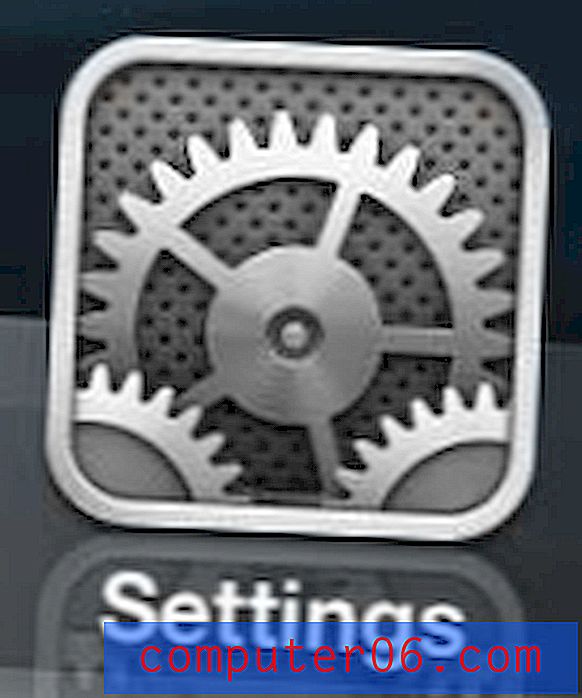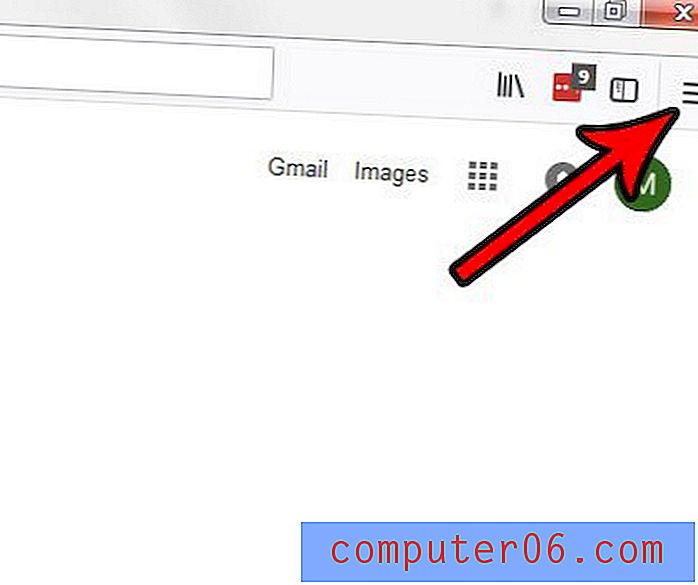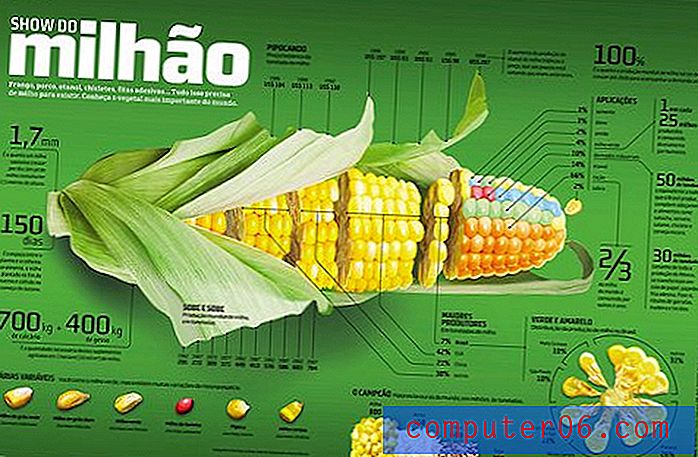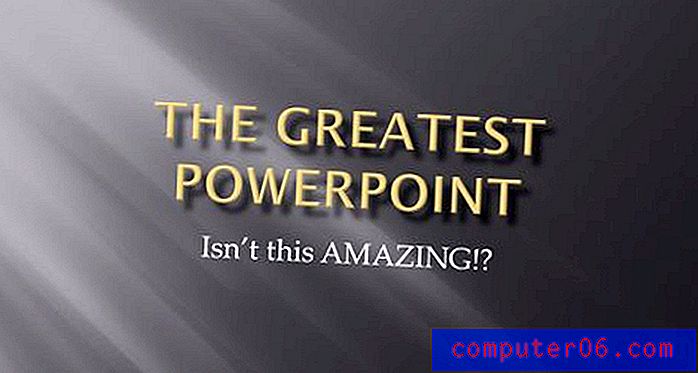Přidejte odkaz URL na podpis aplikace Outlook 2013
Když odesíláte nebo odpovídáte na e-mail v aplikaci Outlook 2013, pravděpodobně budete chtít svým příjemcům poskytnout co nejvíce možností, jak vás kontaktovat. Zatímco standardní podpisy aplikace Outlook vždy zahrnovaly fyzické adresy, telefonní čísla a faxová čísla, je stále populárnější zahrnout odkaz na web nebo účet sociálních médií, jako je Facebook. Možná se však budete snažit přijít na to, jak do podpisu aplikace Outlook 2013 vložit webový odkaz, takže dokončete přizpůsobení podpisu podle níže uvedených kroků.
Pokud používáte Microsoft Office 2013 a uvažujete o jeho zakoupení pro další počítače, měli byste zvážit získání předplatného sady Office 365. Psali jsme o některých výhodách nákupu sady Office v tomto formátu a je to zvláště dobré pro lidi, kteří potřebují vícenásobné instalace nové verze sady Office.
Odkaz na podpis aplikace Outlook 2013 na web, Facebook nebo Twitter
Vložení odkazu do podpisu aplikace Outlook 2013 je užitečným způsobem, jak uvést na trh preferenci kontaktů, kterou chcete použít. Pokud jste velkým uživatelem Facebooku a vaše stránka hodně prospívá vaší práci, pak zahrnutí odkazu na Facebook poskytuje jemný náznak, že by tam vaše e-mailové kontakty měly jít. Jakmile se rozhodnete, jaký odkaz chcete zahrnout do podpisu aplikace Outlook 2013 (a pokud máte potíže s rozhodováním, vložte je všechny), jste připraveni upravit svůj podpis tak, aby zahrnoval tento odkaz.
Krok 1: Spusťte aplikaci Outlook 2013.
Krok 2: Klikněte na kartu Domovská stránka v horní části okna a poté klikněte na nové tlačítko E-mail v části Nový pás karet.
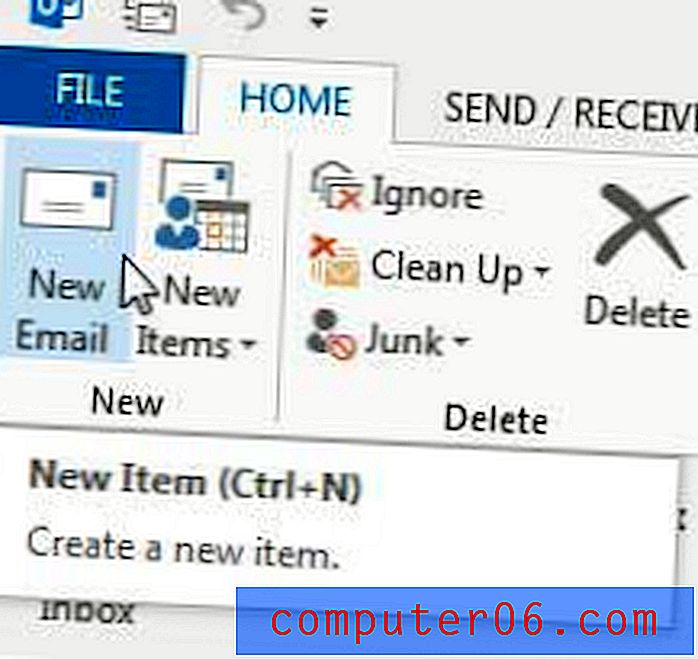
Klikněte na tlačítko Nový e-mail
Krok 3: Klikněte na kartu Zpráva v horní části okna.
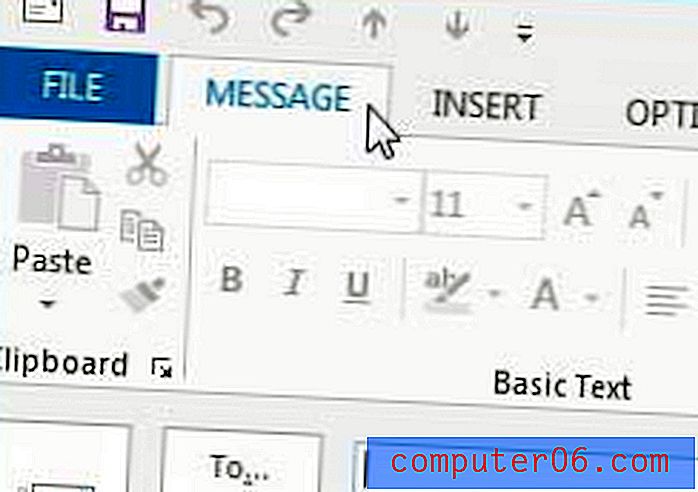
Ujistěte se, že jste klikli na kartu Zpráva v horní části nového okna e-mailu
Krok 4: Klikněte na rozbalovací nabídku Podpis v části Zahrnout pás karet a poté klikněte na možnost Podpisy .
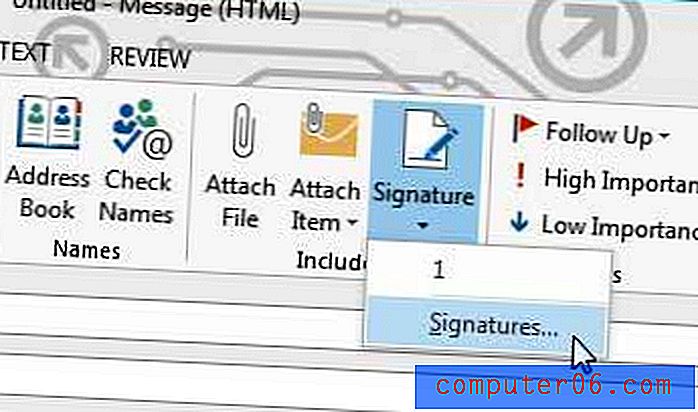
Klikněte na rozbalovací nabídku Podpis a poté klikněte na Podpisy
Krok 5: Klikněte na svůj podpis v části Vybrat podpis k úpravě .
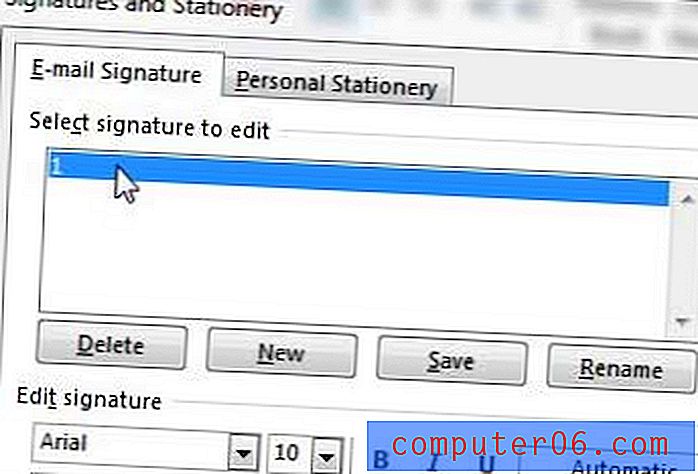
Vyberte podpis, který chcete upravit
Krok 6: Zadejte text, ke kterému chcete přidat odkaz (nazývá se kotevní text), a poté jej zvýrazněte myší.
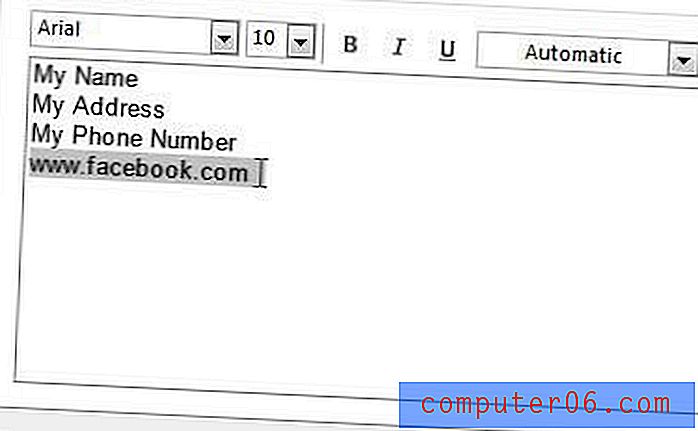
Zadejte a zvýrazněte text kotvy
Krok 7: Klikněte na tlačítko Hyperlink v pravé části okna.

Klikněte na tlačítko Hypertextový odkaz
Krok 8: Do pole Adresa zadejte adresu vašeho odkazu a klikněte na tlačítko OK .
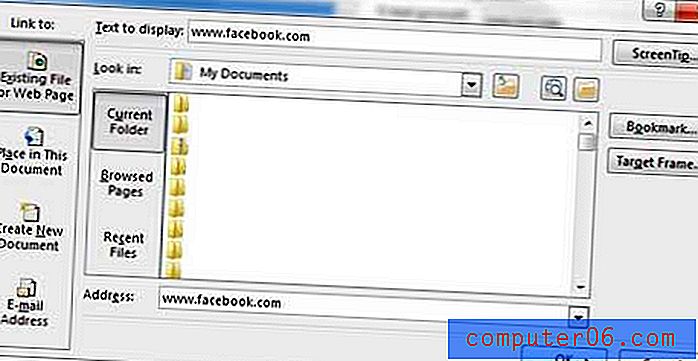
Zadejte adresu URL vašeho odkazu a klikněte na OK
Krok 9: Kliknutím na tlačítko OK v dolní části okna Podpisy a papírnictví uložte změny.
Jak změnit podpis v aplikaci Outlook 2013
Možná jste si všimli, že obrazovky v krocích 5 - 7 výše vám umožňují udělat víc, než jen přidat odkaz na webovou stránku do svého podpisu. Tentokrát můžete také upravit svůj podpis aplikace Outlook. Pokud existuje telefonní číslo nebo fyzická adresa, která již není správná, pokud se vaše jméno změnilo, nebo pokud chcete, aby se vám říkalo něco jiného, než co je uvedeno v aktuálním podpisu, pak byste tyto informace změnili. Obrázek níže ukazuje některé z důležitějších prvků, které byste měli vědět, když měníte podpis aplikace Outlook 2013.
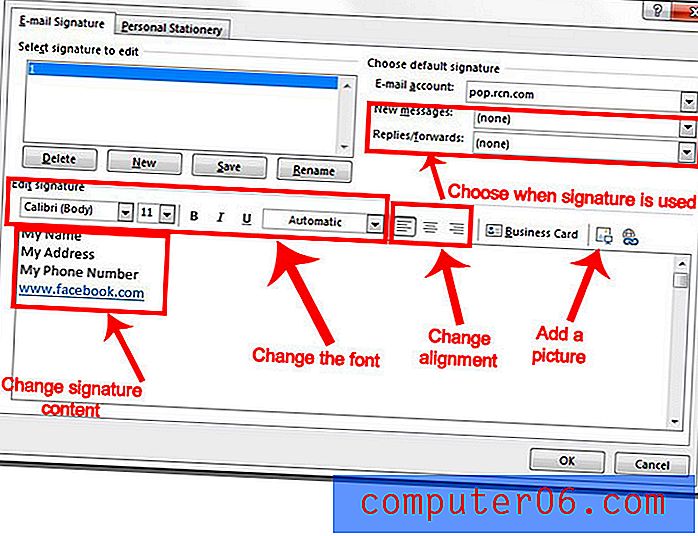
Jak je vidět na těchto obrázcích, některé z věcí, které můžete udělat pro úpravu vašeho aktuálního podpisu, jsou:
- Změna obsahu podpisu, jako je vaše jméno, telefonní číslo, faxové číslo, adresa nebo cokoli jiného, co je zde nebo chybí.
- Úprava nastavení písma, jako je písmo samotné, podtržení, tučné písmo, kurzíva, velikost písma a barva písma
- Změna zarovnání - podpis lze zarovnat doleva, zarovnat na střed nebo zarovnat doprava
- Přidání obrázku k podpisu. Můžete použít obrázek v počítači a vložit jej jako součást vašeho podpisu. Někteří e-mailoví klienti však obrázek odeberou z těla e-mailu a budou jej zahrnout jako přílohu.
- Upravte, zda se podpis použije pro nové zprávy, odpovědi a přeposílání nebo kombinaci obou.
Věděli jste, že můžete změnit frekvenci, se kterou aplikace Outlook 2013 kontroluje nové zprávy? To je velmi užitečné, pokud zjistíte, že zprávy přijímáte rychleji v telefonu nebo ve webovém prohlížeči a chcete je v aplikaci Outlook získat stejně rychle.