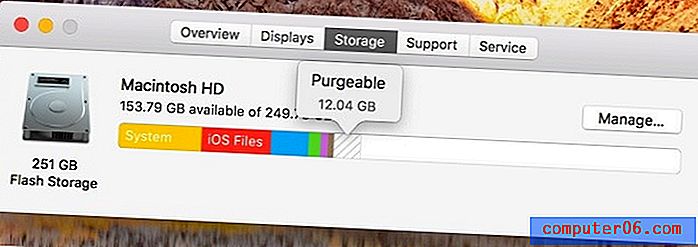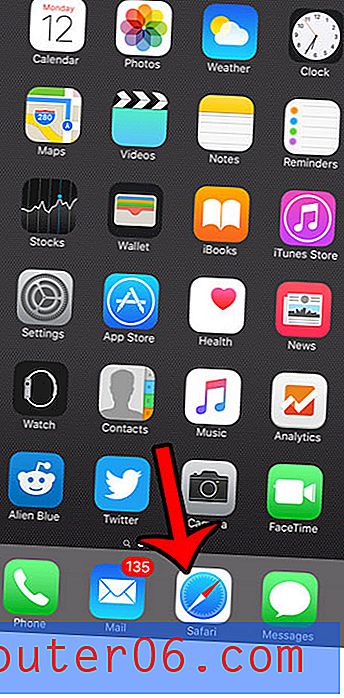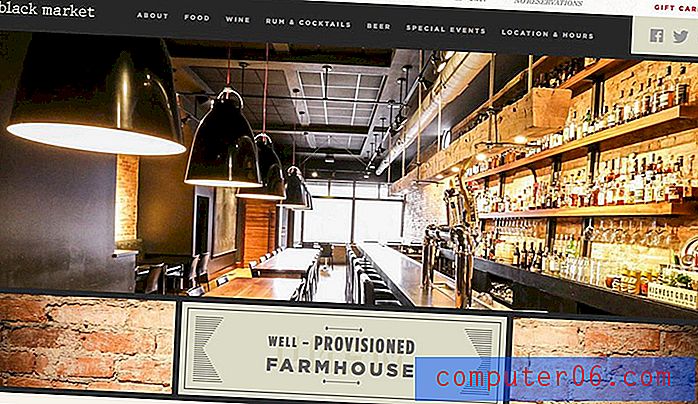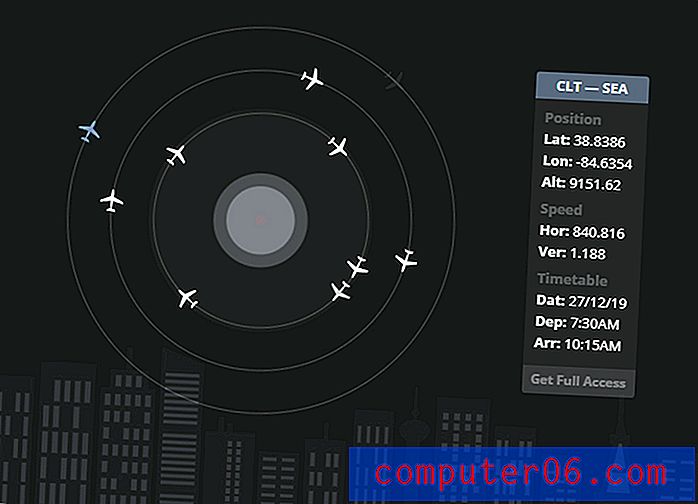Příručka pro odstraňování problémů s Apple Magic Mouse pro Mac a PC (8 čísel)
Musím to přiznat: při práci na počítači se silně spoléhám na myš.
I nyní, když píšu tento článek, jediný nástroj, který používám, je klávesnice Mac - ale stále jsem zvyklý pohybovat prstem, abych se občas dotkl myši Apple. Může to být špatný zvyk; Je mi jen těžké změnit. Snažil jsem se, ale vždy skončil pocit, že něco chybí.
Používám Magic Mouse 2 a nikdy s tím nemám problém. Ale nebyl tomu tak, když jsem to poprvé dostal před rokem. Vzrušeně jsem to otevřel, zapnul a spároval s mým Macem, jen abych zjistil, že to nebude posouvat nahoru a dolů!
Důvod? Krátký příběh: zařízení nebylo kompatibilní s verzí macOS, kterou provozoval můj MacBook Pro. Problém byl vyřešen poté, co jsem strávil několik hodin aktualizací Macu na novější MacOS.
To je jen jeden z problémů, s nimiž jsem se setkal s kouzelnou myší 2. Narazil jsem na několik dalších problémů, zejména když jsem na svém počítači použil Magic Mouse (HP Pavilion, Windows 10).
V této příručce sdílím tyto problémy a řešení s Magic Mouse. Doufám, že je pro vás užitečné.
Problémy s magickou myší na MacOSu
Problém 1: Jak připojit Magic Mouse k Mac úplně poprvé
Podívejte se na toto jednominutové video youtube od Dan.
https://youtu.be/toiyP1spp-cVideo nelze načíst, protože JavaScript je zakázán: Jak připojit Apple Magic Mouse k Macu (https://youtu.be/toiyP1spp-c)Problém 2: Kouzelná myš se nepřipojí ani nespáruje
Nejprve se ujistěte, že je bezdrátová myš zapnutá. Ujistěte se také, že je vaše Mac Bluetooth zapnuto. Poté pohněte myší nebo klepněte na ni. To často zařízení probudí. Pokud to nefunguje, restartujte počítač Mac.
Pokud to stále nepomůže, může být baterie myši vybitá. Nabíjejte je několik minut (nebo vyměňte AA baterie za nové, pokud používáte tradiční Magic Mouse 1) a zkuste to znovu.
Poznámka: Pokud jste jako já a máte tendenci posunout přepínač myši do polohy „vypnuto“ po vypnutí počítače Mac kvůli úspoře baterie, nezapomeňte jej před spuštěním počítače Mac nejprve přepnout do polohy „zapnuto“. Několikrát, když jsem zapnul vypínač v nevhodném čase, nemohl jsem vůbec najít nebo použít myš a musel jsem restartovat počítač Mac.
Problém 3: Posunutí prstem pomocí myši na jednom prstu nefunguje
Tento problém mě na chvíli obtěžoval. My Magic Mouse 2 byla úspěšně připojena k mému počítači Mac a bez problémů jsem mohl pohybovat kurzorem myši, ale funkce rolování vůbec nefungovala. Jedním prstem jsem nemohl rolovat nahoru, dolů, doleva nebo doprava.
Viníkem se stal OS X Yosemite, který obsahuje nejhorší chyby související s Wi-Fi, Bluetooth a Apple Mail. Chcete-li zkontrolovat, jaké MacOS vaše Mac běží, klikněte na logo Apple v levém horním rohu a vyberte About About Mac .

Řešení? Upgradujte na novější verzi systému MacOS. Zkusil jsem a problém byl pryč.
Problém 4: Kouzelná myš udržuje na Macu odpojení nebo zmrazení
To se mi také stalo a ukázalo se, že moje baterie myši byla vybitá. Po dobití se problém již nikdy neobjevil. Nicméně, po prohlížení této diskuse Apple, někteří kolegové uživatelé Apple také přispěli dalšími opravami. Zde jsem je shrnul, objednávka je založena na snadném provedení:
- Nabijte baterii myši.
- Odpojte další periferie a posuňte myš blíže k počítači Mac, abyste získali silnější signál.
- Odpojte myš a opravte ji. Pokud je to možné, přejmenujte zařízení.
- Reset NVRAM. Podívejte se na tento příspěvek společnosti Apple o podpoře.
Problém 5: Jak nastavit předvolby myši
Pokud chcete upravit rychlost sledování myši, povolit kliknutí pravým tlačítkem, přidat další gesta atd., Je předvolba myši místem, kam jít. Zde můžete přizpůsobit své preference pomocí intuitivních ukázek společnosti Apple zobrazených napravo.
Klikněte na ikonu Bluetooth v horním panelu nabídek, přejděte na jméno myši a klikněte na „Otevřít předvolby myši“.
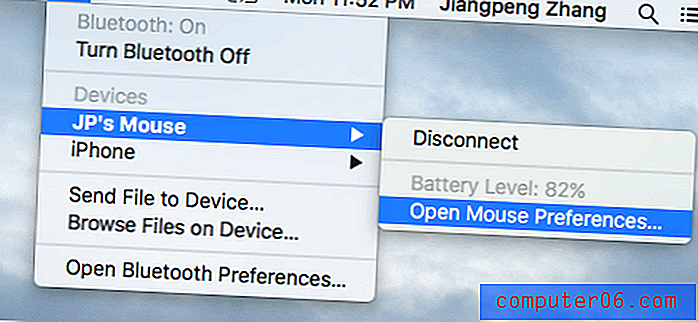
Objeví se nové okno, jako je toto. Nyní vyberte, co chcete změnit, a to se projeví okamžitě.
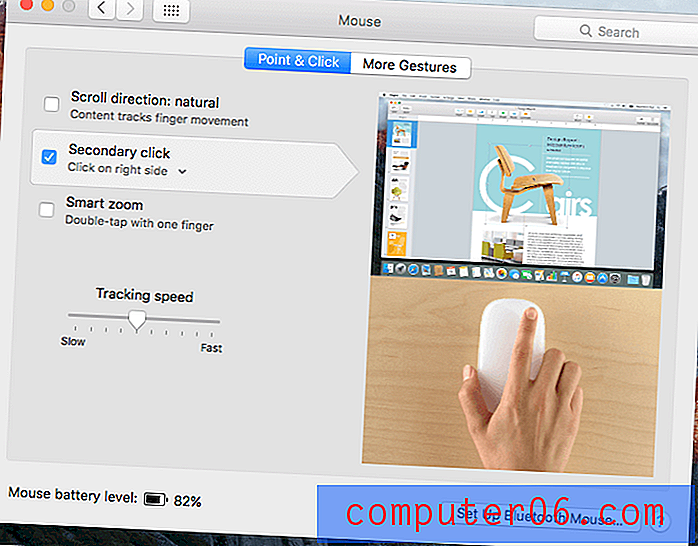
Problémy s Magic Mouse ve Windows
Zřeknutí se odpovědnosti: Následující problémy jsou čistě založeny na mém pozorování a zkušenostech s používáním Magic Mouse v mém notebooku HP Pavilion (Windows 10). Ještě to vyzkouším v systému Windows 7 nebo 8.1 nebo při používání systému Windows na počítači Mac pomocí softwaru BootCamp nebo softwaru virtuálních strojů. Některá řešení proto nemusí nutně fungovat s počítačem.
Problém 6: Jak spárovat kouzelnou myš s Windows 10
Krok 1: Vyhledejte ikonu Bluetooth na hlavním panelu v pravém dolním rohu. Pokud se tam nezobrazí, přečtěte si v této diskusi informace o tom, jak to povolit. Klikněte na něj pravým tlačítkem a vyberte možnost „Přidat zařízení Bluetooth“.
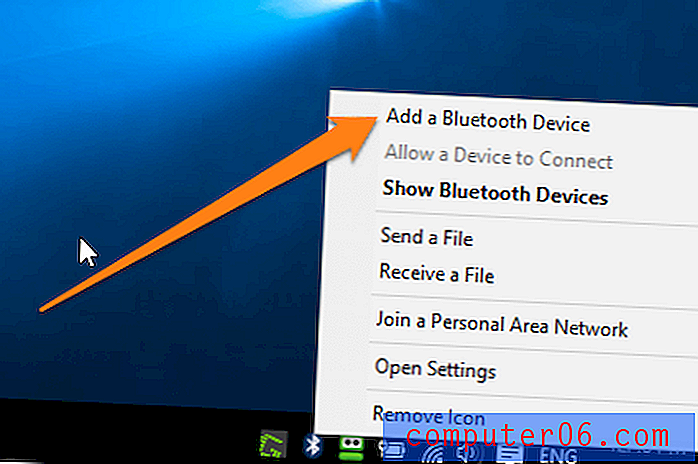
Krok 2: Vyhledejte svoji kouzelnou myš a kliknutím ji spárujte. Ujistěte se, že jste zapnuli Bluetooth, a posuňte přepínač myši do polohy „zapnuto“. Vzhledem k tomu, že jsem již spároval myš, nyní se zobrazuje „Odebrat zařízení“.

Krok 3: Postupujte podle ostatních pokynů, kterými vás počítač provede, a poté vyčkejte několik sekund. Nyní byste měli být schopni používat myš.
Problém 7: Kouzelná myš se neposouvá v systému Windows 10
Aby to fungovalo, musíte nainstalovat některé ovladače.
Pokud jste do počítače Mac nainstalovali systém Windows 10 prostřednictvím systému BootCamp, společnost Apple nabízí software podpory zaváděcího tábora (ovladače systému Windows), který je k dispozici zde. Klepnutím na modré tlačítko stáhněte ovladače (velikost 882 MB). Poté je řádně nainstalujte podle pokynů v tomto videu:
https://youtu.be/pwnkklyP5YgVideo nelze načíst, protože JavaScript je zakázán: Jak používat Magic Mouse ve Windows 10 / 8.1 / 8/7 / Vista (https://youtu.be/pwnkklyP5Yg)Pokud jste jako já a používáte Windows 10 na PC, můžete si stáhnout tyto dva ovladače (AppleBluetoothInstaller64 a AppleWirelessMouse64) z tohoto fóra ( poznámka: jazyk je čínský ). Po instalaci na můj systém Windows 10 HP funguje funkce posouvání Magic Mouse úžasně dobře. Navíc jsou zdarma. Křičte na čínské nadšence za jejich vývoj.
Vyzkoušel jsem také jiný nástroj s názvem Magic Utilities. Fungovalo to také dobře, ale je to komerční program, který nabízí 28denní bezplatnou zkušební verzi. Po skončení zkušební verze budete muset zaplatit 14, 9 $ ročně při předplatném. Takže v případě, že výše uvedené bezplatné ovladače nefungují, je Magic Utilities dobrou volbou.
Problém 8: Jak nastavit kouzelnou myš v systému Windows 10
Pokud máte pocit, že rolování není plynulé, kliknutí pravým tlačítkem nefunguje, rychlost ukazatele je příliš rychlá nebo pomalá, nebo chcete přepnout praváky na leváky nebo naopak atd., Můžete je změnit v okně Vlastnosti myši .

Ve stejných oknech Nastavení zařízení (viz 1. vydání) v části Související nastavení klikněte na „Další možnosti myši“. Objeví se nové okno. Nyní přejděte na různé karty (tlačítka, ukazatele, kolečko atd.) A proveďte požadované změny. Nezapomeňte nastavení uložit kliknutím na „OK“.
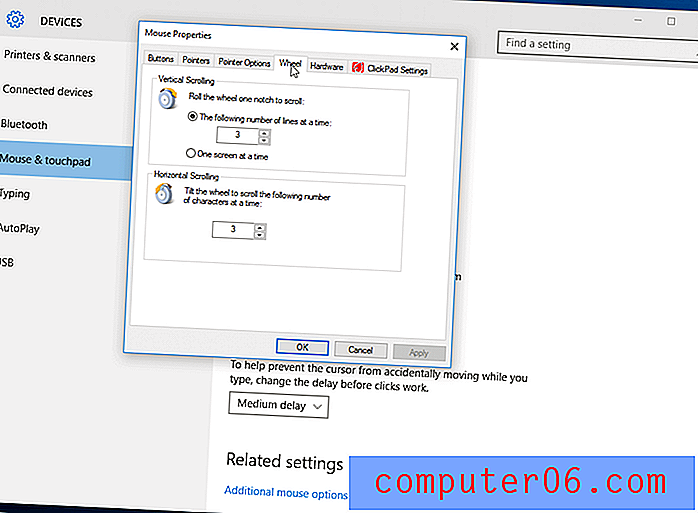
Závěrečná slova
To jsou všechny problémy a řešení, které jsem s vámi chtěl sdílet, pokud jde o používání Magic Mouse 2 v počítačích Mac nebo PC. Pokud shledáte tuto příručku užitečnou, laskavě ji sdílejte. Pokud se setkáváte s jiným problémem, který jsem zde nezaoberal, dejte mi vědět a zanechte komentář níže. Mezitím si můžete přečíst související články níže:
- 5 kvalitních alternativ k magické myši Apple 2
- Magic Mouse vs. Magic Trackpad: Který z nich bych měl použít?
- Nejlepší myš pro Mac
PS tam je spousta pověstí o Magic Mouse 3, viz zde, tady a tady. Doufejme, že verze 3 bude řešit některé nebo všechny problémy, které má verze 2.