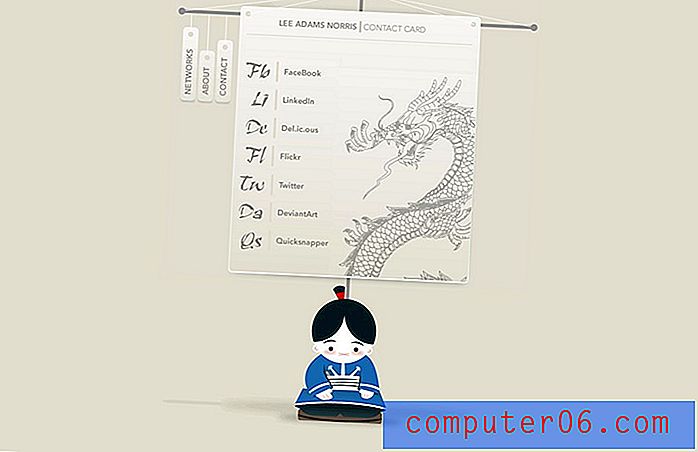Dell Dock
Milovat to nebo nenávidět, Dell Dock je něco, co bude na každém novém počítači, který dostanete od společnosti Dell. Většina stížností na tento malý nástroj pramení z toho, že mu brání, když se pokoušíte něco udělat na okraji obrazovky, kde se nachází Dell Dock. Jakmile však přizpůsobíte přítomnost doku Dell do svého výpočetního prostředí, můžete začít vidět užitečnost, kterou vám potenciálně nabízí. Protože většina lidí používá svou počítačovou plochu jako jakýsi „domovský základ“, mohli by zjistit, že věci na ploše mohou být přeplněné, což ztěžuje nalezení věcí, které často používáte. Dell Dock dělá odkazy na tyto položky v doku, který je oddělen od zbytku plochy, což usnadňuje jejich nalezení.
Získání doku Dell
Pokud toto čtete, je pravděpodobné, že tento program je již v počítači. Pokud však přemýšlíte o jeho získání, můžete si stáhnout dokovací stanici z tohoto odkazu a poté ji podle pokynů nainstalovat do svého počítače. Pokud potřebujete další pomoc s instalací nebo pokud jste program odebrali a chcete jej znovu nainstalovat, postupujte podle pokynů v tomto článku.
Na stránce ke stažení se doporučuje stáhnout soubor pomocí aplikace Internet Explorer nebo Firefox, ale pomocí prohlížeče Google Chrome jsem si jej mohl stáhnout. Velikost stahovaného souboru je asi 13 MB, takže pokud nemáte vysokorychlostní připojení k internetu, mějte na paměti. Celá instalace je velmi rychlá, takže po stažení budete muset počkat jen pár minut, než se dostanete k přizpůsobení doku.
Přizpůsobení vaší instalace
Jděte a najděte svůj dok Dell. To by mělo být docela snadné vidět, protože se jedná o velkou sadu ikon zástupců v horní části plochy. Nebojte se, pokud se vám na tomto místě nelíbí. Můžete jej přesunout na téměř jakékoli jiné místo na obrazovce.

Práce s dokovací stanicí Dell po instalaci
Po dokončení instalace si na ploše počítače všimnete nového widgetu. Měl by vypadat podobně jako na obrázku výše, přičemž každá ikona představuje jinou kategorii akcí. V podstatě nabízí Dell Dock další způsob, jak rychle přistupovat k běžně používaným složkám a programům v počítači.
Chcete-li do doku přidat ikonu, jednoduše klikněte pravým tlačítkem na otevřené místo v doku, klikněte na „Přidat“ a poté na „Zkratka“. Poté můžete přetáhnout ikonu zástupce z plochy nebo nabídky Start do doku. Jakmile se ikona přesune nad dok, můžete si také upravit, kam se má na doku umístit.
Pokud chcete odstranit existující ikonu zástupce nebo kategorii, stačí kliknout pravým tlačítkem myši na ikonu a poté kliknout na „Odstranit kategorii“ nebo „Odstranit zástupce“. Například na obrázku níže jsem se rozhodl odstranit kategorii „Nápověda a podpora“.

Změňte umístění doku Dell
Poslední věcí, kterou pravděpodobně budete chtít udělat, je vybrat, kde na obrazovce chcete najít dok. Výchozí možnost je horní část obrazovky, kterou osobně preferuji. Ale v závislosti na tom, jak si přejete uspořádat svou plochu, se vám může líbit jiná strana lépe. Pro přesunutí doku klikněte pravým tlačítkem myši kdekoli na doku a poté klikněte na „Změnit umístění doku“. Zobrazí se nabídka, jako je nabídka níže
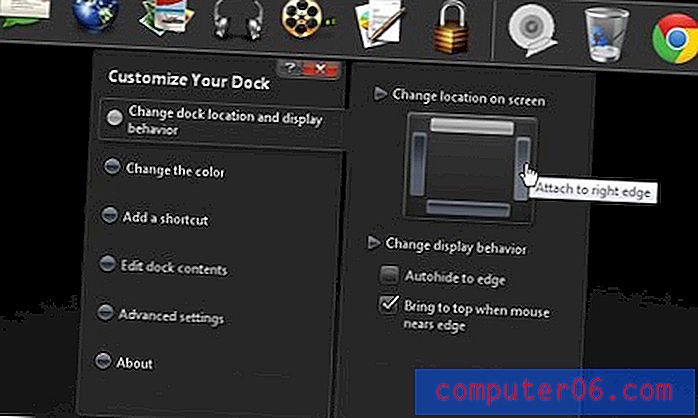
Klikněte na možnost „Změnit umístění a chování zobrazení na levé straně nabídky a poté klikněte na umístění obrazovky na pravé straně nabídky, kde chcete zobrazit dokovací stanici Dell. Například klepnutí na místo, kde se myš pohybuje na obrázku, by přesunulo dok na pravou stranu obrazovky.
Jakmile se naučíte základy doku Dell a jak je upravit, můžete experimentovat s dalšími možnostmi v místní nabídce klepnutím pravým tlačítkem a dále přizpůsobit jeho umístění, vzhled a obsah.