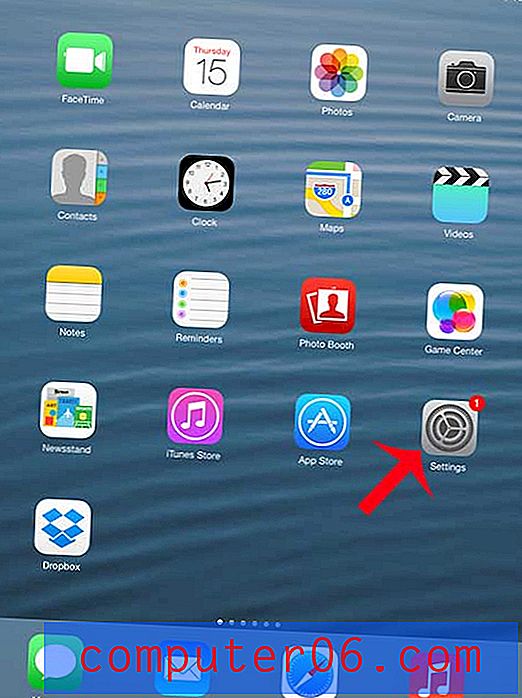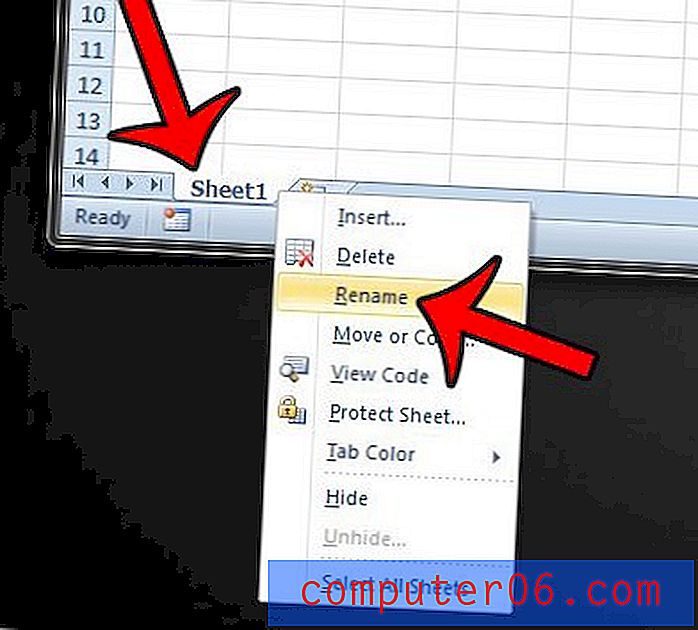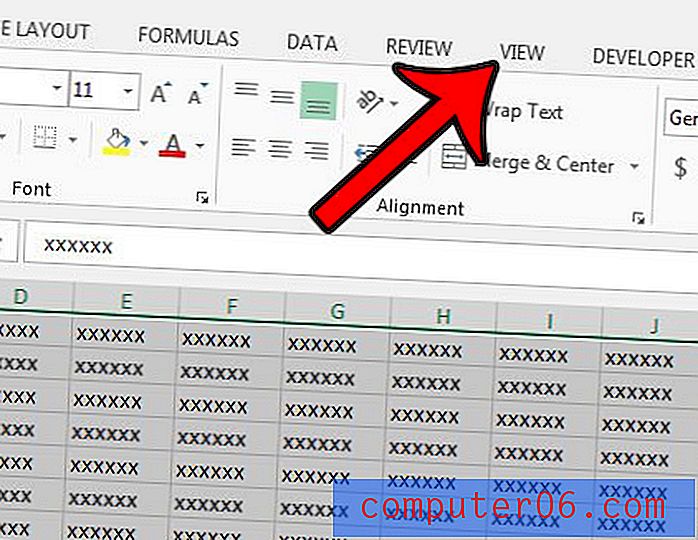Zobrazit více desetinných míst v aplikaci Excel 2010
Poslední aktualizace: 2. března 2017
Naučit se, jak zvýšit počet desetinných míst v Excelu 2010, je důležité pro každého, kdo pracuje s tabulkami, kde dvě desetinná místa nejsou dostatečně podrobná. Excel často zaokrouhlí čísla na tento počet desetinných míst, což je problém pro typ dat, kde jsou důležité další hodnoty desetinných míst.
Pokud používáte Excel k ukládání velkého množství dat, pak jedním z důvodů, proč to pravděpodobně děláte, je, že můžete Excelu důvěřovat, že tato data přesně uložíte. Vše, co zadáte do buňky, obvykle zůstane stejné, jako bylo původně zadáno. Bohužel to neplatí pro každé možné číslo, které můžete zadat, a pokud používáte čísla s velkým počtem desetinných míst, Excel by mohl velmi dobře ignorovat cokoli za druhým místem. V Excelu 2010 však můžete zobrazit více desetinných míst úpravou nastavení formátování buněk, což vám umožní ukládat informace v požadovaném formátu s přesností, která vyplývá z použití více desetinných míst.
Jak zvýšit počet desetinných míst v Excelu 2010
Stejně jako mnoho z více frustrujících automatických chyb, se kterými se setkáte v kariéře aplikace Microsoft Excel, je tato chyba způsobena nesprávným formátováním. Když jste vy nebo kdokoli vytvořili tabulku, možná jste nastavili řádek nebo sloupec tak, aby používal možnost Formátování čísla, protože jste do těchto buněk zadával čísla. Zdá se to jako logická volba, ale bohužel výchozí formátování čísel v Excelu 2010 obsahuje pouze dvě desetinná místa.
Naštěstí však Excel pouze zaokrouhlí nahoru informace, které vidíte v buňce. Například na obrázku níže vidíte, že Excel zobrazuje hodnotu buňky jako „102.35“, ale na liště vzorců nad tabulkou zobrazuje úplnou a správnou hodnotu „102.34567“. To znamená, že tyto informace vidíme nesprávně, ale stále jsou správně uloženy. Tato skutečnost vám zabrání v tom, abyste se museli později vracet a měnit data.

Krok 1: Chcete-li tento problém vyřešit a nechat Excel zobrazit více desetinných míst, klepněte pravým tlačítkem myši na problematickou buňku. Pokud chcete přeformátovat celý řádek, sloupec nebo skupinu buněk, zvýrazněte je všechny a potom klepněte pravým tlačítkem myši na některou z vybraných buněk.
Krok 2: Klikněte na možnost Formátovat buňky .
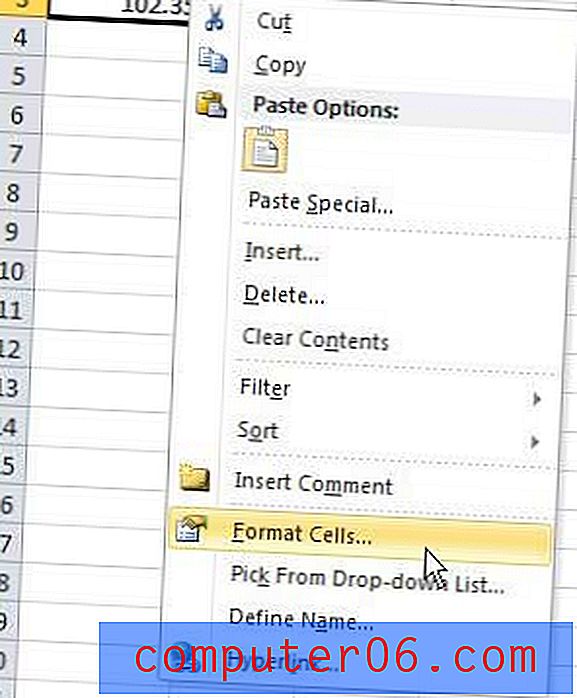
Otevře se nové okno, ve kterém by měla být vybrána karta Číslo v horní části okna, stejně jako možnost Číslo ve sloupci na levé straně okna.
Krok 3: Klikněte na rozevírací nabídku uprostřed tohoto okna napravo od desetinných míst a poté vyberte počet desetinných míst, která chcete zobrazit ve vybraných buňkách. Změnil jsem číslo, pokud desetinná místa na obrázku níže, na „5“.
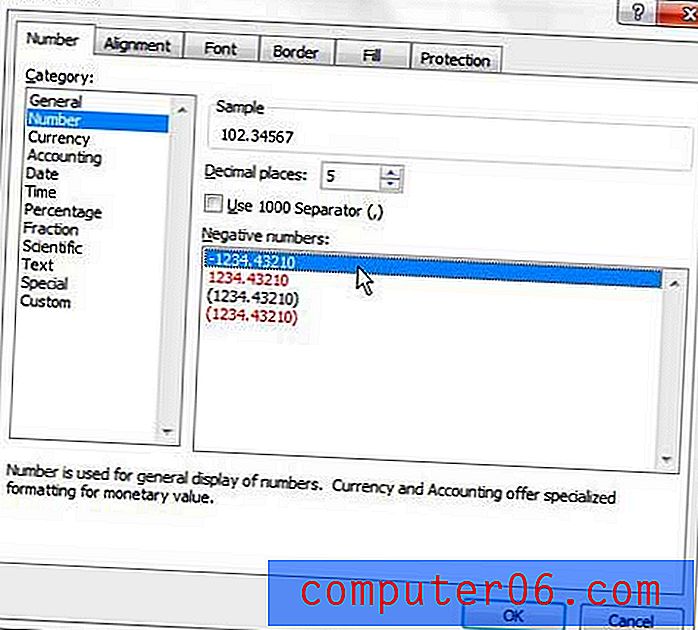
Krok 4: Klepnutím na tlačítko OK v dolní části okna uložte změny. V tomto okamžiku Excel zobrazí zvýrazněné buňky s počtem desetinných míst, které jste právě zadali.
Shrnutí - Jak zvýšit počet desetinných míst v Excelu 2010
- Klepněte pravým tlačítkem myši na buňku, kterou chcete upravit.
- Klepněte na možnost Formát buněk .
- Ve sloupci na levé straně okna klikněte na Číslo .
- Klikněte do pole Desítková místa a zadejte požadovaný počet desetinných míst.
- Klikněte na tlačítko OK .
Je ve vaší tabulce hodně nežádoucího formátování buněk a odstraňování každého nežádoucího prvku je únavné? Naučte se, jak vymazat formátování buněk v Excelu 2010 a začít pracovat s čerstvými daty ve výchozím formátu.