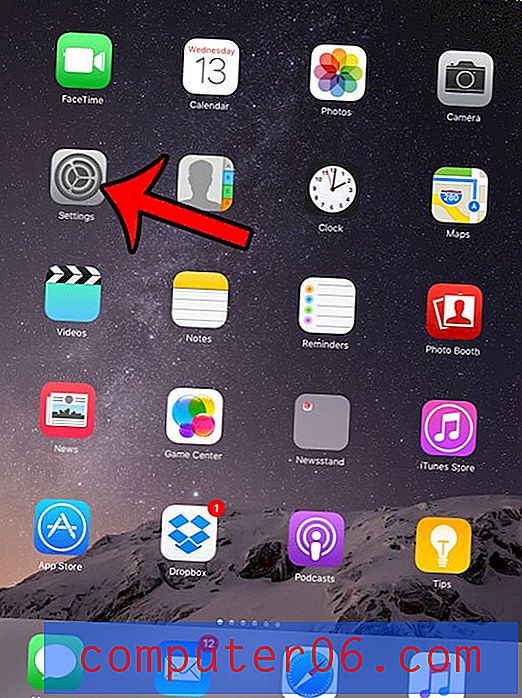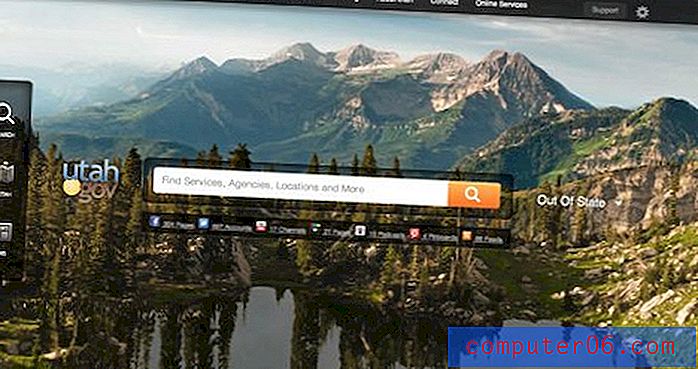Excel 2013 - Nastavení oblasti tisku
Tabulky Excelu jen zřídka tisknou, jak chcete, a řádná konfigurace tabulky pro fyzickou stránku je často uváděna jako jedna z větších frustrací pro uživatele Excelu. Existuje několik rychlých způsobů, jak tento proces zjednodušit, například přizpůsobení tabulky na jednu stránku, ale to není vždy praktické pro větší pracovní listy.
Alternativou je minimalizovat množství skutečně vytištěných dat. Místo odstranění nebo skrytí řádků a sloupců můžete místo toho zvážit nastavení oblasti tisku. To vám umožní zvýraznit skupinu buněk a definovat je jako oblast tisku. Poté, když přejdete k tisku souboru, bude zahrnuta pouze ta oblast tisku. Dokončete i oblast tisku, až budete hotovi, pokud je to jen dočasná věc. Náš průvodce níže vás provede kroky, jak toho dosáhnout.
Zde je návod, jak nastavit oblast tisku v Excelu 2013 -
- Otevřete tabulku v aplikaci Excel 2013.
- Klikněte na buňku vlevo nahoře, kterou chcete zahrnout do oblasti tisku, a táhněte myší, dokud není vybráno vše, co chcete.
- Klikněte na kartu Rozvržení stránky .
- Klepněte na tlačítko Oblast tisku v části Nastavení stránky na pásu karet a potom klepněte na Nastavit oblast tisku .
Tyto kroky jsou také zobrazeny níže s obrázky -
Krok 1: Otevřete soubor obsahující buňky, které chcete nastavit jako oblast tisku.
Krok 2: Pomocí myši zvýrazněte buňky, které budou oblastí tisku.
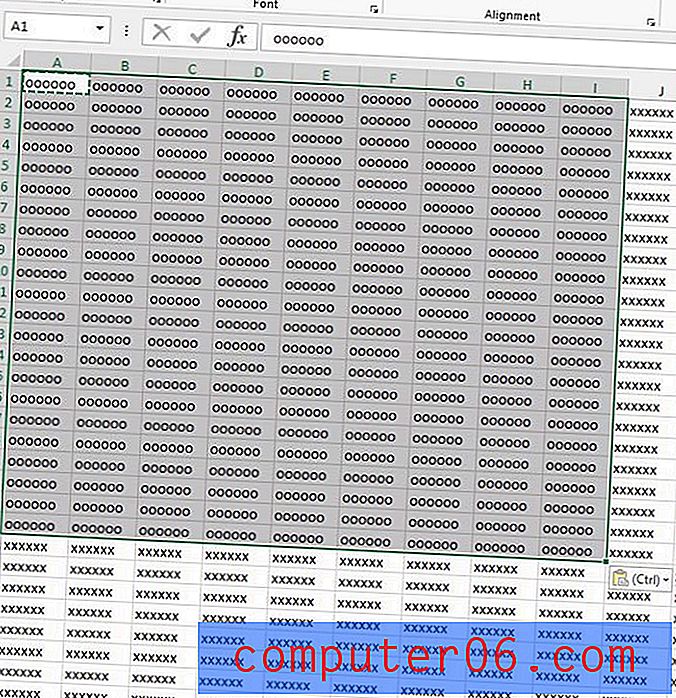
Krok 3: Klikněte na kartu Rozvržení stránky v horní části okna.
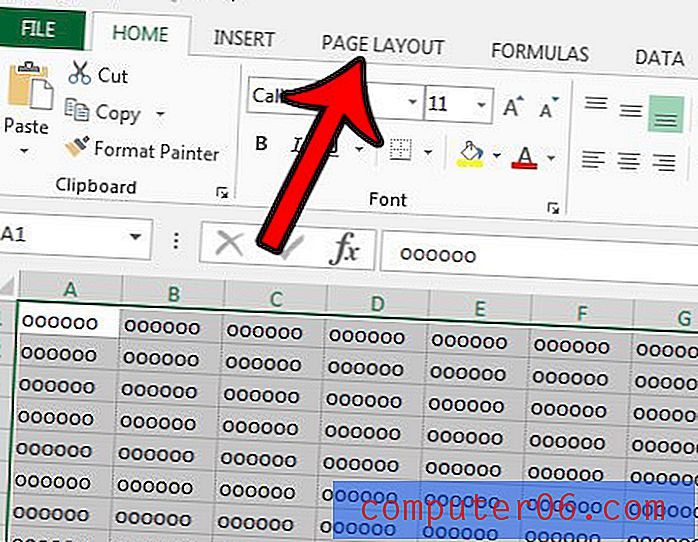
Krok 4: Klikněte na tlačítko Print Area (Oblast tisku) v části Page Setup (Nastavení stránky ) a poté klikněte na možnost Set Print Area (Nastavit oblast tisku).
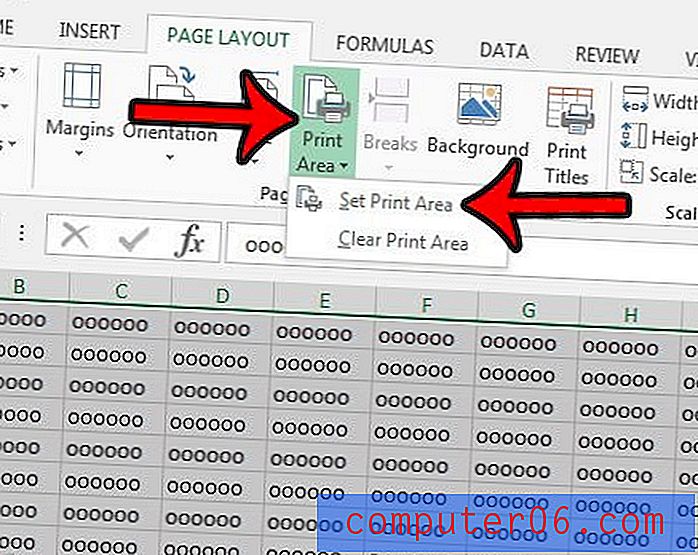
Pokud si přejete vymazat tuto tiskovou oblast v budoucnu, aby se vytiskl i zbytek tabulky, zopakujte krok 4, ale místo toho zvolte možnost Vymazat tiskovou oblast . Pokud chcete vidět, co jste nastavili jako oblast tisku pro konkrétní list, pak vám tato příručka ukáže, jak to zjistit.
*** Můžete vybrat oddělené buňky, řádky nebo sloupce pro tiskovou oblast podržením klávesy Ctrl, když kliknete na buňku, číslo řádku nebo písmeno sloupce. Každá samostatná „skupina“ buněk se však vytiskne na samostatné stránky, což nemusí být vaším zamýšleným výsledkem. V těchto případech je často lepší, když skryjete řádky a sloupce, které nechcete tisknout. ***
Pokud máte potíže s dobrým tiskem tabulky Excelu, pak existuje řada různých nastavení, která můžete upravit. V našem průvodci lepším tiskem v Excelu si můžete prohlédnout některá užitečnější nastavení tisku, která můžete změnit.