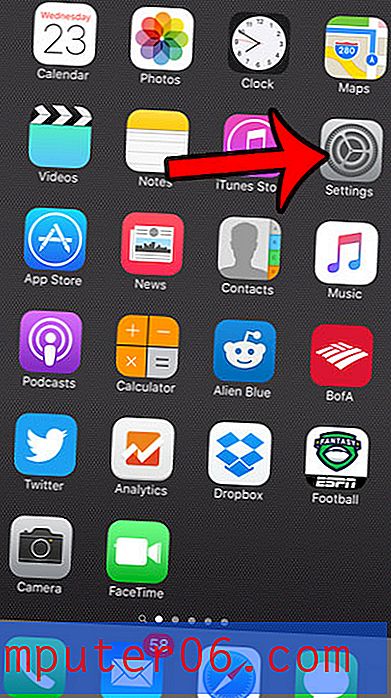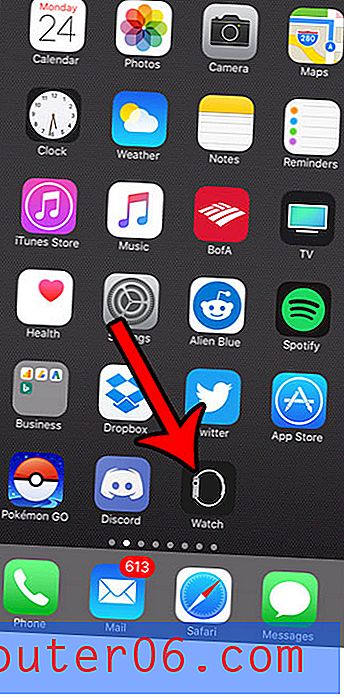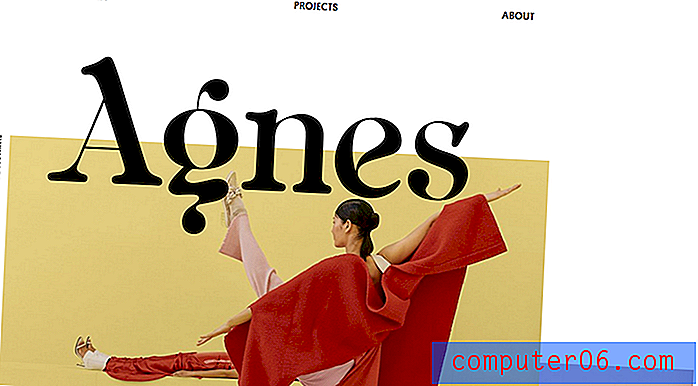Průvodce tiskem Excelu - změna důležitých nastavení tisku v aplikaci Excel 2010
Poslední aktualizace: 17. dubna 2019
Tisk tabulek v aplikaci Excel 2010 může být frustrující, zejména pokud se vaše tabulka bude tisknout na více než jedné stránce. Další sloupce mohou běžet na svou vlastní stránku, záhlaví sloupců se tiskne pouze na první stránku a obecně může být obtížné vizuálně přiřadit buňku k řádku nebo sloupci.
Když pracuji v kanceláři a spolupracuji s mnoha lidmi, kteří všichni používají Excel na různých úrovních odborné způsobilosti, mohu říci, že jeden z největších problémů, se kterým se většina lidí potýká, spočívá v tom, že jejich tabulky vypadají, když se s nimi dělají, a vytvářejí fyzické kopírovat. Výchozí nastavení tisku jsou zřídka ideální pro to, co chtějí, a existuje spousta termínů Excelu, které jsou si velmi podobné a mohou být matoucí.
Existují však některé jednoduché změny, které můžete použít v tabulce aplikace Excel, aby se tiskla lépe a aby bylo pro čtenáře snazší porozumět.
Lepší tisk tabulek Excel 2010
Tento tutoriál se bude zabývat několika klíčovými oblastmi, které mohou být pro zlepšení tištěné tabulky Excelu nejužitečnější. Tyto oblasti zahrnují:
- Skrývání nepotřebných sloupců a řádků
- Přidávání čísel stránek do dolní části stránky
- Nastavení orientace stránky
- Nastavení velikosti papíru
- Úprava okrajů
- Tisk mřížky
- Opakování horního řádku na každé stránce
- Nasazení všech sloupců na jeden list
I když se to může zdát jako hodně, ve skutečnosti můžete provést téměř všechny tyto změny z jedné nabídky. A jakmile se s tím budete cítit dobře, můžete všechny tyto změny použít během několika sekund. Výsledkem bude tabulka, která zobrazí záhlaví sloupců v horní části každé stránky, je snadno čitelná a nebude vyžadovat manuální úpravu velikosti sloupců, aby se zabránilo dalšímu sloupci v tisku na jeho vlastní stránku.
Skrývá zbytečné sloupce a řádky
Obvykle tady rád začínám, zejména když pracuji s tabulkou, kterou vytvořil někdo jiný. Často zahrnuje informace, které nejsou relevantní z důvodu tisku tabulky, a pouze pomáhají při vytváření zmatku.
Řádek nebo sloupec můžete skrýt klepnutím pravým tlačítkem myši na písmeno sloupce nebo číslo řádku a poté klepnutím na možnost Skrýt .

Další informace o skrytí sloupců naleznete v tomto článku.
Přidávání čísel stránek v dolní části stránky
To nemusí být něco, co každý bude muset dělat se svými tabulkami, ale zjistil jsem, že velké tabulky mohou často vypadat velmi podobně od každé stránky. Čtenáři mají také zvyk odstraňovat svorky a soustředit se na jednotlivé stránky, což může téměř znemožnit uspořádání tabulky zpět.
Krok 1: Klikněte na Vložit v horní části okna.
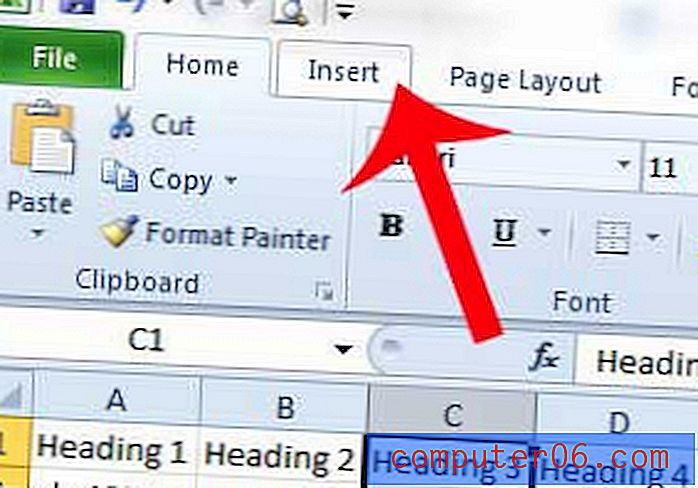
Krok 2: Klikněte na záhlaví a zápatí v části Text na navigační pásu karet.
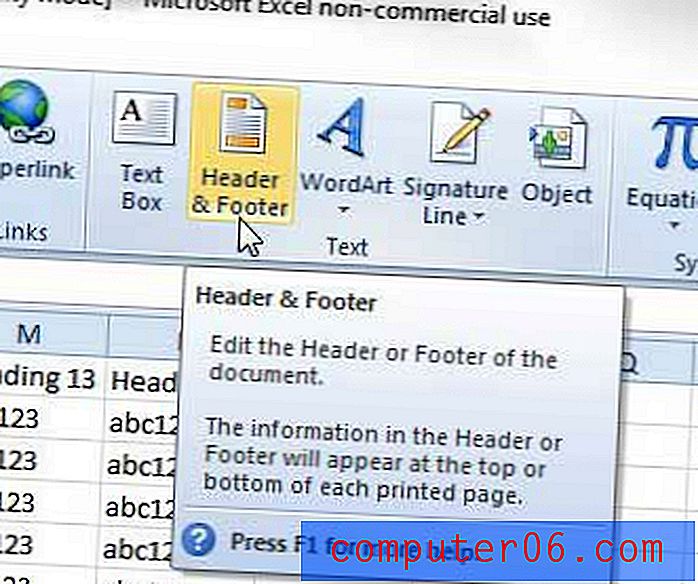
Krok 3: Klikněte do části zápatí ve spodní části stránky, kam chcete přidat číslo stránky.
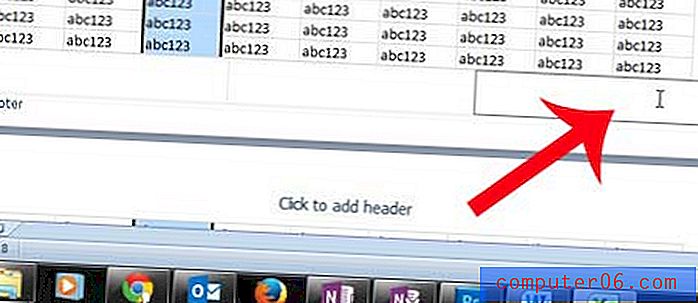
Krok 4: Klikněte na tlačítko Číslo stránky v části Záhlaví a zápatí navigační pásky.

Když se nacházíte v tomto zobrazení, může být vhodný čas přidat záhlaví. Můžete tak učinit jednoduše kliknutím do části záhlaví, kam chcete přidat své informace. Všechno, co přidáte do záhlaví, se opakuje na každé stránce, takže je to dobré místo pro vložení názvu tabulky.
Další informace o vytváření záhlaví v aplikaci Excel 2010 naleznete zde.
Další informace o přidávání čísel stránek v aplikaci Excel 2010 naleznete zde.
Nastavení orientace stránky
Tato část tutoriálu je, když se chystáme otevřít nabídku Vzhled stránky, která obsahuje řadu různých možností tisku, které chceme upravit.
Zjistil jsem, že většina tabulek, které tisknu, vypadá mnohem lépe, když jsou vytištěny na šířku. Toto je samozřejmě volba, která se bude lišit v závislosti na vašich vlastních potřebách, ale je něco, co lze podle potřeby snadno změnit.
Krok 1: Klikněte na kartu Rozvržení stránky v horní části okna.
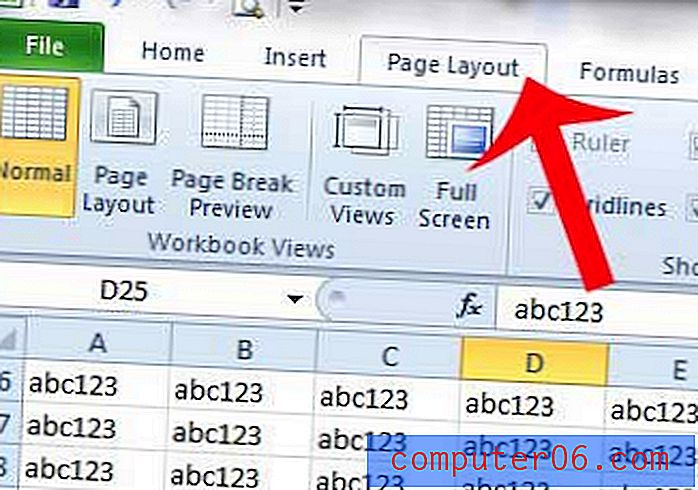
Krok 2: Klikněte na tlačítko Vzhled stránky v pravém dolním rohu sekce Nastavení stránky navigační pásky.

Krok 3: Klikněte na orientaci stránky, kterou chcete použít.
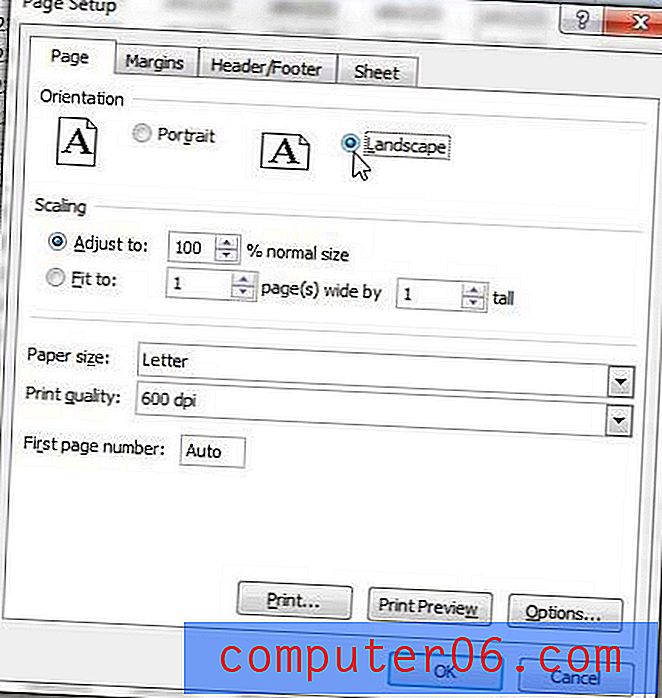
Zůstaneme v tomto menu po zbytek tutoriálu, takže jej ještě neuzavírejte!
Nastavení velikosti papíru
Pokud se většina vašich tabulek tiskne lépe v orientaci na šířku, mohou se občas objevit dokumenty, které jsou na to dokonce příliš velké. Dobrým řešením je použití papíru velikosti Legal, který vám umožní umístit na jednu stránku ještě více sloupců.
** Připomenutí - do této nabídky se dostanete kliknutím na kartu Rozvržení stránky a poté na tlačítko Nastavení stránky v pravém dolním rohu sekce Nastavení stránky navigační pásky. **
Krok 1: Klikněte na rozevírací nabídku napravo od Velikost papíru a poté klikněte na požadovanou velikost papíru.
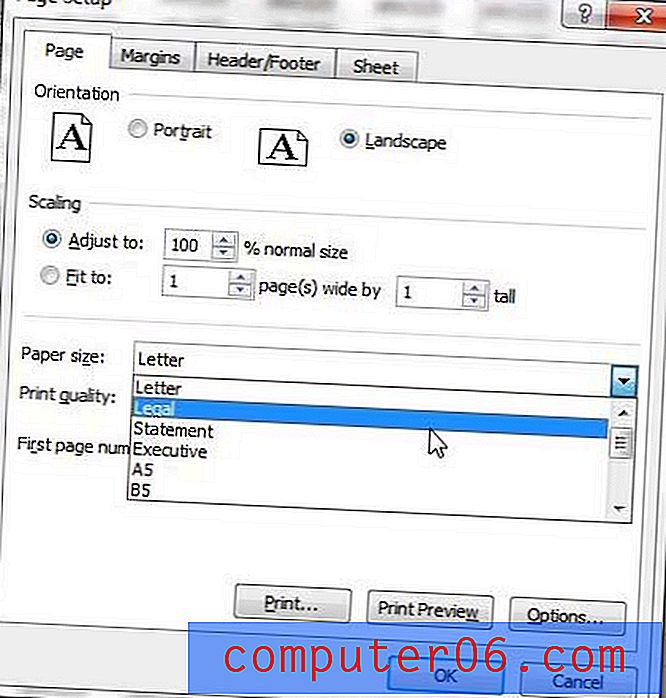
Nastavení okrajů
Úprava okrajů tabulky se obvykle provádí, protože chcete na stránku vložit více informací. Pro účely tohoto tutoriálu tedy náš příklad níže sníží marže na nižší hodnotu.
** Připomenutí - do této nabídky se dostanete kliknutím na kartu Rozvržení stránky a poté na tlačítko Nastavení stránky v pravém dolním rohu sekce Nastavení stránky navigační pásky. **
Krok 1: Klikněte na kartu Okraje v horní části okna.
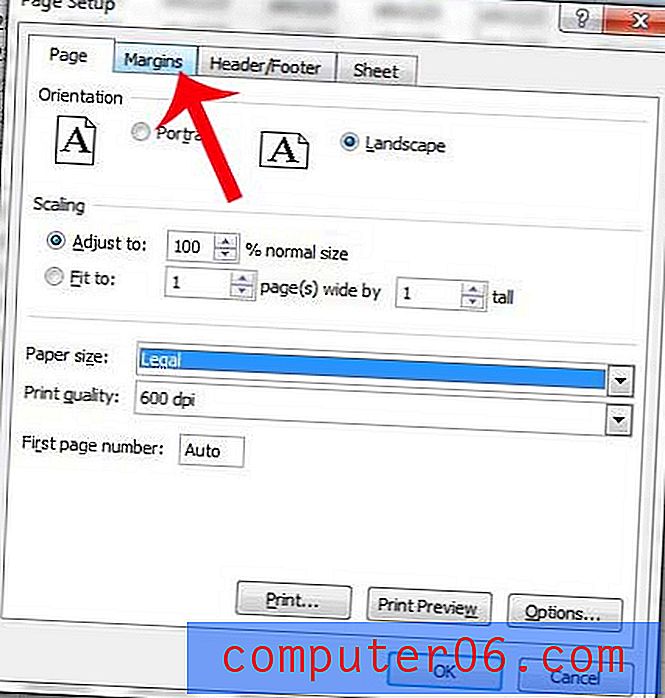
Krok 2: Klepnutím na šipku dolů pod doleva zmenšíte velikost okraje, pak opakujte pro pravý, horní a dolní . Všimněte si, že jsem neznížil své okraje na 0, protože moje tiskárna má potíže s tiskem dokumentů bez okrajů. To je běžné u mnoha tiskáren, takže můžete také zvážit použití velikosti okrajů na obrázku níže.

Tisk rastrových čar
Toto je jedna z nejdůležitějších změn, které je třeba provést v tištěné tabulce, a je to ta, kterou provedu na téměř čemkoli, co tisknu z Excelu. Přidání mřížky usnadní čtenářům zjistit, který sloupec a řádek buňka také patří, a může pomoci snížit chyby.
** Připomenutí - do této nabídky se dostanete kliknutím na kartu Rozvržení stránky a poté na tlačítko Nastavení stránky v pravém dolním rohu sekce Nastavení stránky navigační pásky. **
Krok 1: Klikněte na kartu List v horní části okna.
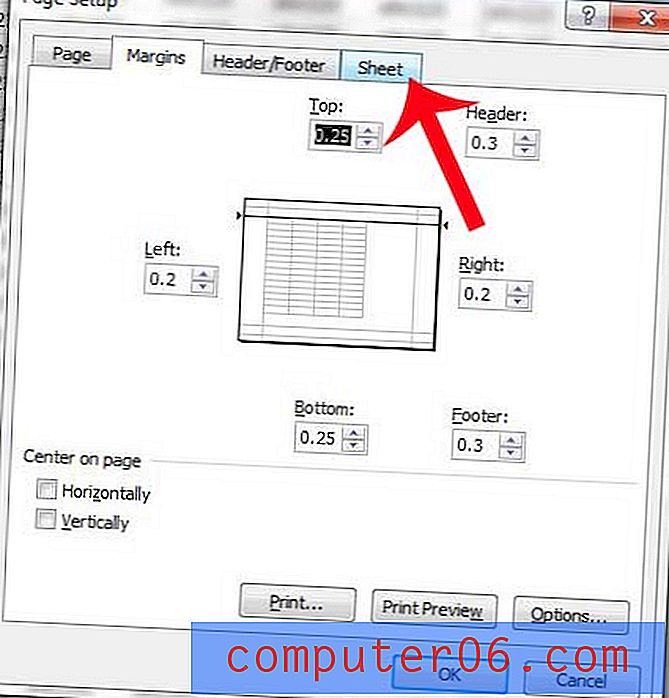
Krok 2: Zaškrtněte políčko vlevo od mřížky .
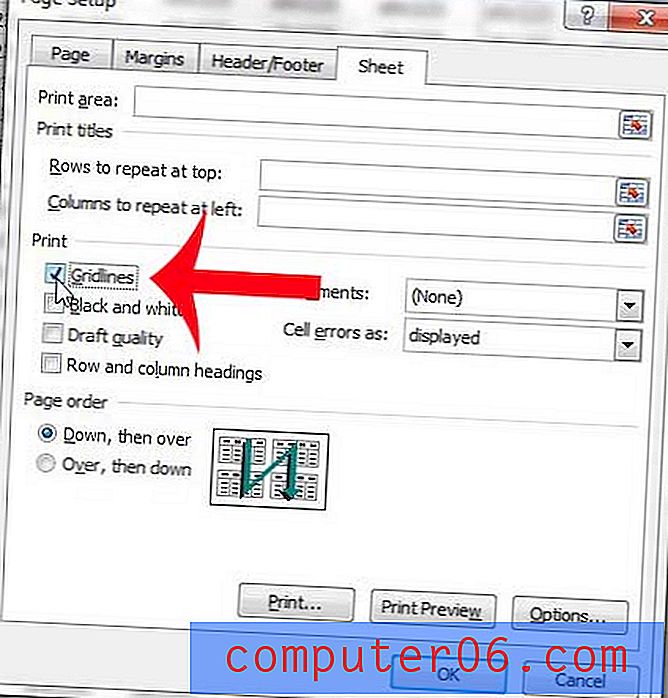
Opakování horního řádku na každé stránce
Toto je další nastavení, které můžete využít k větší organizaci organizace tabulky. Tisk horního řádku na každé stránce usnadní čtenářům vědět, do kterého sloupce buňka patří, což pomůže eliminovat chyby.
** Připomenutí - do této nabídky se dostanete kliknutím na kartu Rozvržení stránky a poté na tlačítko Nastavení stránky v pravém dolním rohu sekce Nastavení stránky navigační pásky. **
Krok 1: Klikněte do řádků a opakujte v horním poli.
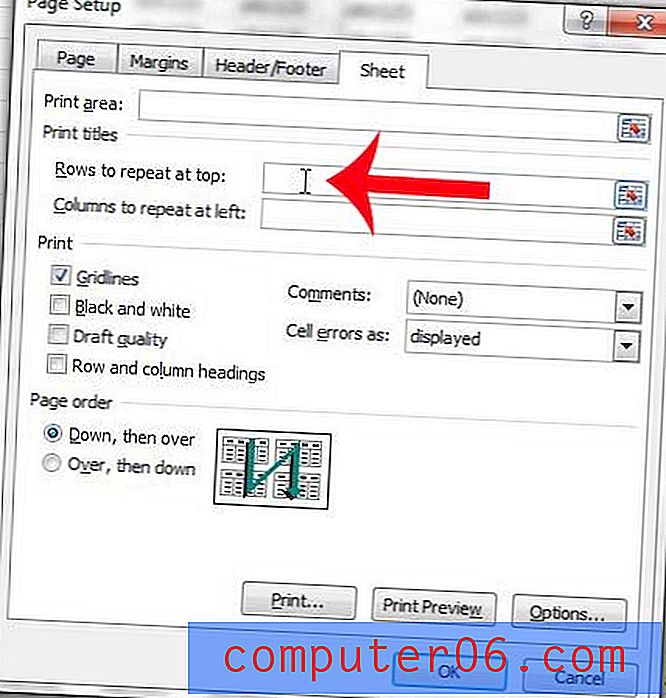
Krok 2: Klikněte na řádek, který chcete opakovat, v horní části každé stránky. V tomto příkladu používám řádek 1.
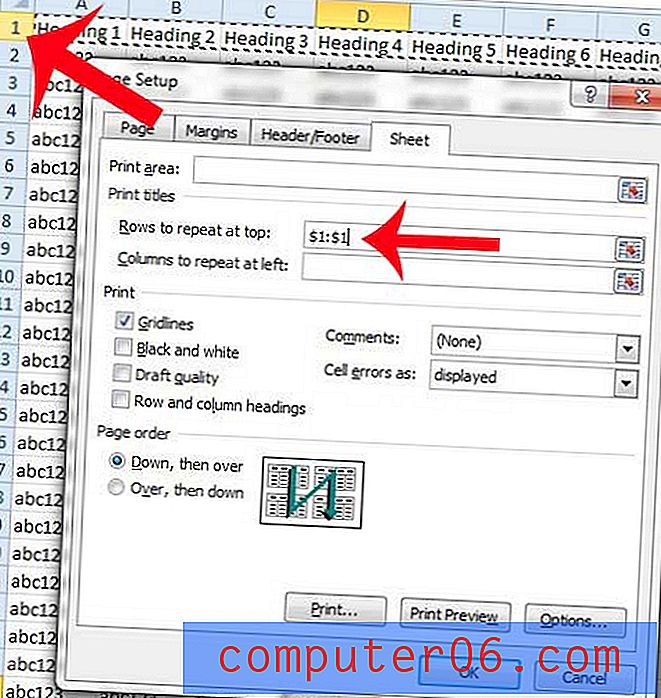
Kliknutím na tlačítko OK v dolní části okna uložíte všechny změny, které jsme právě provedli, protože v tomto okně jsme nyní hotovi.
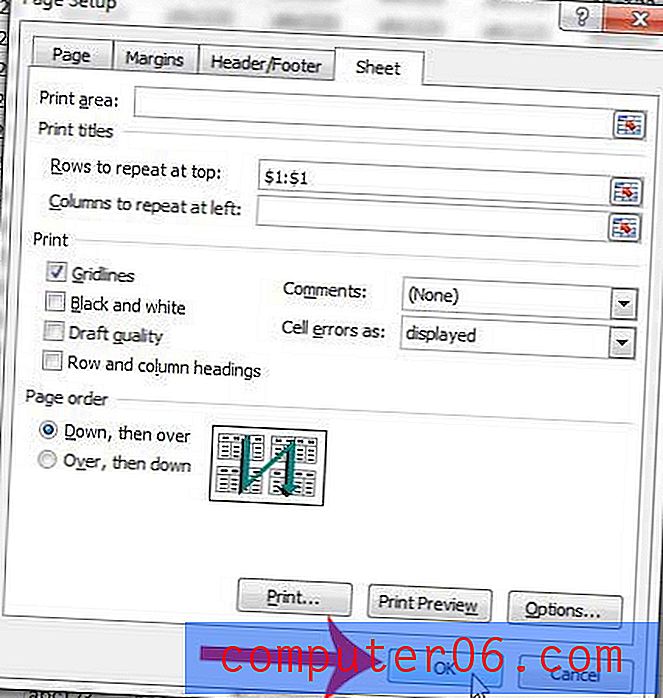
Pokud chcete místo toho opakovat sloupec na levé straně každé stránky, můžete si přečíst, jak v tomto článku.
Montáž všech vašich sloupců na jednu stránku
Toto je poslední část našeho výukového programu a jedná se o změnu, kterou uděláme přímo z nabídky Tisk .
Krok 1: Klikněte na kartu Soubor v levé horní části okna.
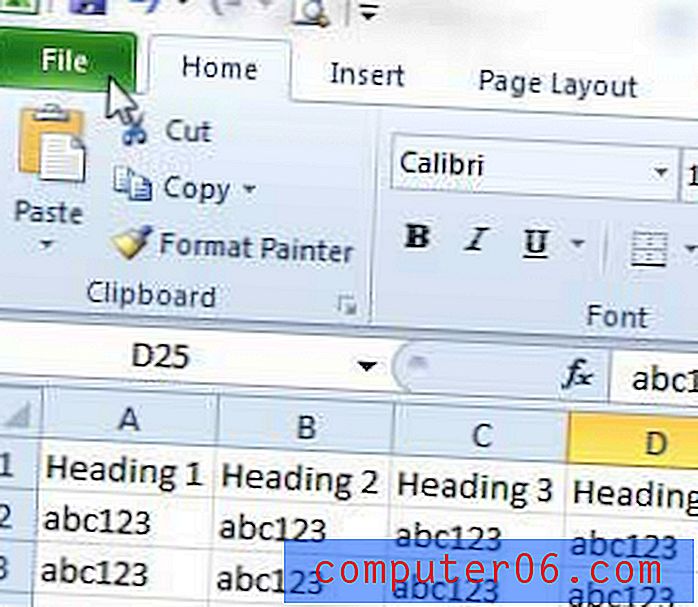
Krok 2: Klikněte na tlačítko Tisk ve sloupci na levé straně okna.
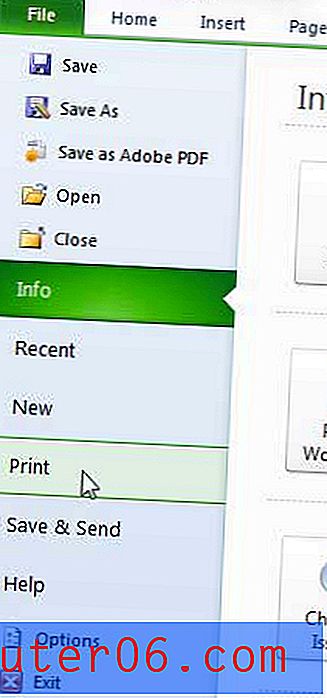
Krok 3: Klikněte na tlačítko Bez měřítka ve středu okna a poté na možnost Přizpůsobit všechny sloupce na jedné stránce .
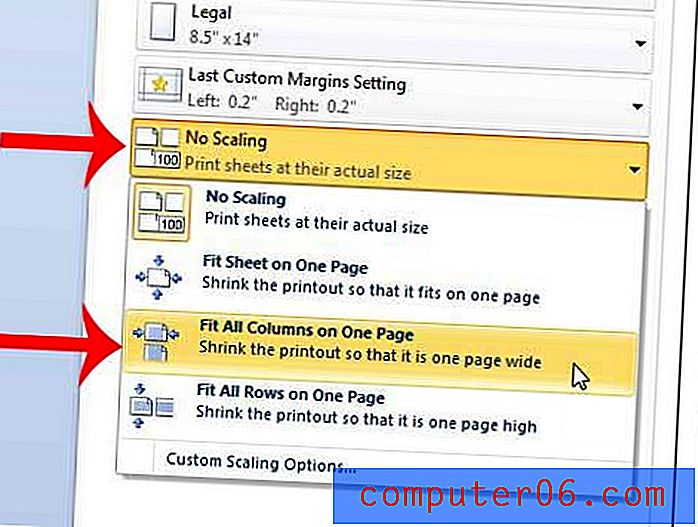
Nyní byste měli mít tabulku Excel, která se vytiskne v jednoduchém, čitelném formátu, který osloví vaše čtenáře. Pokud vše vypadá správně v náhledu tisku na pravé straně okna, můžete kliknutím na tlačítko Tisk zahájit tisk optimalizované tabulky.
Mnoho z možností, o nichž diskutujeme ve výše uvedeném článku, bude fungovat také v novějších verzích aplikace Excel. A zatímco většina těchto sekcí zahrnovala použití sekce Nastavení stránky, některá z těchto nastavení lze změnit také z jiných umístění.
Můžete například kliknout na tlačítko Tisknout tituly na kartě Rozvržení stránky a vybrat horní řádek tabulky a vytisknout tento horní řádek na každou stránku.
Kromě toho najdete možnosti pro zahrnutí mřížky při tisku tak, že přejdete na kartu Rozvržení stránky a klepnete na možnost Tisk v části Mřížky v části Možnosti listu na pásu karet.
Chtěli byste vytisknout list prázdných buněk pro kontrolní seznam nebo ruční inventář? Zjistěte, jak v Excelu 2010.