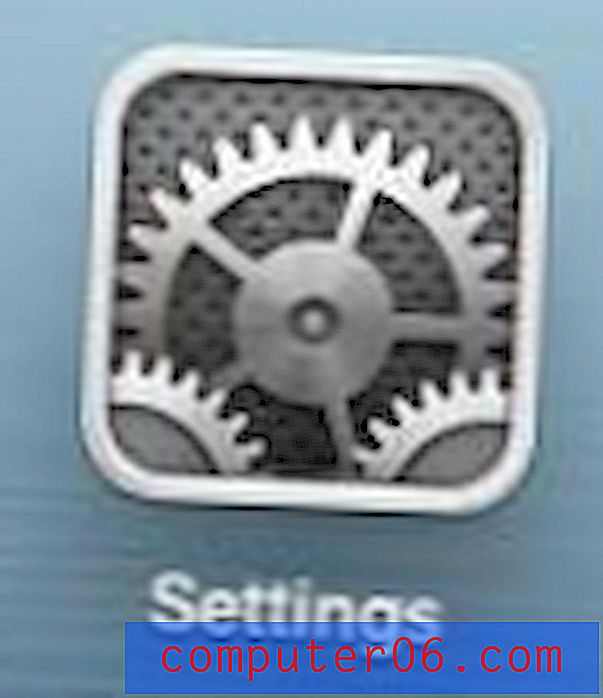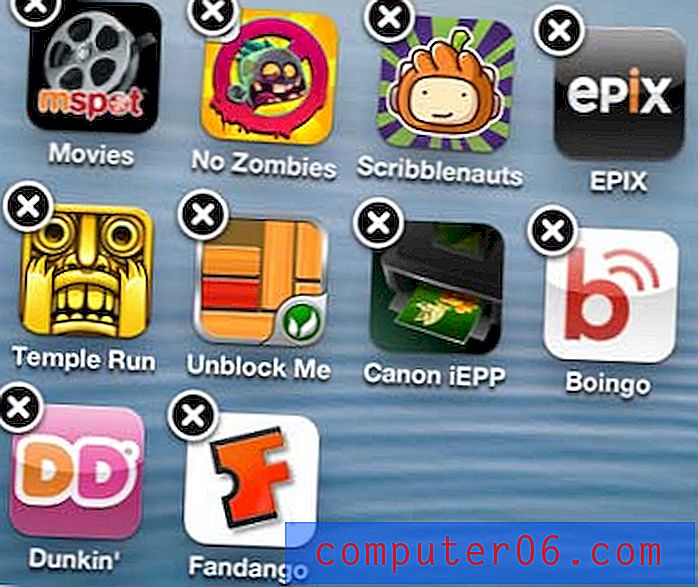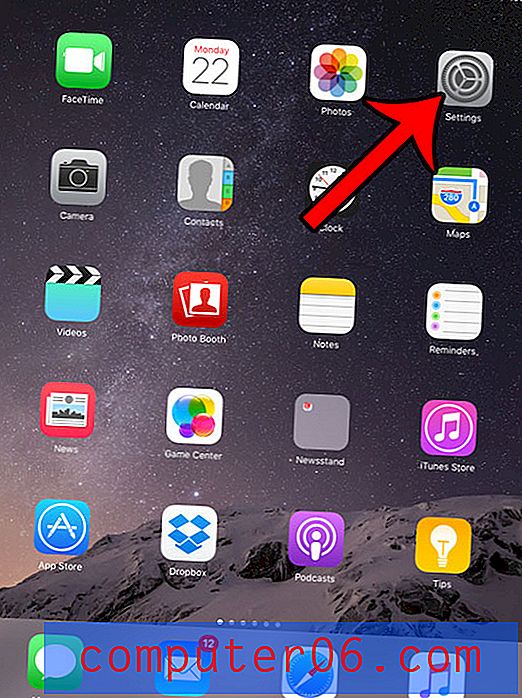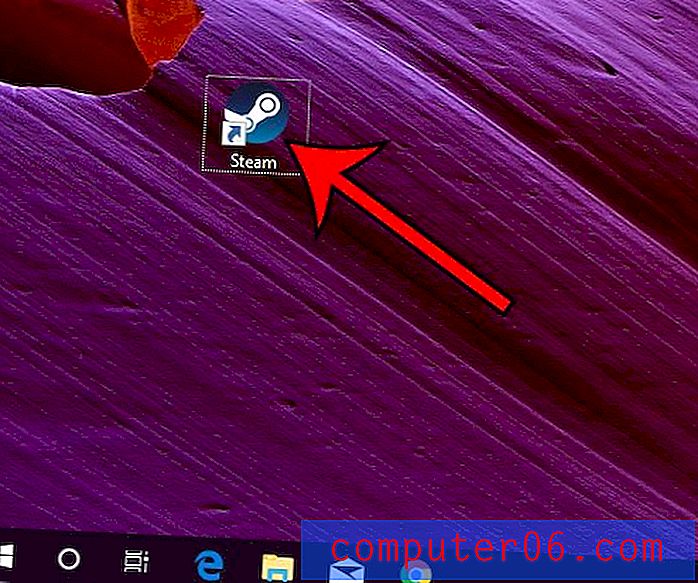Jak přidat zaškrtnutí v Powerpoint pro Office 365
Kroky v tomto článku vám ukážou, jak vložit v Powerpoint zaškrtnutí. Kroky stručně popisujeme na začátku článku a poté pokračujeme níže s dalšími informacemi, jako jsou obrázky pro každý z kroků.
- Otevřete prezentaci v Powerpoint.
- Vyberte snímek, do kterého chcete přidat zaškrtnutí.
- Vyberte kartu Vložit v horní části okna.
- Klikněte dovnitř textového pole, do kterého chcete přidat zaškrtnutí, nebo klepnutím na tlačítko textového pole na pásu karet přidejte textové pole.
- Vyberte tlačítko Symbol v části Symboly na pásu karet.
- Klikněte na rozbalovací nabídku Písmo, poté přejděte dolů a vyberte Wingdings .
- Přejděte na konec seznamu, zaškrtněte políčko a klepněte na Vložit .
Zaškrtávací značka může být užitečným symbolem pro řadu různých typů dokumentů, včetně prezentací, které vytvoříte v aplikaci Microsoft Powerpoint. Může však být obtížné přidat takový symbol do jednoho z vašich snímků, protože může být obtížné jej najít.
Náš průvodce níže vám ukáže, kde v Powerpointu najdete symbol zaškrtnutí, takže jej můžete přidat do textového pole v jednom ze svých snímků. Tuto zaškrtávací značku pak můžete upravit stejným způsobem, jako byste přizpůsobili další text, který jste přidali.
Jak vložit zaškrtávací značku v Powerpoint
Kroky v tomto návodu byly provedeny v Microsoft Powerpoint pro Office 365, ale budou fungovat i ve většině ostatních nejnovějších verzí Powerpoint.
Krok 1: Otevřete prezentaci v Powerpoint.
Krok 2: Vyberte snímek, do kterého chcete přidat zaškrtnutí, ze sloupce snímků na levé straně okna.
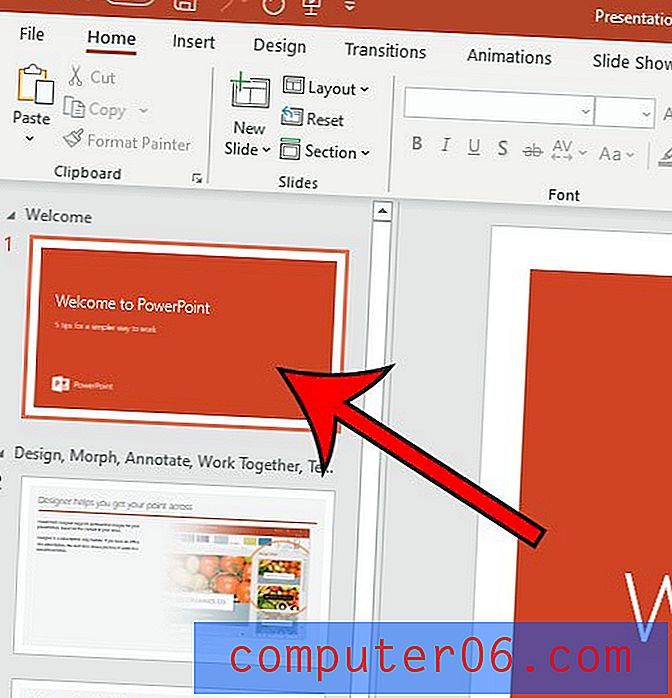
Krok 3: Vyberte kartu Vložit v horní části okna.

Krok 4: Klikněte dovnitř existujícího textového pole, do kterého chcete přidat zaškrtnutí, nebo kliknutím na tlačítko textového pole na pásu karet přidejte nové textové pole a poté klikněte dovnitř.
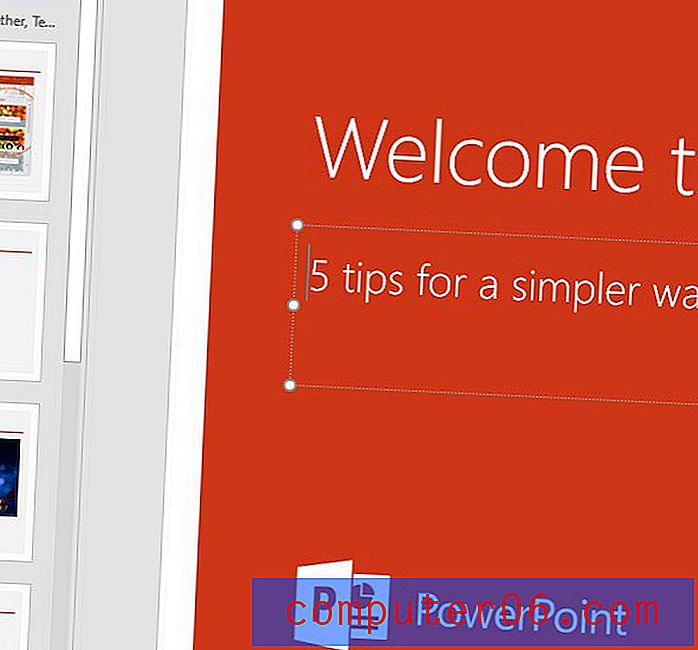
Krok 5: Vyberte tlačítko Symbol v části Symboly na pásu karet.
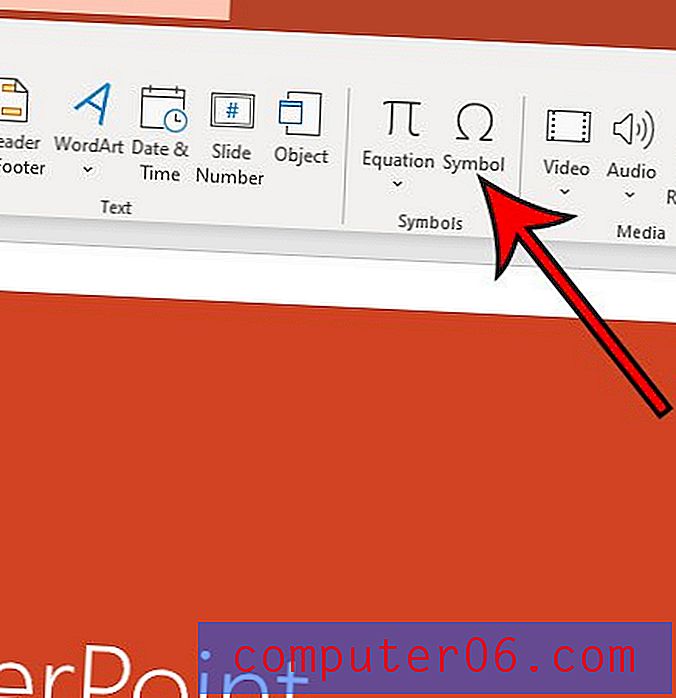
Krok 6: Klikněte na rozbalovací nabídku Písmo, poté přejděte dolů a vyberte možnost Wingdings .
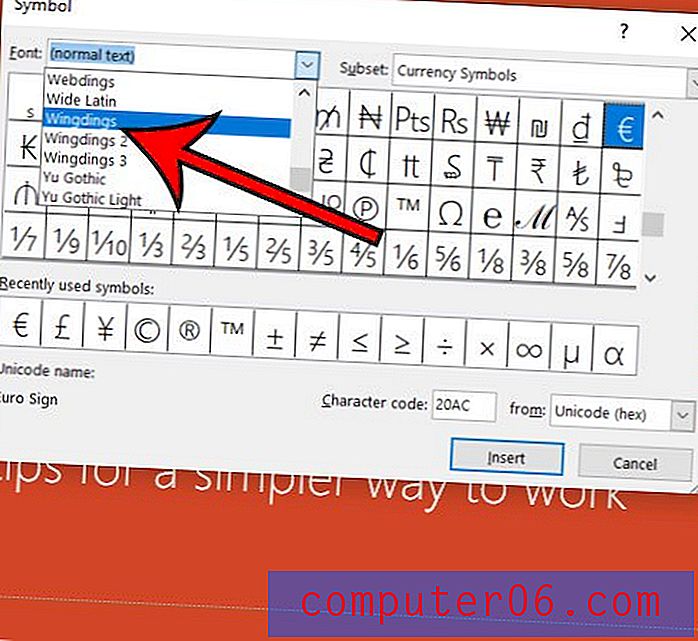
Krok 7: Přejděte na konec seznamu symbolů, zaškrtněte políčko a klepněte na tlačítko Vložit .
K jednomu z vašich snímků je také přidána zaškrtávací značka, která je umístěna na kartě Rozhraní v nabídce Ikony . Můžete to přidat pomocí následujících kroků:
- Klepněte na kartu Vložit .
- Vyberte tlačítko Ikony v pásu karet v části Ilustrace .
- Vyberte kartu Rozhraní na levé straně okna.
- Klikněte na zaškrtávací políčko a poté klikněte na Vložit ve spodní části okna.
Jak přidat zaškrtnutí v Powerpoint
VytisknoutZjistěte, jak vložit zaškrtnutí do textového pole na jednom ze snímků v prezentaci aplikace Powerpoint.
Aktivní čas 3 minuty Dodatečný čas 2 minuty Celkový čas 5 minut Obtížnost StředníMateriály
- prezentace v Powerpointu
Nástroje
- Microsoft Powerpoint
Instrukce
- Otevřete prezentaci v Powerpoint.
- Vyberte snímek, do kterého chcete přidat zaškrtnutí.
- Vyberte kartu Vložit v horní části okna.
- Klikněte dovnitř textového pole, do kterého chcete přidat zaškrtnutí, nebo klepnutím na tlačítko textového pole na pásu karet přidejte textové pole.
- Vyberte tlačítko Symbol v části Symboly na pásu karet.
- Klikněte na rozbalovací nabídku Písmo, poté přejděte dolů a vyberte Wingdings.
- Přejděte na konec seznamu, zaškrtněte políčko a klepněte na Vložit.
Poznámky
Vzhled zaškrtávacího políčka (barva, velikost písma atd.) Můžete přizpůsobit pomocí stejných možností na kartě Domů, které byste použili k přizpůsobení běžného textu.
V nabídce Ikony na kartě Rozhraní je také zaškrtnutí.
© SolveYourTech Typ projektu: Powerpoint Guide / Kategorie: ProgramyPracujete na prezentaci, která bude někde hrát na nepřetržité smyčce? Zjistěte, kde najdete nastavení v Powerpoint, které umožňuje nekonečné opakování.