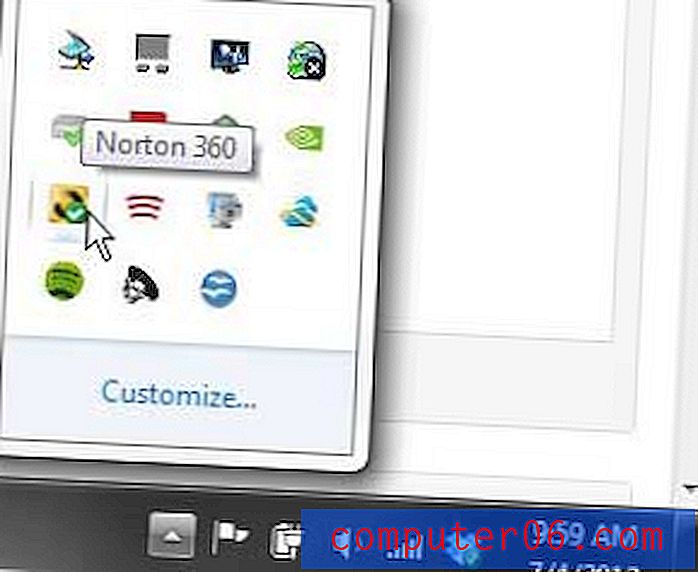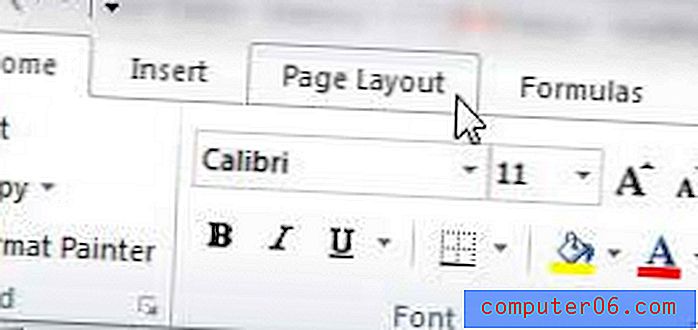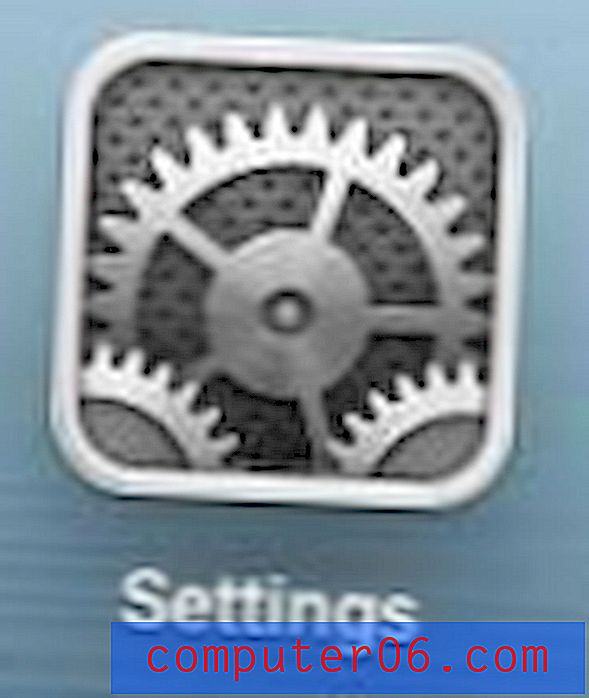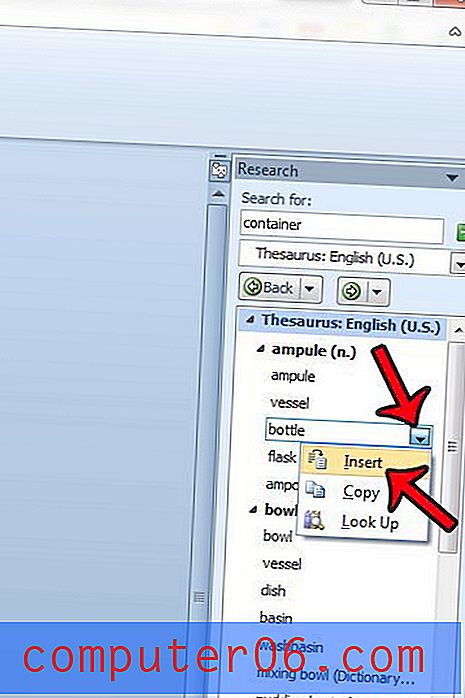Jak přidat hudbu a zvuk do Prezentací Google
Přidáním zvukových nebo hudebních souborů na balíček vylepšete prezentace v Prezentacích Google. Zvuk může být poutavým způsobem, jak se spojit s publikem a mít zájem o informace na obrazovce.
Největším hlediskem při používání hudebních nebo zvukových souborů pro prezentaci je ujistěte se, že máte povolení k používání zvukových souborů. Můžete si vytvořit svůj vlastní, zakoupit si licencovaný zvuk nebo najít zvuk pomocí otevřené licence Creative Commons.
Na to se nebudeme soustředit. Tato příručka vám pomůže krok za krokem přidat hudební nebo zvukové soubory do Prezentací Google.
Prozkoumejte témata Prezentací Google
Navrhněte své snímky
Začněte vytvořením jednotlivých snímků v dokumentu Prezentace Google, stejně jako u jakékoli jiné prezentace. Můžete začít prázdnou sadou snímků nebo šablonou.
Upravte každý snímek podle obsahu a stylu tak, aby kromě zvuku nebo hudby měl každý snímek obsah, který chcete pro prezentaci.
I když můžete kdykoli přidat zvukové nebo hudební soubory, jedná se spíše o leštící krok v procesu vytváření prezentace a na konci je doporučeno tyto soubory přidat. (Díky tomu může celý váš projekt běžet trochu plynulejší a riskujete, že omylem smažete nebo ztratíte zvukové soubory.)
Až bude návrh připraven, můžete se rozhodnout přidat zvuk nebo hudbu do Prezentací Google.
Jak přidat zvuk do snímků Google
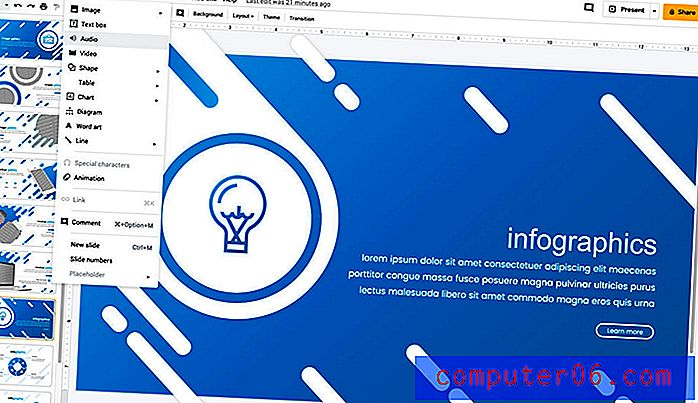
Chcete-li do Prezentací Google vložit zvukový soubor, měli byste mít kopii tohoto zvukového souboru (často ve formě MP3). Tato metoda funguje pro jakýkoli zvuk, který máte v počítači fyzickou kopii, včetně mluvených slov nebo hudby.
Google vyhledá na vašem disku zvukové soubory nebo můžete přejít k uloženému souboru na vašem disku nebo počítači.
Vložení zvukového souboru:
- Otevřete snímek, na kterém by se měl zvuk přehrávat.
- Přejděte na Vložit> Zvuk.
- Vyberte soubor, který chcete přehrát.
- Poklepejte na název souboru a vložte jej. (Na snímku se objeví ikona zvuku, nejčastěji ve středu vybraného snímku.)
- Umístěte ikonu zvuku na místo, kde se má na snímku objevit pomocí přetažení.
- Klepnutím přehrajete, pozastavíte nebo zastavíte.

Jak přidat hudbu do Prezentací Google
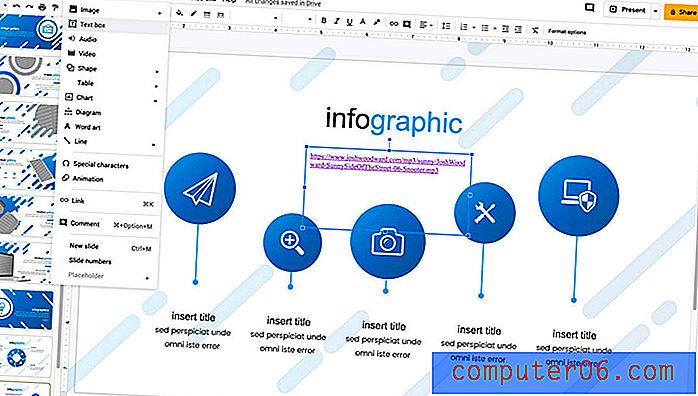
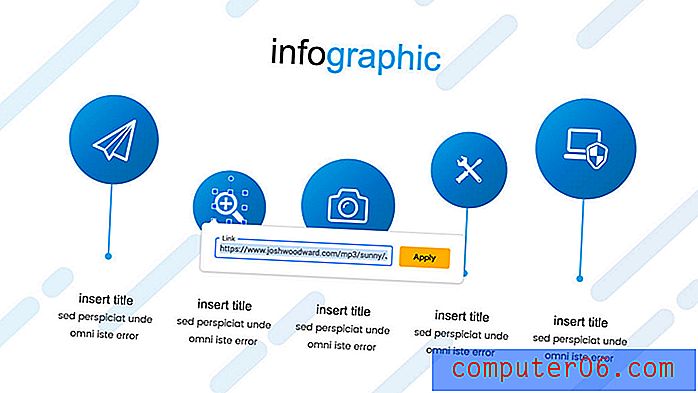
Přidání hudby do Prezentací Google je trochu složitější, pokud nemáte nativní zvukový soubor. Pokud máte v počítači zvukový soubor, postupujte podle výše uvedených pokynů.
Pokud chcete použít hudbu z jiného zdroje, musíte na ni odkazovat z vaší prezentace.
Chcete-li přidat hudební soubor z jiného zdroje, pomocí odkazu:
- Otevřete snímek, na kterém by se měl zvuk přehrávat.
- Přejděte na Vložit> Textové pole.
- Vložte odkaz na zvukový soubor do textového pole a umístěte jej tam, kde se má na snímku objevit.
- Druhou možností je propojení s obrázkem nebo jiným objektem kliknutím pravým tlačítkem myši na tento objekt a přidáním odkazu na něj.
- Chcete-li přehrát, klikněte na odkaz pomocí libovolné metody, kterou dáváte přednost. (Všimněte si, že se odkaz přehraje v samostatném okně prohlížeče.)
Jak přidat hudbu do Prezentací Google z YouTube
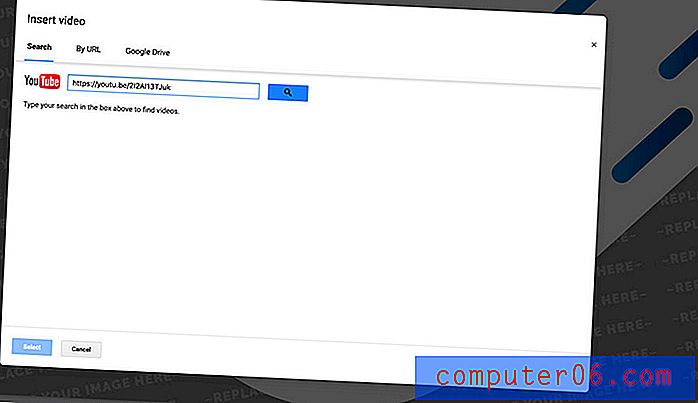
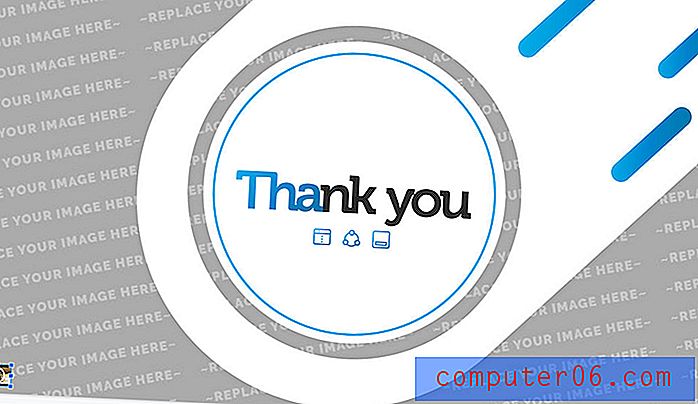
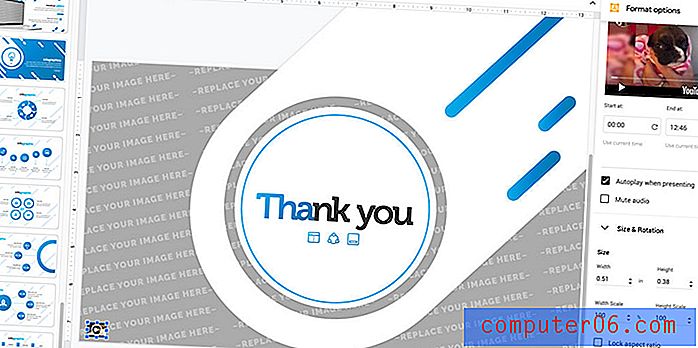
Existuje další možnost přidání hudby nebo zvuku do Prezentací Google - z videa YouTube. To může fungovat, i když nepotřebujete pro přehrávání videa.
YouTube funguje dobře s Prezentacemi Google jako součást stejné rodiny produktů.
Postupujte takto:
- Otevřete snímek, na kterém by se měl zvuk přehrávat.
- Přejděte na Vložit> Video.
- Vložte odkaz na YouTube, který chcete použít. Klikněte na tlačítko Hledat a vyberte správné video, které chcete použít pro zvuk v prezentaci.
- Na snímku se zobrazí náhled videa. Přetažením ji upravte na velmi malou velikost a umístěte ji na snímek. (V podstatě měníte náhled videa na tlačítko.)
- Klepnutím pravým tlačítkem otevřete „možnosti formátování“, kde si můžete zvolit, aby se video / zvukový soubor automaticky přehrával, jakmile bude snímek posunut na.
- Můžete také hrát kliknutím.
Závěr
Přidání zvukových nebo hudebních souborů do prezentace Google Slides je celkem jednoduché. Ujistěte se, že máte přístup k připojenému zvuku k internetu, aby se správně přehrával.
Líbí se vám design prezentace Google Slides, kterou jsme použili pro tento kurz? Šablonu najdete zde.