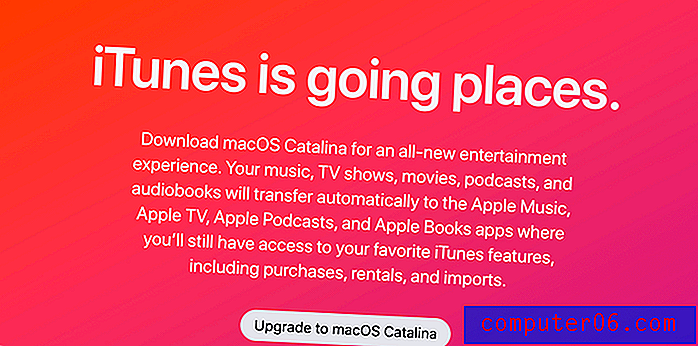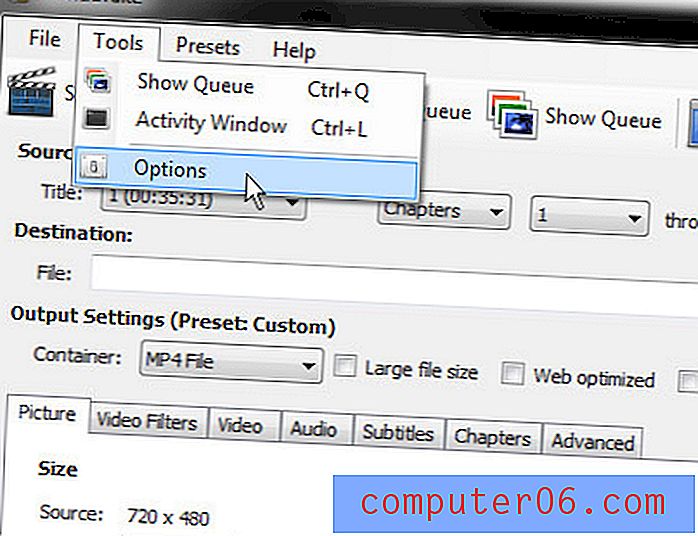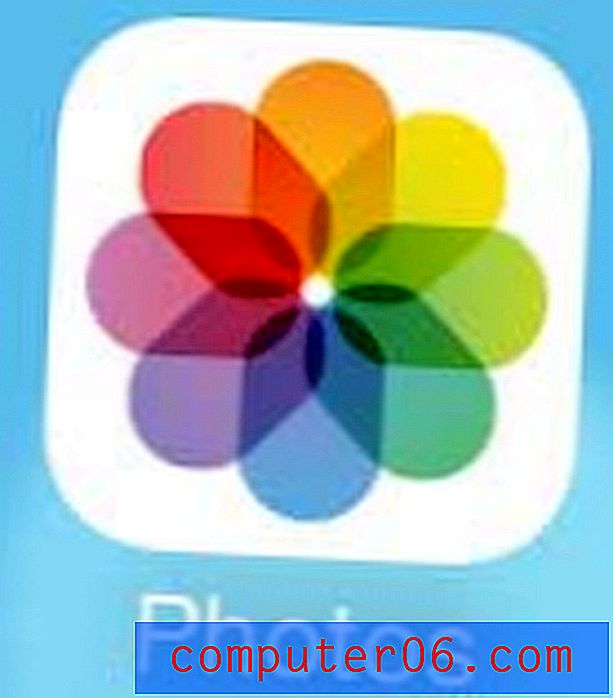Jak přidat obrázek k podpisu v aplikaci Outlook 2013
Poslední aktualizace: 21. června 2019
Dostali jste e-mail od někoho, kdo ve svém e-mailovém podpisu použil obrázek, a přejete si, abyste to mohli udělat také? Pokud používáte aplikaci Outlook 2013, máte možnost přidat obrázek k podpisu. Ať už je obrázek logem společnosti, nebo dokonce obrázkem vás, náš průvodce níže vám ukáže kroky, které je třeba učinit, abyste do svého podpisu zahrnuli obrázek s ostatními informacemi.
Všimněte si, že aplikace Outlook vloží obrázek v jeho výchozí velikosti. Takže pokud se pokoušíte použít velmi velký obrázek, možná budete chtít změnit velikost obrázku nejprve v programu pro úpravy obrázků, jako je Microsoft Paint nebo Adobe Photoshop.
Pokud je obrázek, který chcete přidat, logem a přemýšleli jste o jeho vytvoření nebo aktualizaci stávajícího, podívejte se na FreeLogoServices.com, kde jej můžete navrhnout.
Jak vložit obrázek nebo logo do podpisu v aplikaci Outlook 2013 -
- Otevřete aplikaci Outlook 2013.
- Klikněte na tlačítko Nový e-mail .
- Klepněte na šipku v části Podpis a poté na možnost Podpisy .
- Vyberte podpis, ke kterému chcete přidat obrázek, klikněte v bloku Upravit podpis a umístěte kurzor na místo, kam chcete obrázek přidat, a poté klikněte na ikonu Obrázek napravo od vizitky .
- Najděte obrázek, který chcete použít, a klikněte na tlačítko Vložit .
- Změny uložíte kliknutím na tlačítko OK .
Tyto kroky se opakují níže s obrázky -
Krok 1: Otevřete aplikaci Microsoft Outlook 2013.
Krok 2: Klikněte na tlačítko Nový e-mail na levé straně pásu karet.

Krok 3: Klikněte na šipku v části Podpis v části Zahrnout pás karet a pak klikněte na Podpisy .
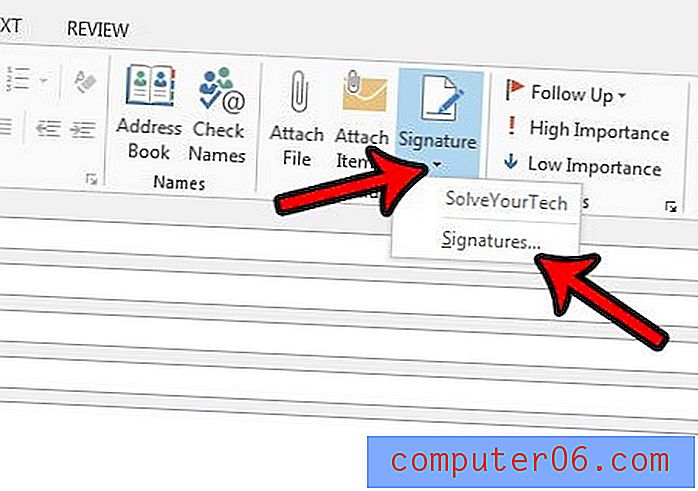
Krok 4: Vyberte podpis, do kterého chcete přidat obrázek, do pole v levém horním rohu, klikněte na místo, kam chcete obrázek přidat, do pole Upravit podpis a poté klikněte na ikonu obrázku vpravo od vizitky .
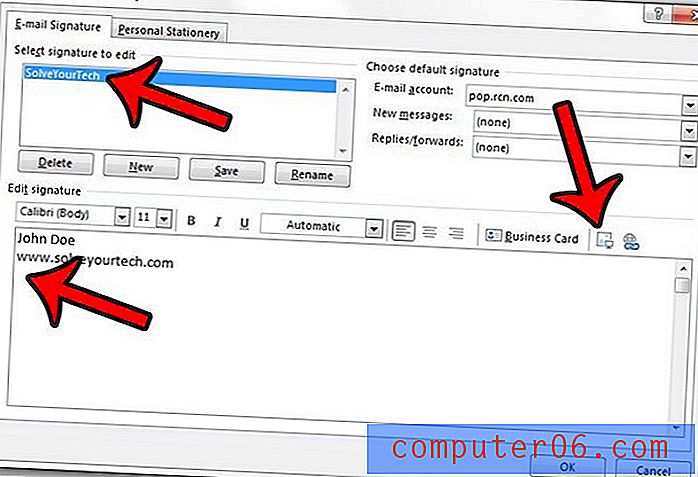
Krok 5: Vyhledejte obrázek, který chcete zahrnout do svého podpisu, a klikněte na tlačítko Vložit .
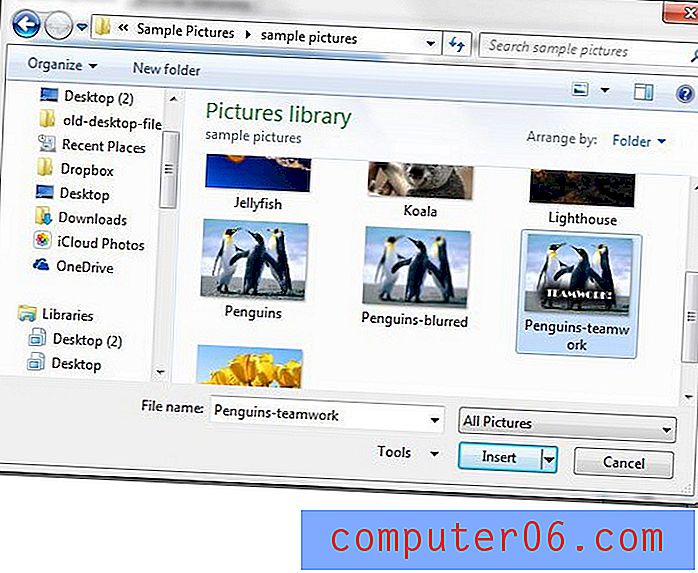
Krok 6: Klikněte na tlačítko OK ve spodní části okna.
Obrázky přidané tímto způsobem mohou být někdy zahrnuty jako přílohy, v závislosti na poskytovateli e-mailu příjemce.
V kroku 4 výše si všimnete, že v pravé horní části okna jsou rozbalovací nabídky Nové e-maily a Odpovědi / vpřed. Nezapomeňte nastavit e-mailový podpis s obrázkem v jednom nebo obou těchto polích, abyste zajistili, že se podpis přidává do vašich e-mailů.
Používáte také iPhone k odesílání e-mailů? Pokud vás nebaví text „odeslaný z mého iPhone“, který je součástí e-mailů ze zařízení, přečtěte si, jak upravit podpis iPhone.