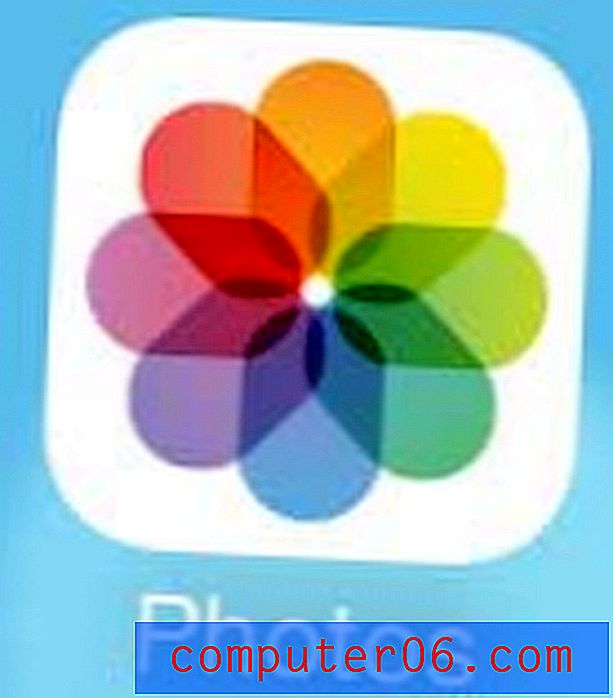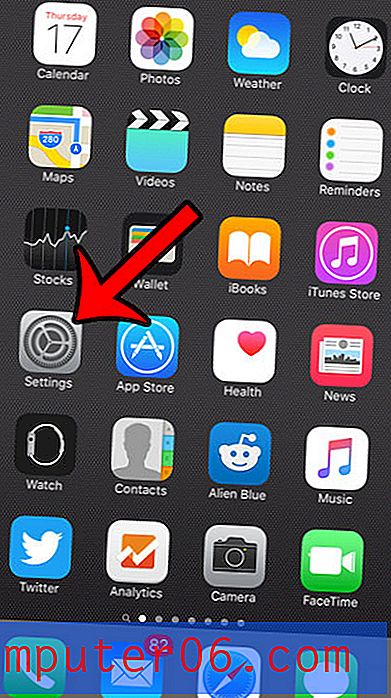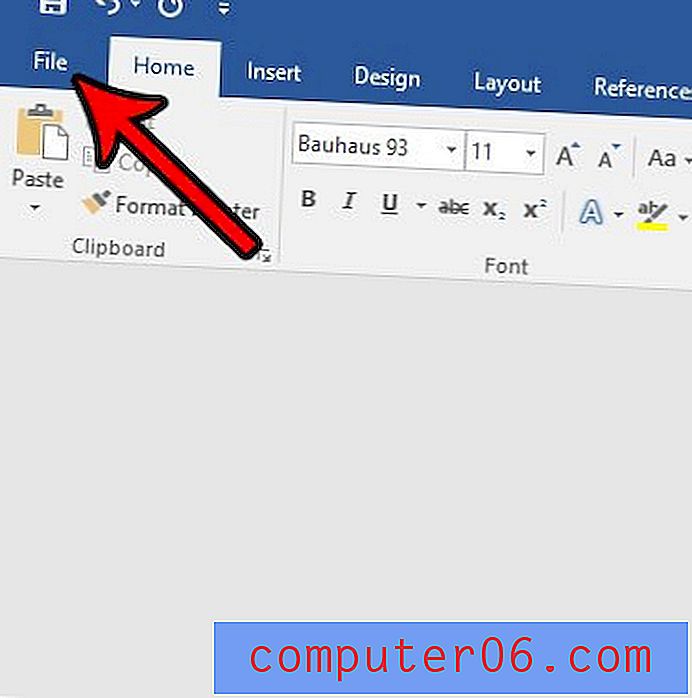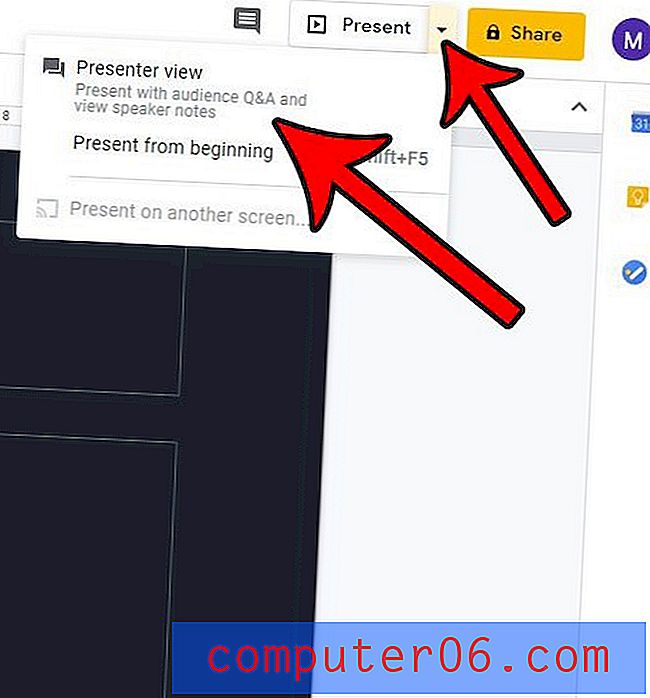Jak udělat snímek Powerpoint Vertical v Powerpoint 2013
Snímky powerpoint jsou ve výchozím nastavení orientovány na šířku nebo na šířku. Můžete ale mít prezentaci, která by byla lepší, kdyby byla v orientaci na výšku, takže se možná ptáte, jak udělat snímek Powerpoint ve svislém směru.
Náš tutoriál níže vám ukáže, jak přepnout prezentaci tak, aby snímky byly místo toho vertikální. Druhá část v tomto článku vám také ukáže, jak vytvořit prezentaci s více orientacemi vytvořením více souborů Powerpoint, které jsou vzájemně propojeny. Přepínač orientace je dosažen kliknutím na odkaz z prvního souboru, který otevře druhý soubor. Tento přechod je relativně plynulý, když prezentujete, a můžete jej použít i na druhý soubor, pokud se chcete vrátit k prvnímu souboru později v prezentaci.
Jak přepnout na vertikální snímky v aplikaci Powerpoint 2013
Kroky v tomto článku byly provedeny v aplikaci Microsoft Powerpoint 2013. První část v tomto článku vám ukáže, jak změnit orientaci každého snímku v prezentaci tak, aby byly všechny svislé. Následující část vám ukáže, jak vytvořit pouze jeden snímek, nebo některé snímky, svisle.
Krok 1: Otevřete prezentaci v Powerpoint 2013.
Krok 2: Klikněte na kartu Návrh v horní části okna.

Krok 3: Klikněte na tlačítko Velikost snímku v části Přizpůsobit na pravém konci pásky a poté vyberte možnost Vlastní velikost snímku .
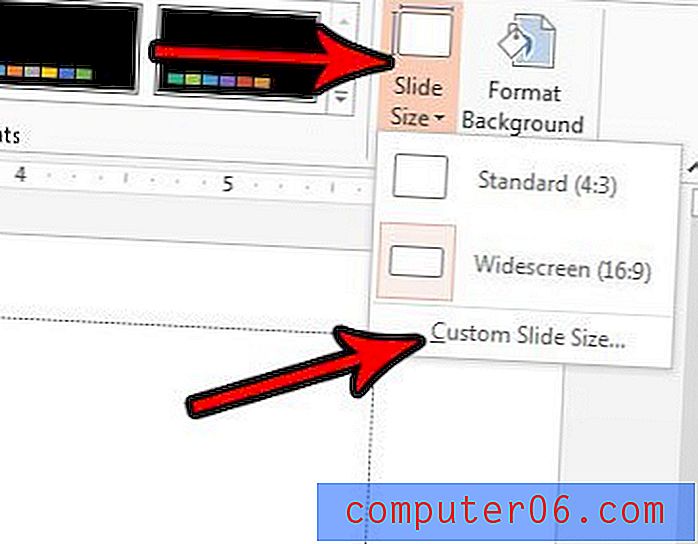
Krok 4: V části Orientace vyberte možnost Portrét a poté klepněte na OK .
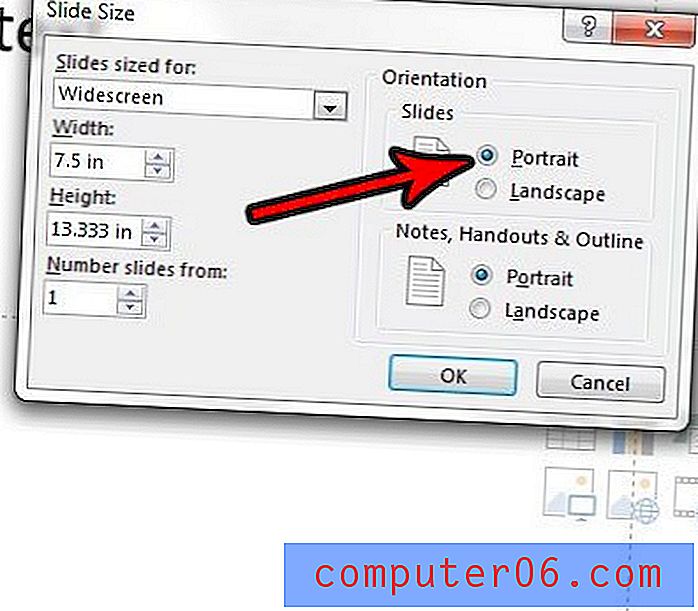
Jak udělat některé snímky svisle v aplikaci Powerpoint 2013 propojením dvou prezentací
To je trochu komplikovanější, protože Powerpoint vám nativně nedává způsob, jak mít více orientací v jedné prezentaci. Proto musíme udělat dvě samostatné prezentace, jednu krajinu a jeden portrét, a poté je spojit dohromady. V ideálním případě budete chtít umístit obě tyto prezentace do stejné složky pro případ, že je budete kopírovat někam jinam.
Krok 1: Vytvořte prezentaci na šířku, poté vytvořte druhou samostatnou prezentaci a umístěte ji do orientace na výšku pomocí kroků v části výše.
Krok 2: Otevřete soubor Powerpoint, který se zobrazí jako první, když dáváte prezentaci.
Krok 3: Vyberte snímek ve sloupci na levé straně okna, který se přehraje naposledy, než zobrazíte prezentaci s jinou orientací.
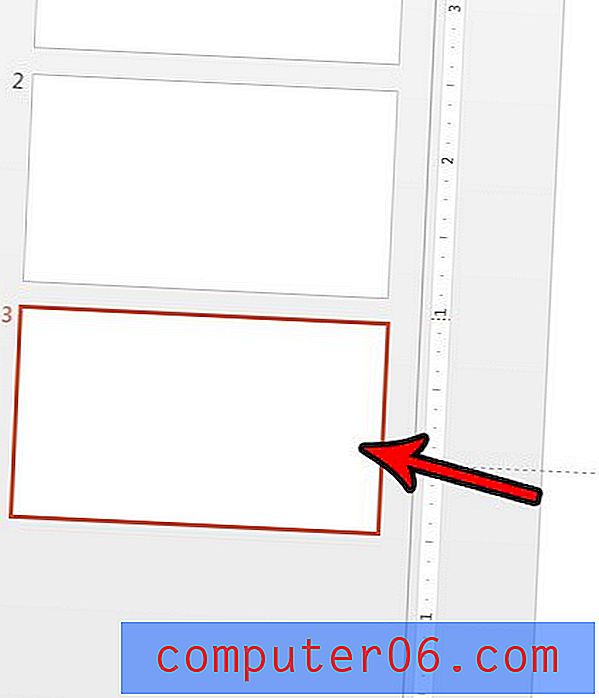
Krok 4: Vyberte text nebo obrázek, na který klepnete a otevřete druhou prezentaci.
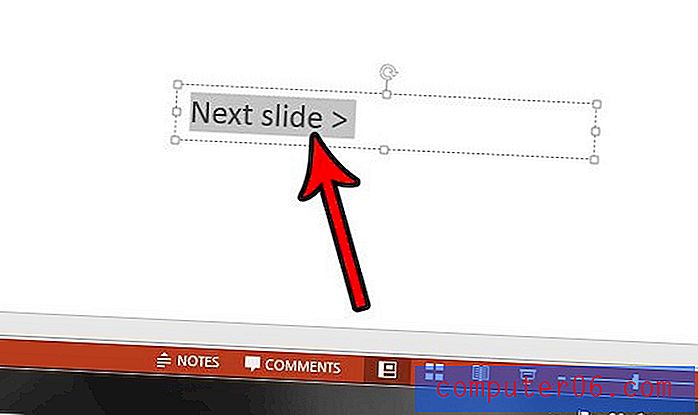
Krok 5: Klikněte na kartu Vložit v horní části okna.
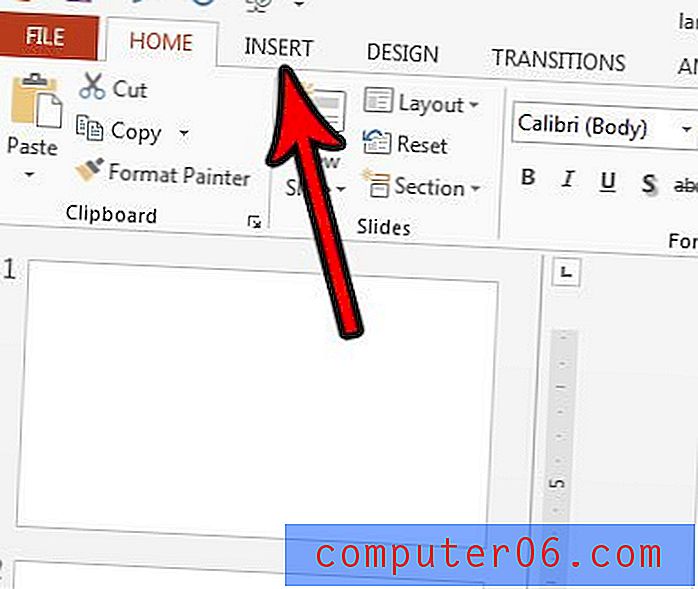
Krok 6: Klikněte na tlačítko Akce v části Odkazy na pásu karet.

Krok 7: Vyberte možnost Hypertextový odkaz na a poté vyberte ze seznamu Other Powerpoint Presentation .

Krok 8: Vyhledejte další soubor Powerpoint, vyberte jej a klikněte na tlačítko OK .
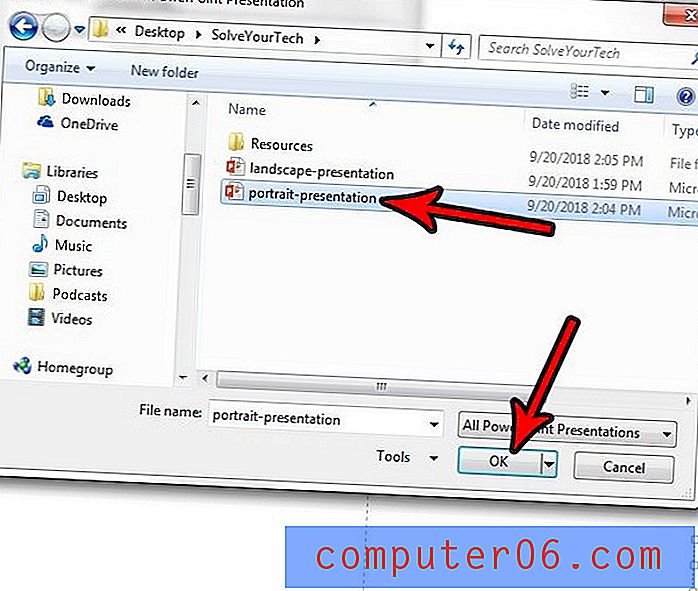
Krok 9: Vyberte snímek, který chcete otevřít po kliknutí na odkaz, a potom klepněte na tlačítko OK .
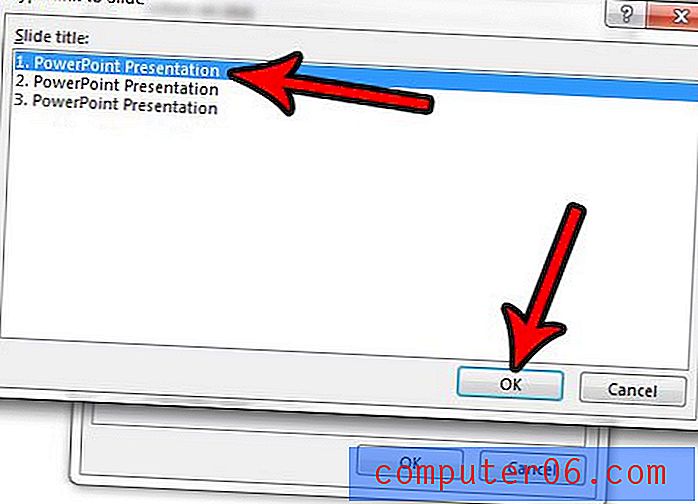
Krok 10: Klikněte na tlačítko OK v nabídce Nastavení akce .
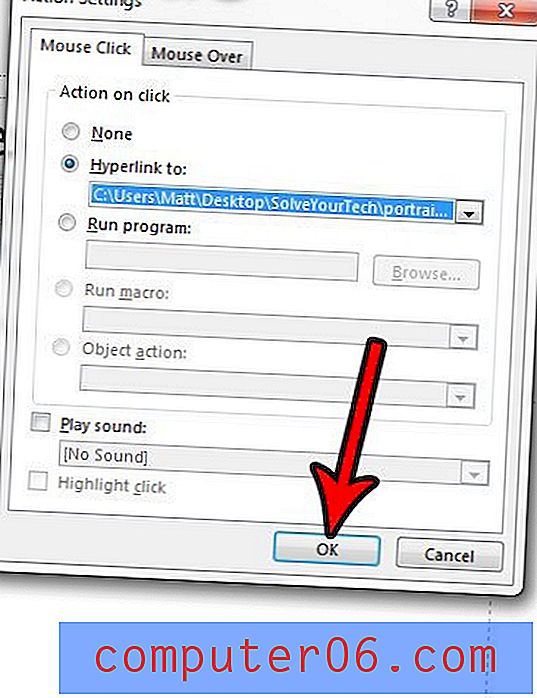
Otevřenou prezentaci uložte a přehrajte ji stisknutím klávesy F5 na klávesnici. Chcete-li přepnout na soubor, který je v jiné orientaci, budete muset kliknout na text nebo objekt s hypertextovým odkazem, který jste vybrali v kroku 4 . Navíc, pokud přesunete soubor nebo jej odešlete někomu jinému, budete muset oba tyto soubory přesunout nebo odeslat.
Pokud se chcete vrátit k první prezentaci, se kterou jste začínali, budete muset zopakovat kroky v této části, abyste vytvořili text s hypertextovým odkazem nebo objekt s hypertextovým odkazem ve druhé prezentaci, která odkazuje zpět na první prezentaci.
Máte ve své prezentaci animace, ale chcete se prezentovat bez nich? Zjistěte, jak odstranit animace v Powerpoint, pokud byste je nechtěli použít.