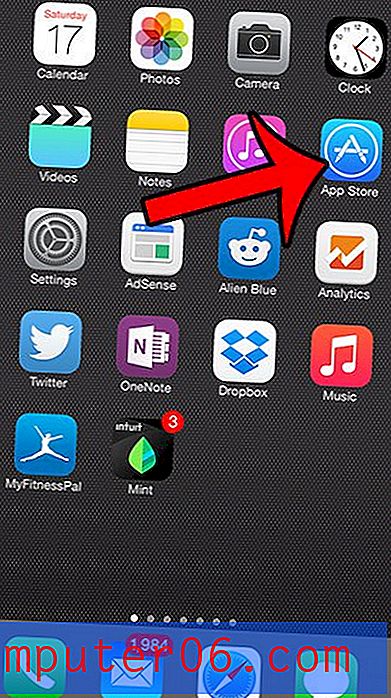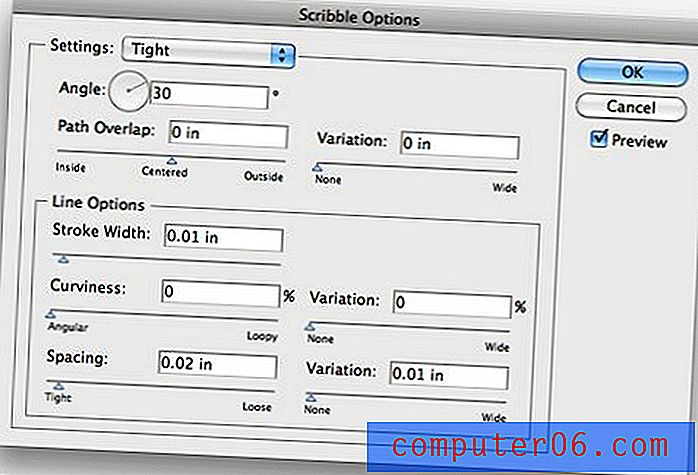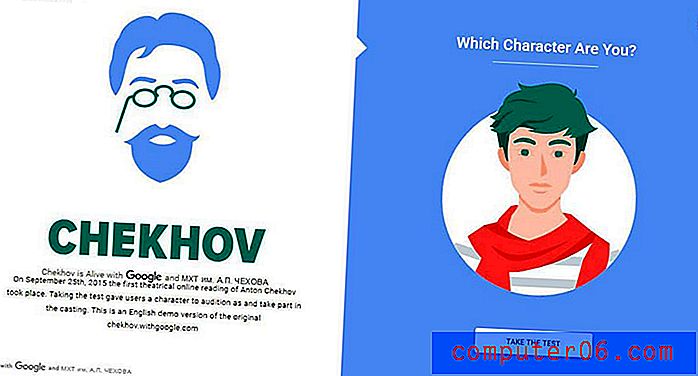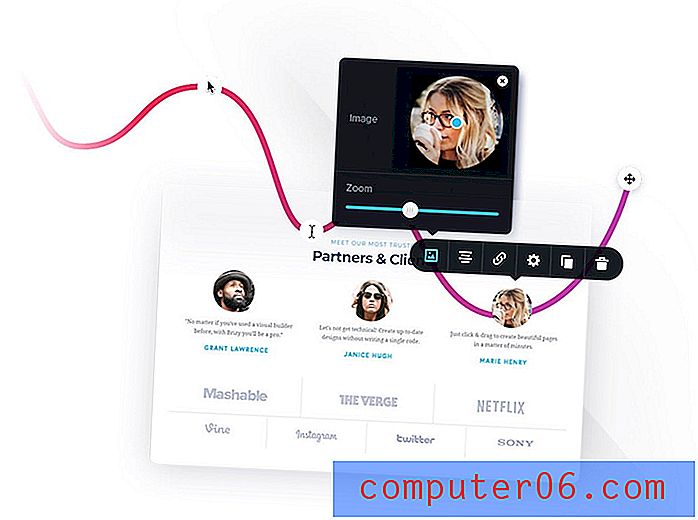Jak přidat řádky v aplikaci Excel 2016
Když se pokoušíte zjistit, jak přidat řádky v Excelu, možná budete hledat dvě různé věci. V prvním scénáři se pokoušíte vložit další řádky do existující sady dat v tabulce.
Ve druhém scénáři se pravděpodobně pokusíte zjistit, jak přidat všechny hodnoty, které existují v buňkách v řadě.
V různých částech našeho článku se budeme zabývat oběma možnými způsoby, jak přidat řádky v Excelu. Můžete kliknout na některý z níže uvedených odkazů a přeskočit do příslušné sekce, nebo můžete pokračovat ve čtení.
- Jak vložit jednotlivé řádky v Excelu
- Jak vložit více řádků v Excelu
- Jak přidat všechny hodnoty v řadě v Excelu
Jak vložit jednotlivé řádky v aplikaci Microsoft Excel
Pokud potřebujete do tabulky přidat nový řádek, nejjednodušším způsobem je jednoduše začít psát první prázdnou buňku po existujících datech. Situace však může nastat, pokud jste již zadali velké množství dat, pouze abyste zjistili, že musíte vložit nový řádek mezi dva z již vytvořených řádků. To posune buňky dolů v tabulce aplikace Excel, což vám umožní přidat nová data do prázdných buněk, které by se měly objevit.
Krok 1: Otevřete tabulku obsahující existující data.
Krok 2: Klikněte na číslo řádku na levé straně okna, které je níže, kam chcete přidat tento nový řádek.
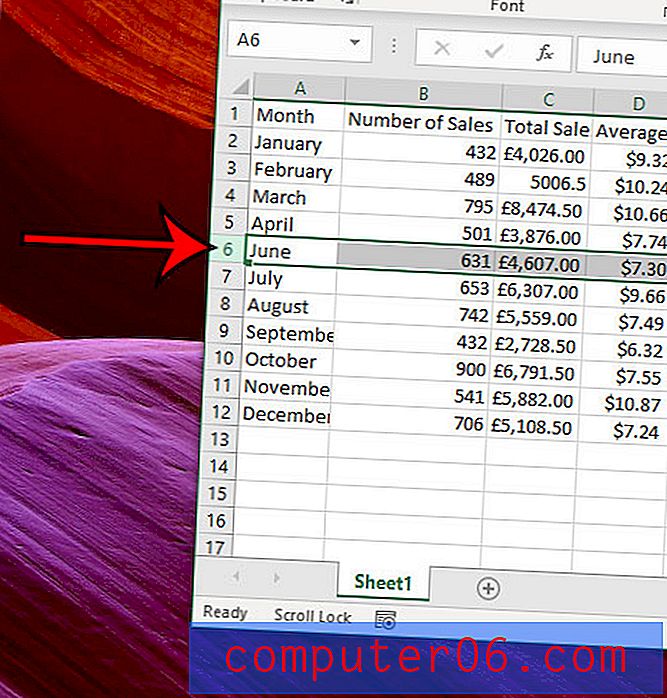
Krok 3: Klepněte pravým tlačítkem myši na číslo vybraného řádku a poté vyberte možnost Vložit .
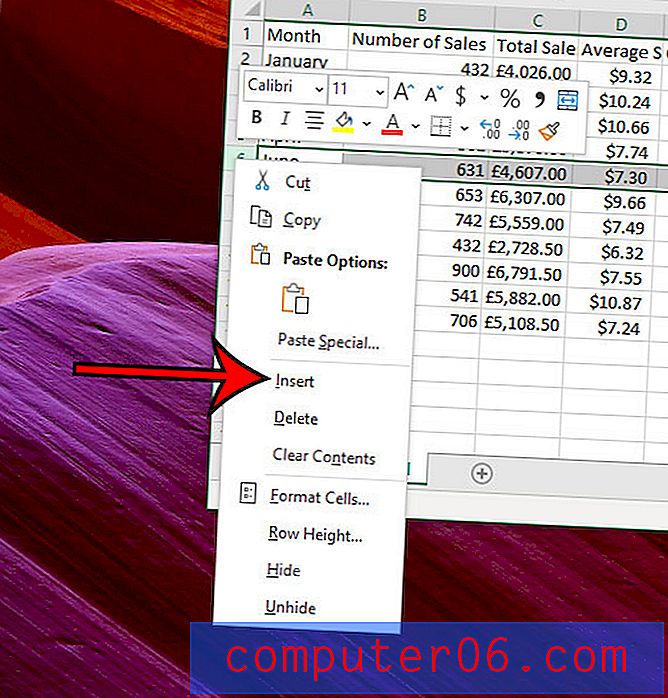
Pokud chcete přidat nový řádek pomocí klávesové zkratky, po výběru příslušného čísla řádku jednoduše stiskněte klávesy Ctrl + Shift + + na klávesnici. Uvědomte si, že třetím tlačítkem pro tuto klávesovou zkratku je symbol plus vedle klávesy Backspace .
Případně můžete přidat nový řádek po výběru bodu vložení kliknutím na kartu Domů v horní části okna, poté klepnutím na tlačítko Vložit v části Buňky pásu karet a výběrem možnosti Vložit řádky listů .
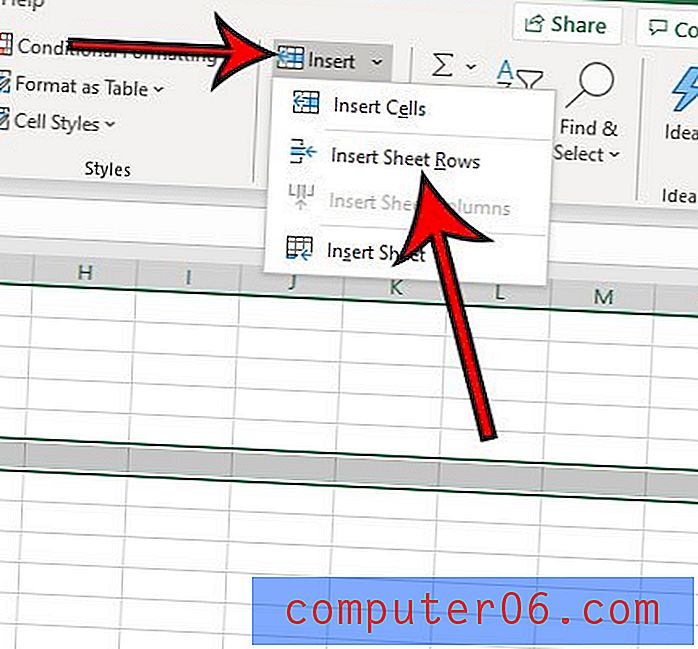
Tato metoda je výhodná, pokud potřebujete vkládat řádky v různých bodech tabulky, ale je to trochu pomalé, pokud potřebujete přidat spoustu nových řádků najednou.
Jak vložit více řádků v Excelu
Metoda v této části je o něco jednodušší, pokud potřebujete přidat několik nových řádků na jedno místo v tabulce.
Krok 1: Otevřete list aplikace Excel.
Krok 2: Klikněte a podržte číslo řádku pod požadovaným umístěním nových řádků a poté přetažením myši dolů vyberte počet řádků, který se rovná počtu řádků, které chcete vložit. Na obrázku níže jsem vybral sedm řádků, které vloží sedm nových řádků. Všimněte si, že můžete také vybrat číslo prvního řádku, poté stiskněte klávesu Shift na klávesnici a místo toho vyberte číslo posledního řádku. Pokud se snažíte vybrat řádky pomocí myši, ale narazíte na problémy (které se mohou vyskytnout při práci s mnoha řádky), může být metoda s klávesou Shift jednodušší.
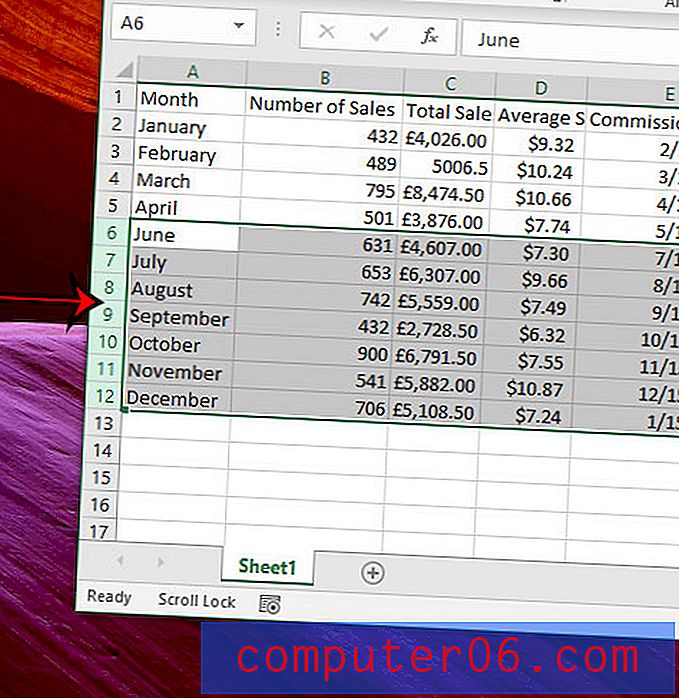
Krok 3: Klikněte pravým tlačítkem myši na jedno z vybraných čísel řádků a vyberte možnost Vložit . Můžete také použít možnost Vložit řádky listu v rozbalovací nabídce Domů> Vložit, nebo můžete použít klávesovou zkratku Ctrl + Shift + + .
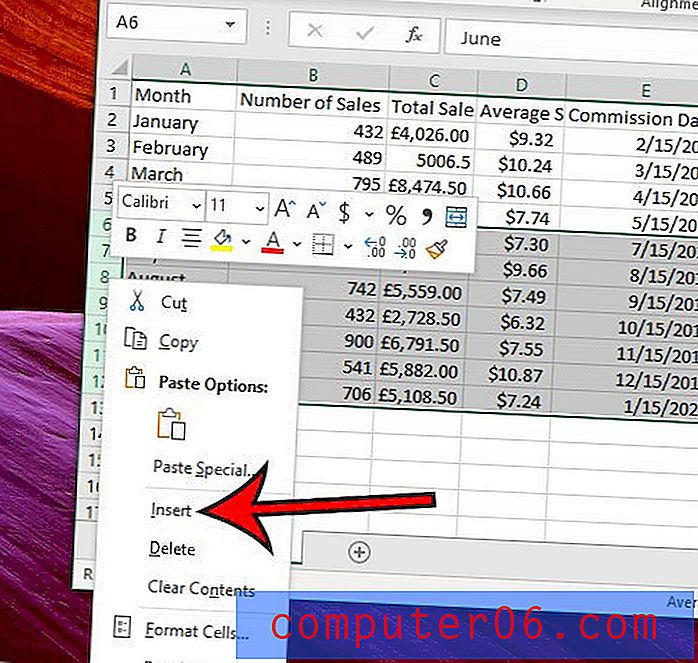
Jak přidat všechny hodnoty v řadě v Excelu
Poslední část tohoto článku se bude zabývat přidáním hodnot nalezených v buňkách řádku. Toho dosáhneme pomocí funkce SUM v Excelu, kterou umístím do první prázdné buňky vpravo od mých existujících hodnot v řádku. V mnoha případech to bude sloupec Celkem nebo něco podobného.
Krok 1: Otevřete tabulku aplikace Excel.
Krok 2: Klikněte do buňky, kde chcete zobrazit součet hodnot v celém řádku.
Krok 3: Do této buňky zadejte = SUM (XX: YY), ale nahraďte XX první buňkou v řádku a YY nahraďte poslední buňkou v řádku. V mém příkladu níže přidávám všechny hodnoty do druhého řádku, takže můj vzorec je = SUM (B2: M2). Všimněte si, že vybrané buňky, které se zobrazí po zadání vzorce, jsou buňky, které jsou zahrnuty v součtu. Po dokončení zadávání vzorce stiskněte klávesu Enter na klávesnici.
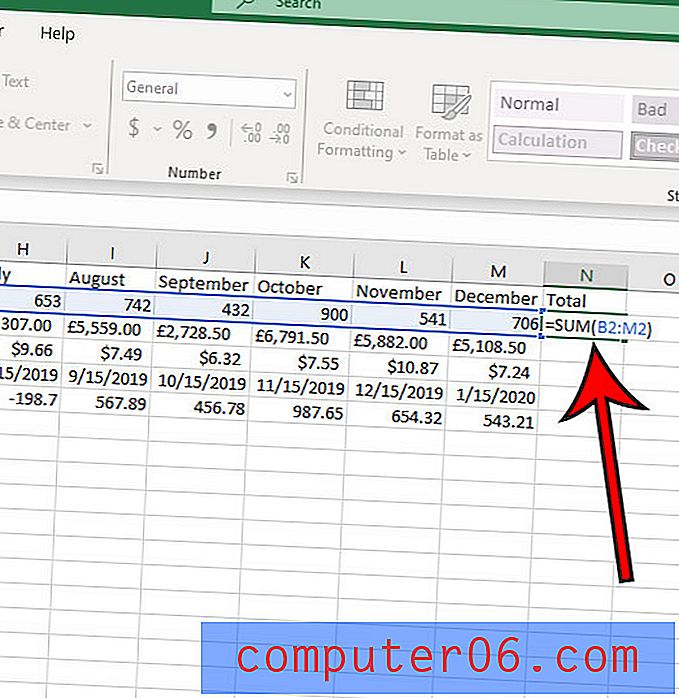
Místo ručního zadávání umístění buněk můžete také kliknout na první buňku po zadání = SUM ( část vzorce, pak přetažením vyberte zbývající hodnoty buněk, které chcete přidat).
Další informace o tom, jak přidat řádky v Excelu
- Všechny postupy uvedené v článku výše lze použít k přidání nových sloupců nebo k přidání hodnot nalezených ve sloupcích tabulky. Jednoduše se budete zabývat písmeny sloupců v horní části okna namísto čísel řádků na levé straně okna. Také byste měli vybrat možnost Vložit sloupce listu z nabídky Domů> Vložit místo možnosti Vložit řádky listu .
- Vložením řádků výše uvedenými metodami přidáte prázdné řádky plné prázdných buněk. Pokud v tabulce existuje řada dat, která chcete přesunout na jiné místo, můžete kliknutím na číslo řádku vybrat celý řádek, stisknutím kláves Ctrl + X na klávesnici jej oříznete a potom na řádek kliknete pravým tlačítkem číslo pod místo, kam chcete tento řádek vložit, a zvolte možnost Vložit řezané buňky . Poté byste měli vidět svůj výřezový řádek nad řádkem, který jste vybrali. Stejně jako u ostatních metod v této příručce je to dobrý způsob, jak přesunout celý sloupec.
Zjistěte, jak zobrazit a / nebo tisknout mřížky v Excelu, pokud máte potíže s vizuálním oddělením buněk v tabulce.