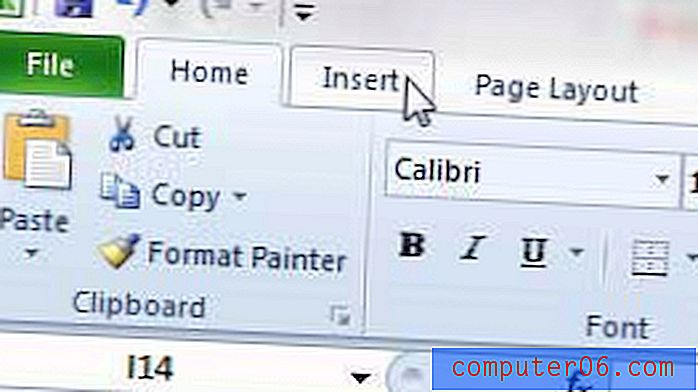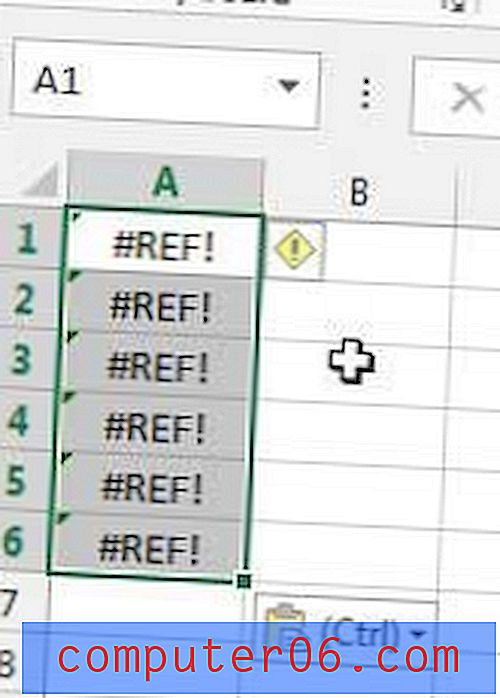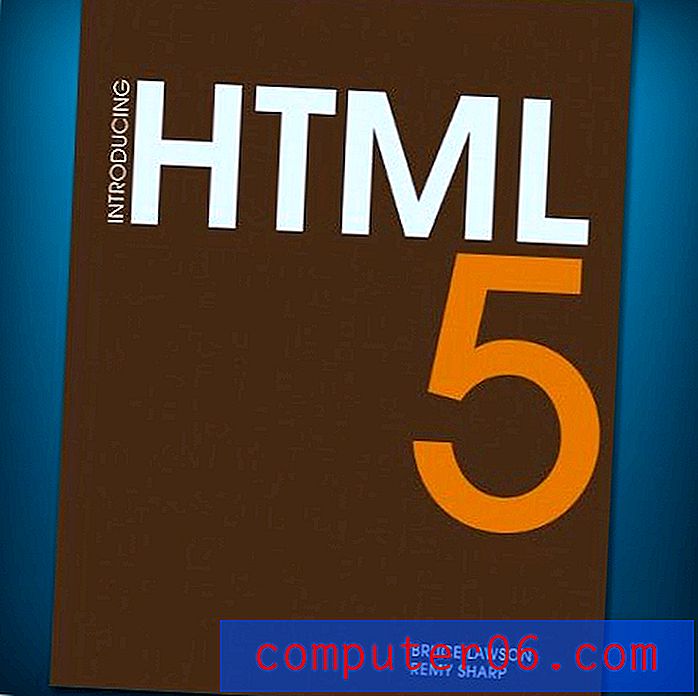Jak přidat text ve Photoshopu CS5
Poslední aktualizace: 21. prosince 2016
Potřebujete vytvořit grafiku pro prezentaci nebo web a chcete přidat obrázek k tomuto obrázku ve Photoshopu? To je něco, co můžete udělat v programu, jako je Microsoft Word, ale může být obtížné získat přesně pravdu a výsledek nelze snadno sdílet jako jediný obrázek. Naštěstí jsou programy pro úpravu obrázků, jako je Adobe Photoshop, mnohem vhodnější pro tento druh úkolu.
Adobe Photoshop CS5 má nástroj pro úpravu textu, který však umožňuje psát text na obrázek. Můžete jej dokonce uložit ve formátu, který lze snadno upravit později, v případě, že se chcete vrátit a upravit text, který jste přidali do svého obrázku.
Jak přidat text ve Photoshopu - Vytvoření textové vrstvy
Následující kroky vám poskytnou základní informace o tom, jak přidávání textu funguje ve Photoshopu. Protože tento obrázek pravděpodobně vytvoříte, abyste jej mohli použít někde, jako je Word, Powerpoint nebo web, také uložíme obrázek jako soubor JPEG, když to uděláme. Měli byste také zvážit uložení obrázku ve výchozím formátu PSD ve Photoshopu, protože to vám umožní později textovou vrstvu individuálně upravit. Pokračujte níže a zjistěte, jak přidat text ve Photoshopu.
Krok 1: Otevřete obrázek, do kterého chcete přidat text.
Krok 2: Klikněte na nástroj Horizontální typ v panelu nástrojů na levé straně okna.
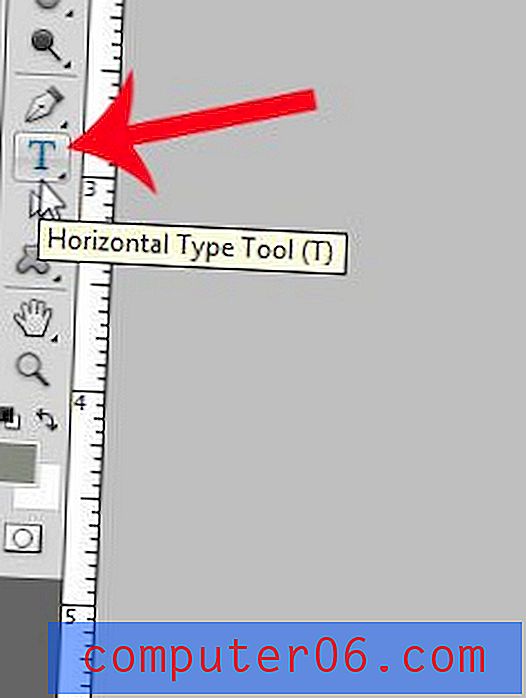
Krok 3: Klikněte na místo v obrázku, kam chcete text přidat. Tím vytvoříte novou textovou vrstvu.
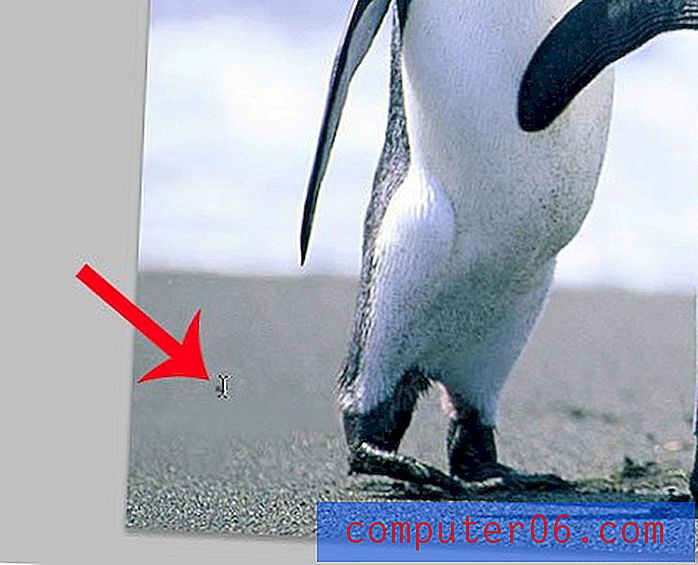
Krok 4: Zadejte text, který chcete přidat do obrázku. Možná to ještě nevypadá správně, ale to je v pořádku. Budeme text dále upravovat.
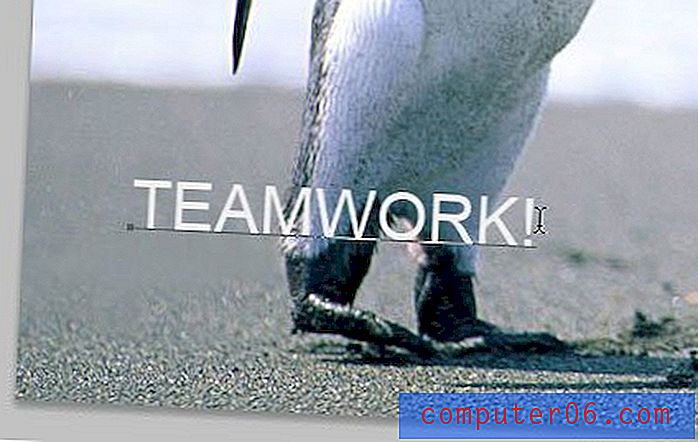
Krok 5: Stisknutím kláves Ctrl + A na klávesnici vyberte veškerý text ve vrstvě. Pomocí myši můžete také vybrat část textu, pokud nechcete upravovat veškerý text ve vrstvě.
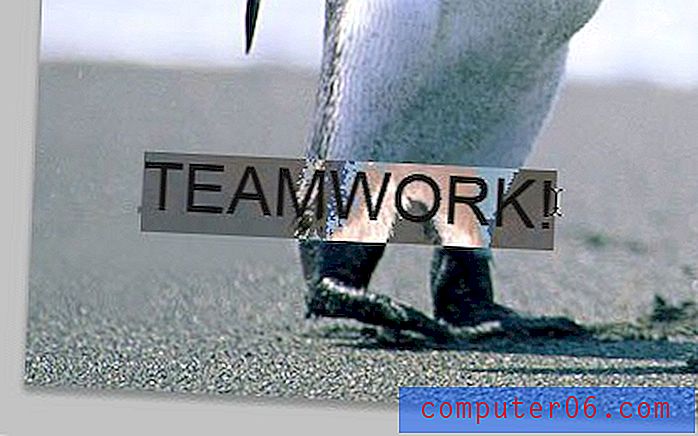
Krok 6: Pomocí možností písma na panelu nástrojů v horní části okna upravte nastavení, jako je velikost bodu, styl písma a barva písma.
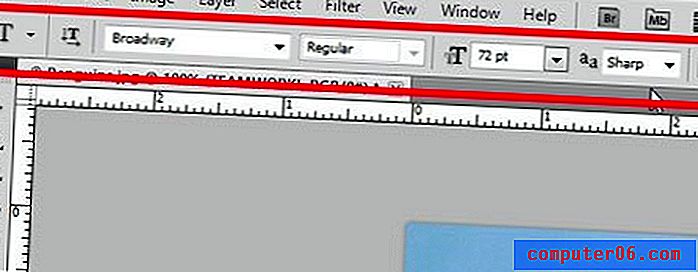
Krok 7: Proveďte jakékoli další změny textu pomocí okna Znak na pravé straně okna. Pokud okno Character není viditelné, klikněte na Window v horní části obrazovky a potom klikněte na možnost Character . Upozorňujeme, že styly vrstev můžete také přidat do textové vrstvy, pokud chcete přidat vržený stín nebo záře, aby byl text snáze čitelný. Například používám vržený stín pro svůj text na obrázku níže.
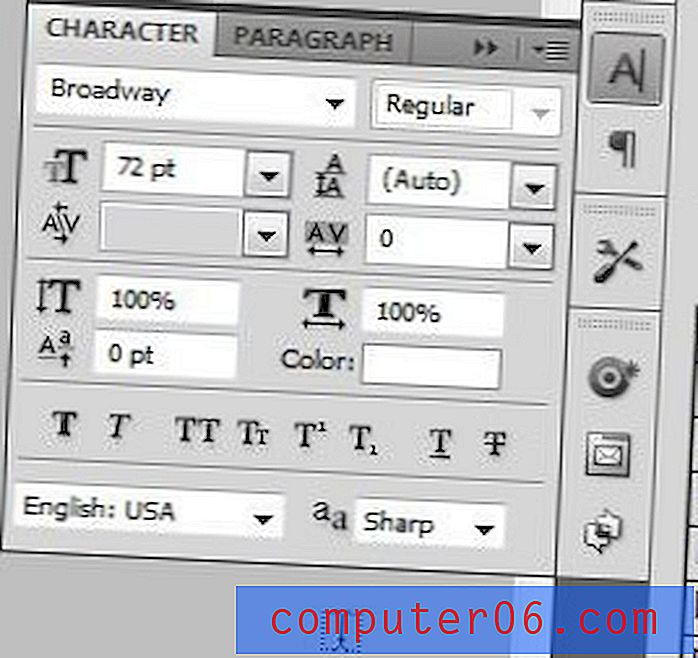
Poté byste měli mít hotovou textovou vrstvu, což znamená, že jste připraveni uložit svůj výtvor jako JPEG, abyste jej mohli použít na jiných místech.

Krok 8: Klikněte na Soubor v horní části okna a poté klikněte na Uložit jako .
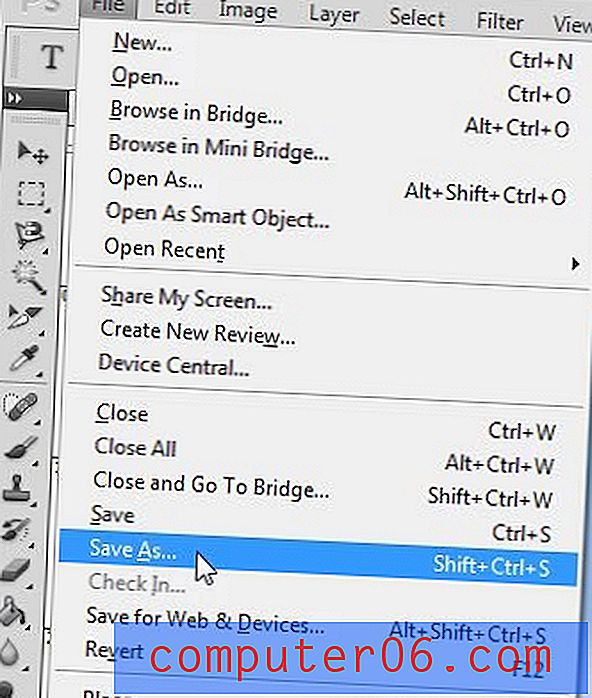
Krok 9: Vyberte název a umístění obrázku, klikněte na rozevírací nabídku napravo od Typ souboru a poté vyberte možnost JPEG . Poté můžete klepnutím na tlačítko Uložit uložit obrázek.

Krok 10: Pomocí posuvníku upravte kvalitu JPEG (nižší čísla mají za následek menší velikosti souborů, ale sníženou kvalitu obrazu), poté klikněte na tlačítko Uložit .
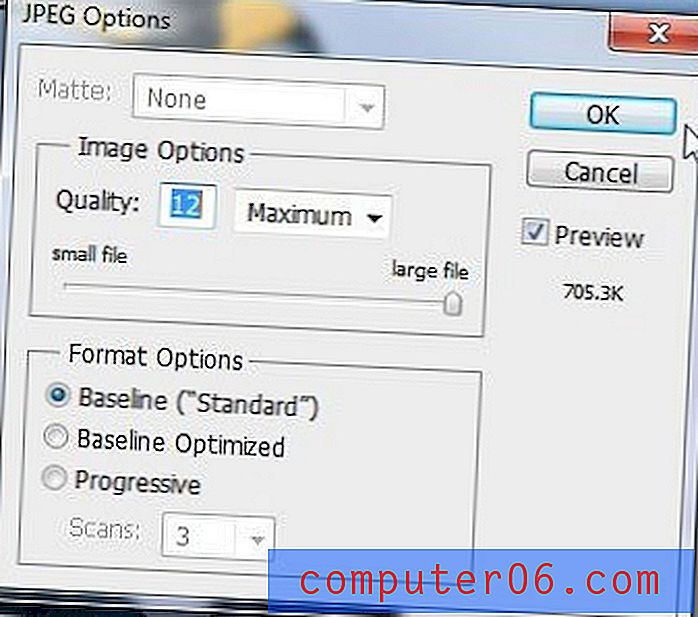
Nyní máte kopii tohoto obrázku ve formátu JPEG, kterou lze přidat do celé řady programů. Pokud chcete v budoucnu snadno upravovat text, měli byste také uložit kopii tohoto obrázku do formátu souboru Photoshop (.PSD). Tím se zachovají samostatné vrstvy a vlastnosti vrstev, které jste nastavili na obrázku. Obrázky JPG jsou jednovrstvé soubory a nebudou mít možnosti úpravy textu, pokud později otevřete JPEG ve Photoshopu.
Shrnutí - Jak přidat text ve Photoshopu
- Otevřete svůj obrázek ve Photoshopu.
- V panelu nástrojů klepněte na nástroj Text Type (Typ textu) .
- Klikněte na místo na obrázku, kam chcete text přidat.
- Zadejte text.
- Stisknutím kláves Ctrl + A na klávesnici vyberte text, který jste právě zadali.
- K formátování textu použijte možnosti na panelu nástrojů Písmo a v okně Znaky .
- Po dokončení textové vrstvy soubor uložte.
Vytváříte-li něco, co je třeba odeslat do tiskárny, možná vás požádali o rastrování textových vrstev. Přečtěte si další informace o rastrování textu ve Photoshopu a usnadněte ostatním lidem práci se soubory, které jste vytvořili.