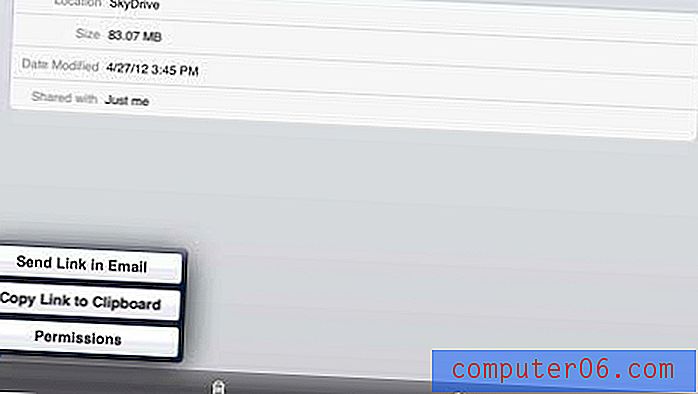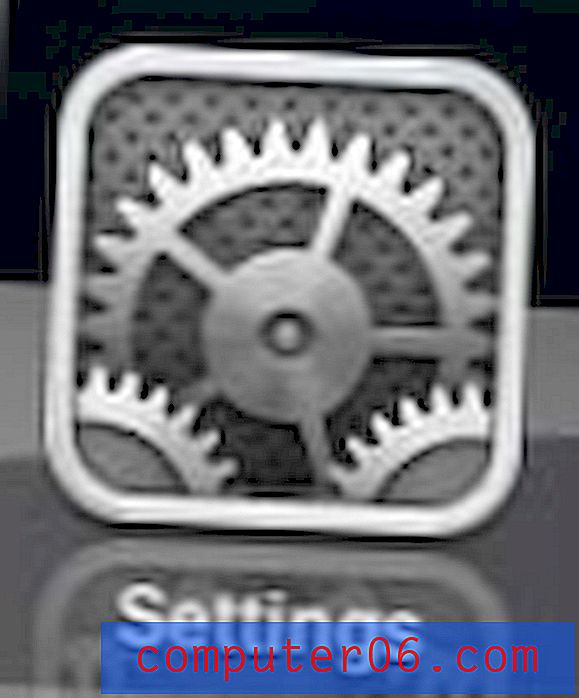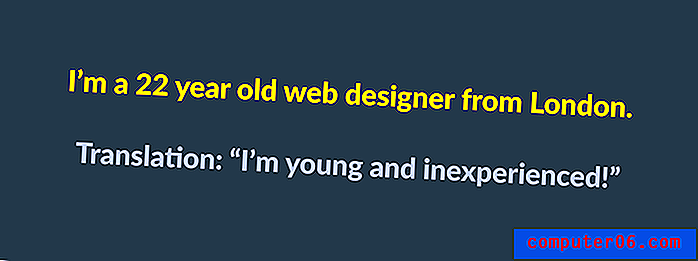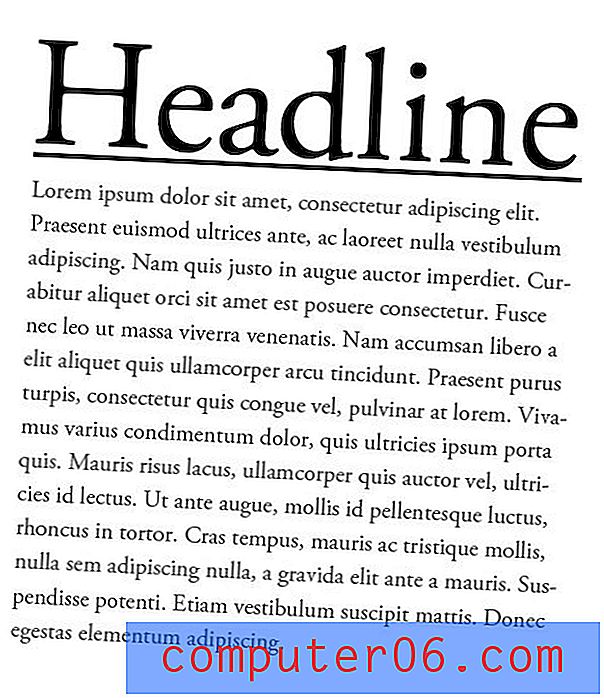Jak vložit hodnoty v aplikaci Excel 2013
Poslední aktualizace: 19. ledna 2017
Potřebovali jste někdy kopírovat hodnoty buněk, ne vzorce? Může to být frustrující, když zjistíte, že potřebujete způsob, jak zkopírovat a vložit pouze hodnoty buněk v Excelu, spíše než vzorec, který tyto hodnoty zobrazuje. Při použití vzorců v aplikaci Excel 2013 k výpočtu hodnot, které pak zaplňují buňky, jsou tyto hodnoty technicky uloženy jako vzorce, které mohou odkazovat na jiné buňky.
To je užitečné v původní tabulce, ale komplikuje se, pokud se pokusíte tyto buňky vložit do jiného sešitu, listu nebo jiného typu dokumentu. Obvykle to povede k něčemu, jako je obrázek níže -
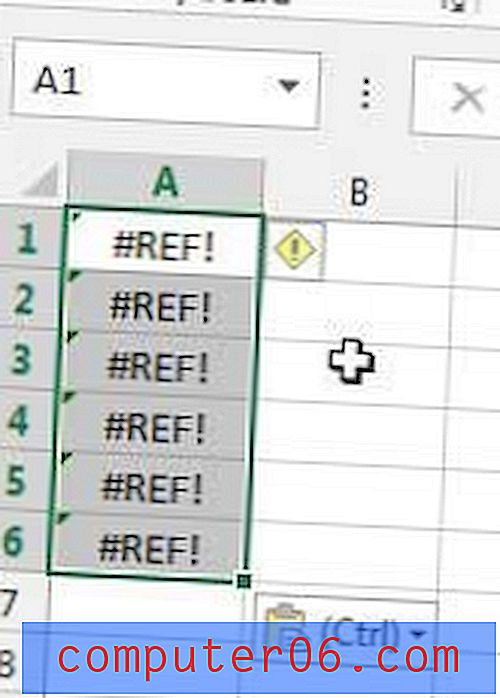
Jedním jednoduchým způsobem, jak to opravit, je zkopírovat hodnoty vzorců a poté je vložit zpět do jejich stejných buněk jako hodnoty. Jakmile je to hotovo, jsou hodnoty buněk jednoduše čísla a lze je snadno zkopírovat na libovolné místo. Pokud však chcete zachovat původní vzorce neporušené, můžete se rozhodnout zkopírovat původní buňky, pak použijte možnost Vložit hodnoty, když zkopírujete zkopírovaná data do samostatných buněk nebo do samostatného listu.
Jak vložit hodnoty v aplikaci Excel 2013
Všimněte si, že použití této metody vám poskytne možnost přepsat původní vzorce pomocí hodnot, které jste zkopírovali, nebo vybrat jinou buňku, do které chcete vložit zkopírované hodnoty buněk.
Krok 1: Otevřete tabulku v aplikaci Excel 2013.
Krok 2: Pomocí myši vyberte buňky obsahující hodnoty vzorců, které chcete vložit do jiného dokumentu. Všimněte si, že lišta vzorců zobrazuje vzorec, nikoli hodnotu buňky.
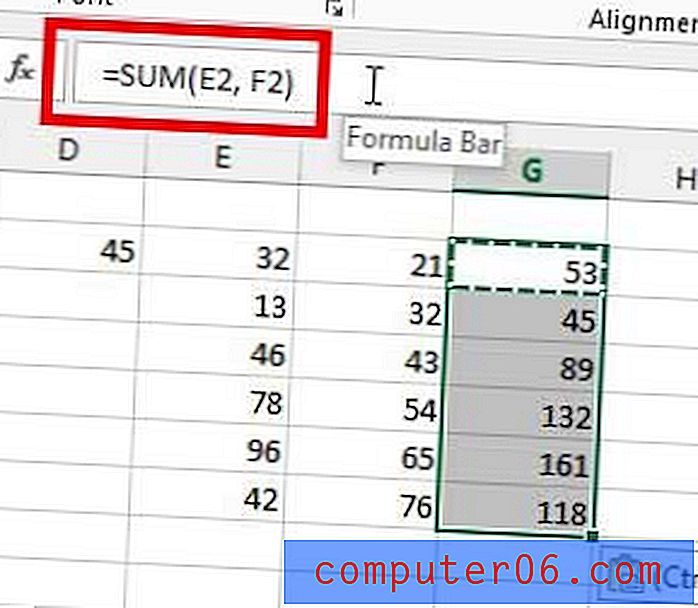
Krok 3: Stisknutím kláves Ctrl + C na klávesnici zkopírujte vybrané buňky.
Krok 3b (volitelný): Vyberte buňku, do které chcete vložit hodnoty buněk, namísto jejich vzorců. Pokud jste zkopírovali data z více buněk, Excel vloží nejvýše zkopírovanou buňku do vybrané buňky a poté vyplní buňky pod ní. Pokud tento krok přeskočíte a ponecháte původně zkopírované buňky vybrané, vyplněním zbývající části této příručky se vloží hodnoty do jejich původních buněk, čímž se odstraní původní vzorec.
Krok 4: Klikněte na kartu Domů v horní části okna.
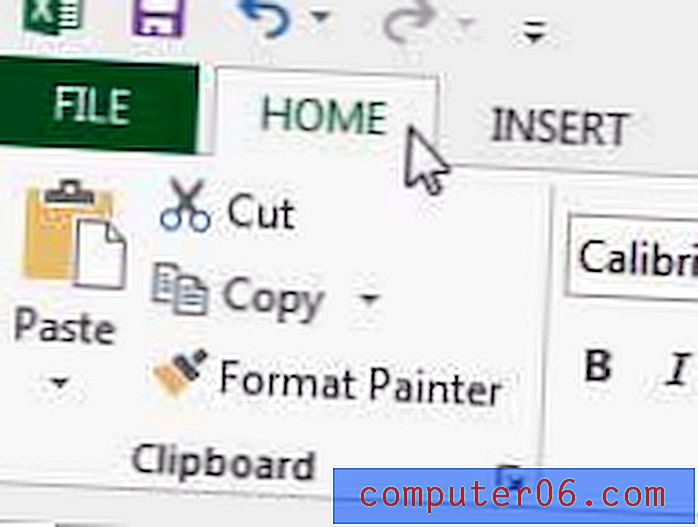
Krok 5: Klikněte na Vložit v části Schránka na pásu karet a poté na možnost Hodnoty .
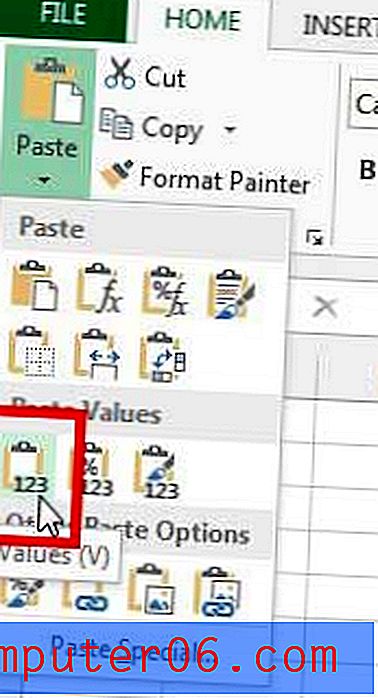
Všimněte si, že hodnota v řádku vzorců nyní zobrazuje číselnou hodnotu namísto vzorce. Tyto buňky lze nyní volně kopírovat a vkládat z jejich aktuálního umístění do jiného dokumentu.
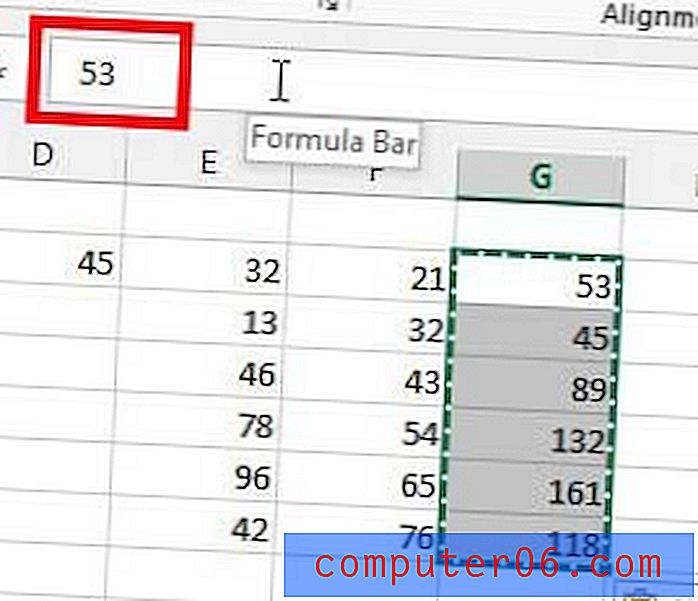
Shrnutí - Jak vložit jako hodnoty v aplikaci Excel 2013
- Vyberte buňku (buňky), které chcete kopírovat.
- Stisknutím kláves Ctrl + C na klávesnici zkopírujte buňky.
- Vyberte místo, kam chcete hodnoty vložit.
- Klikněte na kartu Domů v horní části okna.
- Klikněte na šipku pod Vložit a poté na možnost Hodnoty .
Máte předplatné Netflix, Hulu Plus nebo Amazon Prime a hledali jste způsob, jak sledovat tato videa v televizi? Roku 3 to může udělat a také poskytne přístup k mnoha dalším obsahům. Podívejte se na Amazon, kde najdete ceny a recenze.
Naučte se, jak vytisknout horní řádek na každé stránce v aplikaci Excel 2013, aby vaše tištěné tabulky byly srozumitelnější.