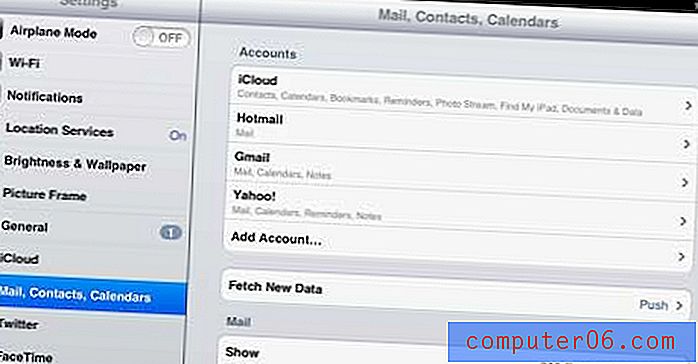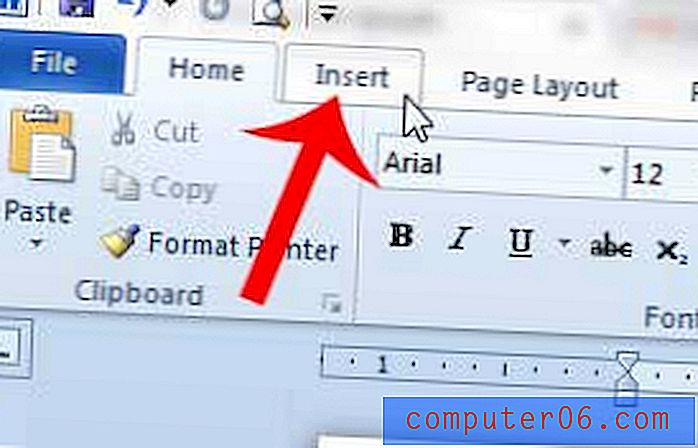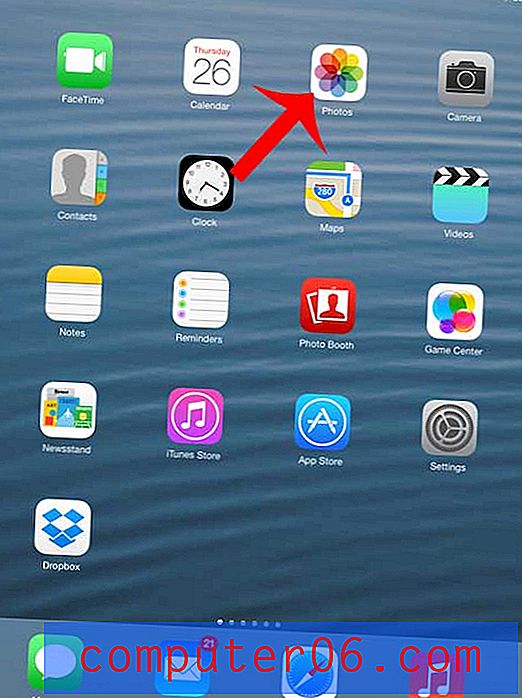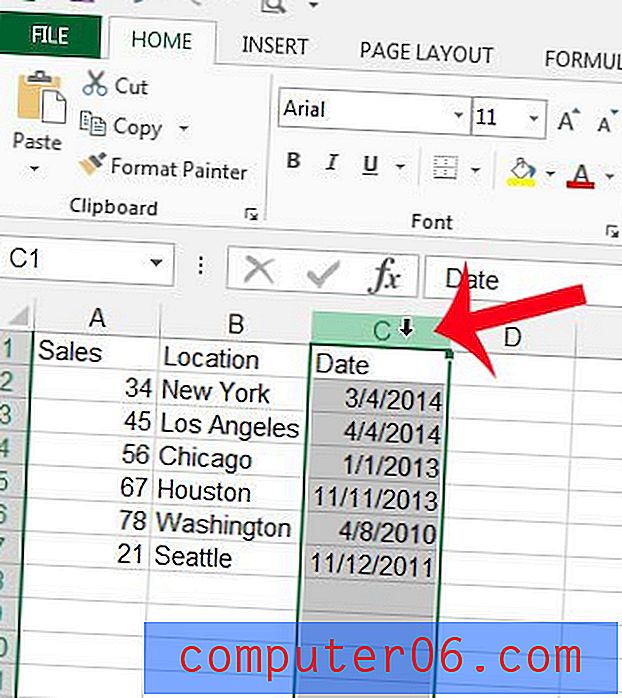Jak zálohovat Mac na externí disk pomocí Time Machine
Pokud jste si přečetli můj předchozí příspěvek o tom, jak formátovat externí disk pro Mac, víte, že jsem koupil externí pevný disk 2TB Seagate Expansion a podařilo se mi vytvořit dva oddíly na disku - jeden pro účely zálohování Mac a druhý pro osobní použití .
V tomto článku vám ukážu, jak zálohovat data Mac na externí jednotku. Měli byste svůj Mac pravidelně zálohovat, zejména pokud plánujete aktualizace makra.
Udělal jsem to před několika týdny, když jsem připravoval MacBook Pro na aktualizaci systému. Také by vás mohlo zajímat pomalé problémy s MacOS Catalina, se kterými jsme se během tohoto procesu setkali, pouze v případě, že byste také chtěli upgradovat svůj Mac na nejnovější operační systém.
Vezměte prosím na vědomí, že záložním nástrojem, který jsem použil, je Time Machine, vestavěná aplikace poskytovaná společností Apple. Pokud chcete zálohovat svá data Mac bez použití Time Machine, je třeba zvážit i další záložní software Mac třetích stran.
Kde je Time Machine v Macu?
Time Machine je vestavěná aplikace v MacOSu již od OS X 10.5. Chcete-li jej najít, klikněte na logo Apple v levém horním rohu obrazovky a poté vyberte Předvolby systému .

Na podokně Předvolby uvidíte aplikaci umístěnou mezi „Datum a čas“ a „Přístupnost“.

Co dělá Time Machine Backup?
Time Machine je nejjednodušší způsob, jak zálohovat Mac. A aplikace je vytvořena a doporučena společností Apple. Jakmile máte včasnou zálohu, je neuvěřitelně snadné obnovit všechna nebo část vašich dat v případě náhodného vymazání nebo selhání pevného disku.
Jaká data tedy zálohuje Time Machine? Všechno!
Fotografie, videa, dokumenty, aplikace, systémové soubory, účty, předvolby, zprávy, pojmenujete je. Všechny mohou být zálohovány pomocí Time Machine. Poté můžete obnovit data ze snímku Time Machine. Chcete-li tak učinit, nejprve otevřete Finder , poté Applications a pokračujte kliknutím na Time Machine .


Obrázek z Apple.com
Uvědomte si, že proces obnovy lze provést pouze tehdy, když se váš počítač Mac může spustit normálně.
Podrobný průvodce zálohováním Mac na externí pevný disk
Poznámka: Snímky obrazovky níže jsou pořizovány na základě staršího makra. Pokud váš Mac běží Mojave nebo Catalina, budou vypadat trochu jinak, ale proces by měl být podobný.
Krok 1: Připojte externí pevný disk.
Nejprve pomocí kabelu USB (nebo kabelu USB-C, pokud používáte nejnovější model Mac s porty Thunderbolt 3), který se dodává s externí jednotkou, k připojení této jednotky k počítači Mac.
Jakmile se na ploše objeví ikona disku (pokud tomu tak není, otevřete Finder> Předvolby> Obecné a zde zkontrolujte, zda jste zaškrtli „Externí disky“, aby se zobrazovaly na ploše), přejděte ke kroku 2.

Krok 2: Vyberte disk, který chcete zálohovat.
Nyní otevřete Time Machine (řeknu vám, jak výše) a vyberte disk, který chcete použít. Jak vidíte z obrázku, rozdělil jsem si disk Seagate na dva nové svazky, „Zálohování“ a „Osobní použití“. Vybral jsem „Záloha“.

Krok 3: Potvrďte zálohu (volitelné).
Pokud jste již dříve použili pro zálohování jiný disk, Time Machine se zeptá, zda chcete zastavit zálohování na předchozí disk a místo toho použít nový. Je to na tobě. Vybral jsem „Nahradit“.

Krok 4: Počkejte na dokončení procesu.
Nyní Time Machine začne zálohovat všechna vaše data. Indikátor průběhu vám poskytne odhad, kolik času zbývá do dokončení zálohování. Připadalo mi to trochu nepřesné: Zpočátku to říkalo „Zbývá asi 5 hodin“, ale dokončení trvalo jen dvě hodiny. Stojí za zmínku, že zbývající čas se může v jednotlivých případech lišit v závislosti na rychlosti zápisu vašeho externího pevného disku.

Říká se, že musím počkat 5 hodin

Asi po hodině a půl to říká, že zbývá jen 15 minut
Krok 5: Vyjměte externí jednotku a odpojte ji.
Po dokončení postupu zálohování zařízení nespěchejte, abyste zařízení odpojili, protože by to mohlo způsobit problémy s diskem. Místo toho se vraťte na hlavní plochu, vyhledejte svazek, který váš externí pevný disk představuje, klepněte pravým tlačítkem myši a vyberte příkaz Vysunout . Poté můžete zařízení bezpečně odpojit a umístit na bezpečné místo.
Závěrečná slova
Externí pevný disk, stejně jako jakékoli jiné hardwarové zařízení, dříve nebo později selže. Nejlepší je vytvořit kopii dat na externí jednotce - jak se říká, „záloha vašich záloh“!
Jednou z dobrých možností je použití cloudových úložných služeb, jako je iDrive, které jsem používal, a aplikace se mi opravdu líbí, protože je to velmi snadné použití a také mi umožňuje automatické stahování fotografií z Facebooku. Backblaze a Carbonite jsou také populární možnosti na trhu, i když jsem se ještě vyzkoušet.
Doufám, že vám tento výukový program pomůže. Nemohu dostatečně zdůraznit důležitost zálohování dat v těchto dnech, zejména když můj pevný disk MacBook v polovině roku 2012 najednou zemřel. Také jsem viděl případy, kdy selhal počítač a pevný disk mého přítele. Můžete si představit jejich zoufalství. Bez řádné zálohy je opravdu těžké obnovit data. Přestože byste mohli vyzkoušet program obnovy dat od třetích stran, je pravděpodobné, že všechna ztracená data nedostanou zpět.
Každopádně, hlavní s sebou chci, abyste měli z tohoto článku následující: zálohujte svůj Mac pomocí Time Machine nebo jiné aplikace a pokud je to možné, vytvořte druhou nebo třetí kopii těchto záloh.