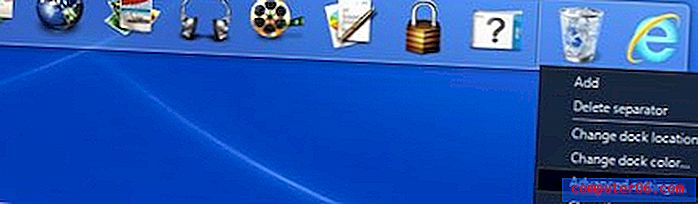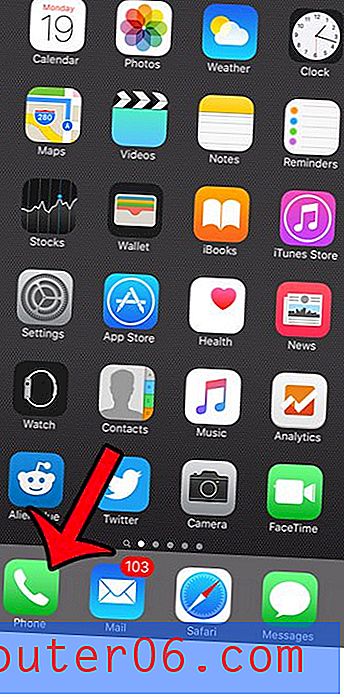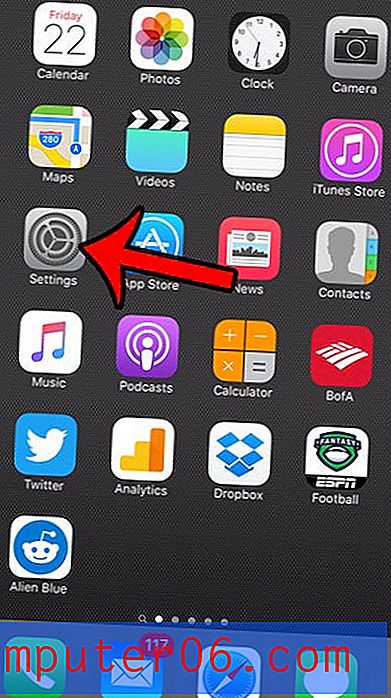Jak zálohovat konkrétní složku v aplikaci Outlook 2016
Aplikace Outlook 2016 nabízí řadu různých nástrojů, které vám pomohou automaticky třídit e-maily. Toho je dosaženo pomocí pravidel, která lze dokonce nakonfigurovat tak, aby dělala něco jako odeslání odpovědi mimo kancelář. Když začnete používat pravidla k automatickému třídění zpráv podle předmětu nebo odesílatele, zjistíte, že vaše úroveň organizace usnadňuje nalezení e-mailů, které potřebujete.
Příležitostně byste se měli ujistit, že neztratíte žádné důležité informace ve složkách aplikace Outlook, takže můžete začít zkoumat vytváření záloh některých z nich. Záložní soubor aplikace Outlook však může být velký a chvíli potrvá, takže se místo toho můžete soustředit pouze na vytvoření záložní kopie konkrétní složky. Náš tutoriál níže vám ukáže, jak zálohovat složku v aplikaci Outlook 2016 do samostatného souboru, který můžete uložit a přesunout na jiné místo pro případ, že by se původnímu souboru aplikace Outlook něco stalo.
Jak vytvořit záložní kopii jedné složky v aplikaci Outlook 2016
Kroky v tomto článku vám ukážou, jak vytvořit záložní kopii jedné složky e-mailů pro účet, který jste nakonfigurovali v aplikaci Outlook 2016. Tuto záložní kopii složky budete moci uložit do umístění na svém počítač a budete si moci vybrat, zda chcete, aby záložní kopie byla souborem CSV nebo PST. Soubor CSV lze otevřít v několika různých programech, jako je například Poznámkový blok nebo Excel, zatímco soubor PST lze otevřít v aplikaci Outlook. Pokud plánujete importovat záložní kopii složky do jiné instalace aplikace Outlook, možná budete chtít zvolit .pst. Pokud si přejete mít snadný přístup k e-mailům později, můžete použít CSV.
Krok 1: Otevřete aplikaci Outlook 2016.
Krok 2: Klikněte na kartu Soubor v levé horní části okna.

Krok 3: Ve sloupci na levé straně okna vyberte možnost Otevřít / Exportovat .
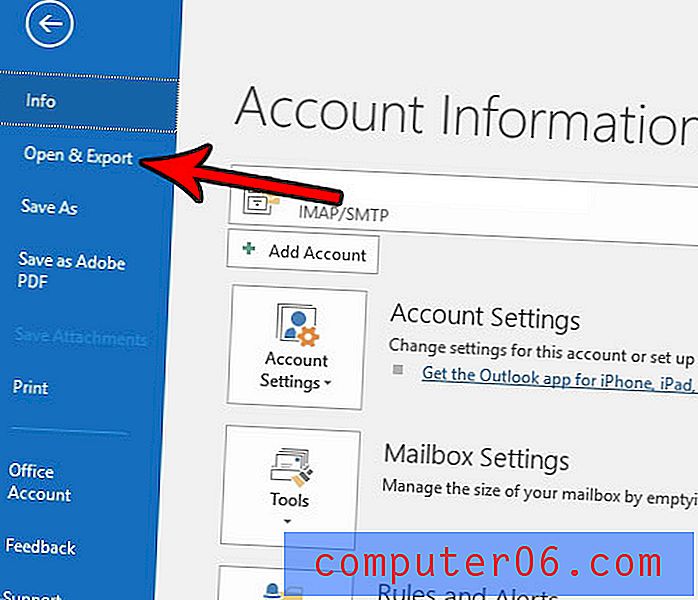
Krok 4: Klikněte na tlačítko Import / Export .
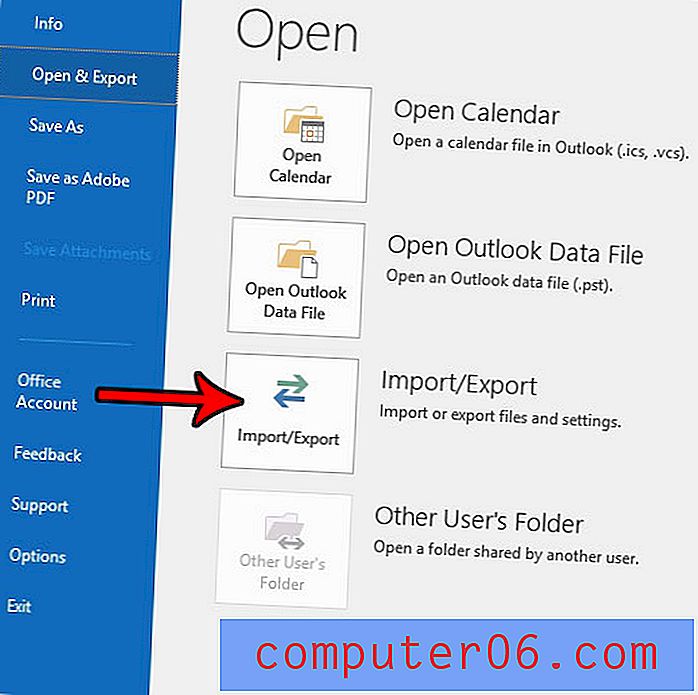
Krok 5: Vyberte možnost Exportovat do souboru a potom klepněte na tlačítko Další .
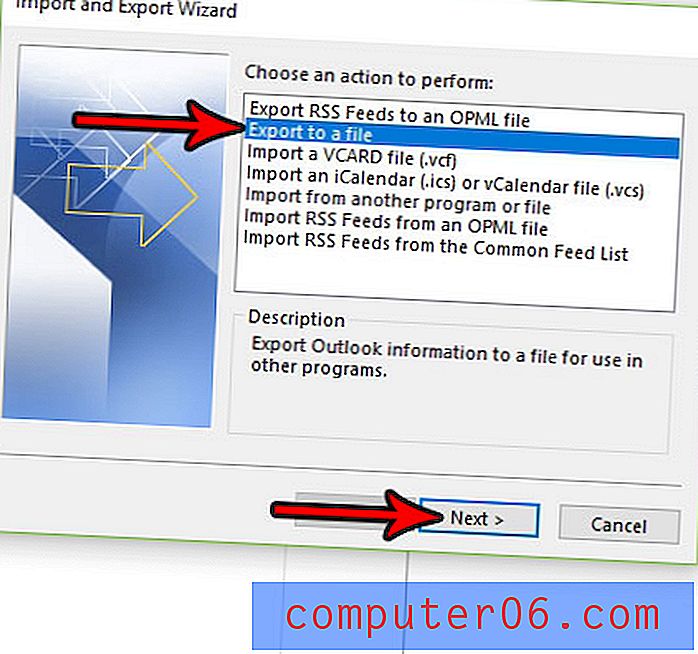
Krok 6: Vyberte typ záložního souboru, který chcete vytvořit, a klikněte na tlačítko Další .
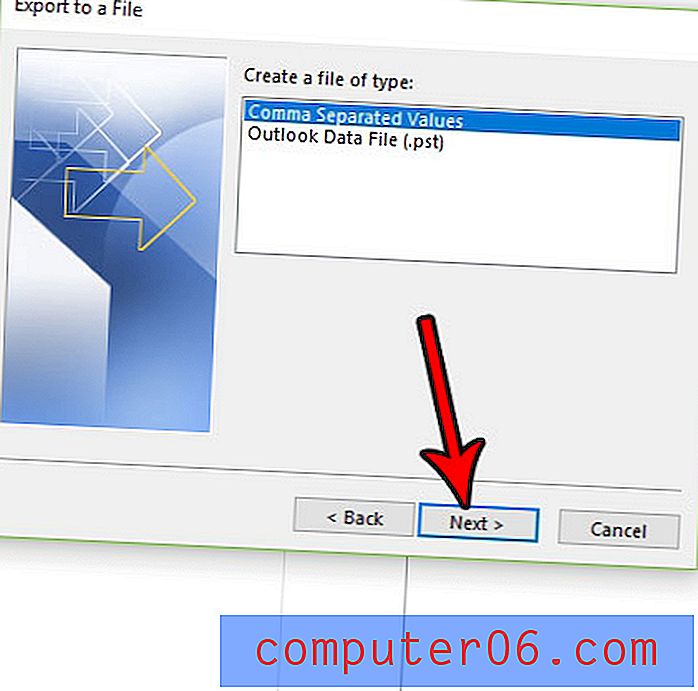
Krok 7: Klikněte na složku, kterou chcete zálohovat, a poté klikněte na tlačítko Další .
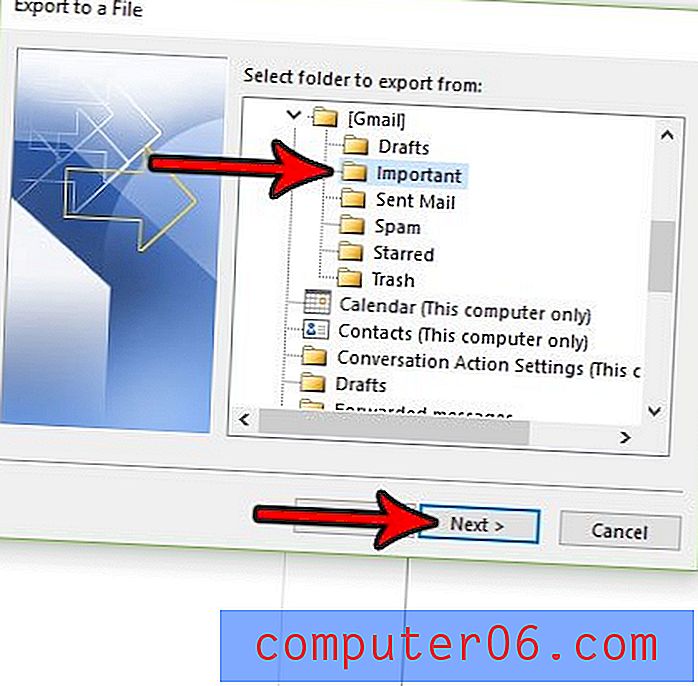
Krok 8: Klikněte na tlačítko Procházet a vyberte umístění v počítači, kam chcete uložit záložní kopii, a poté klikněte na tlačítko Další .
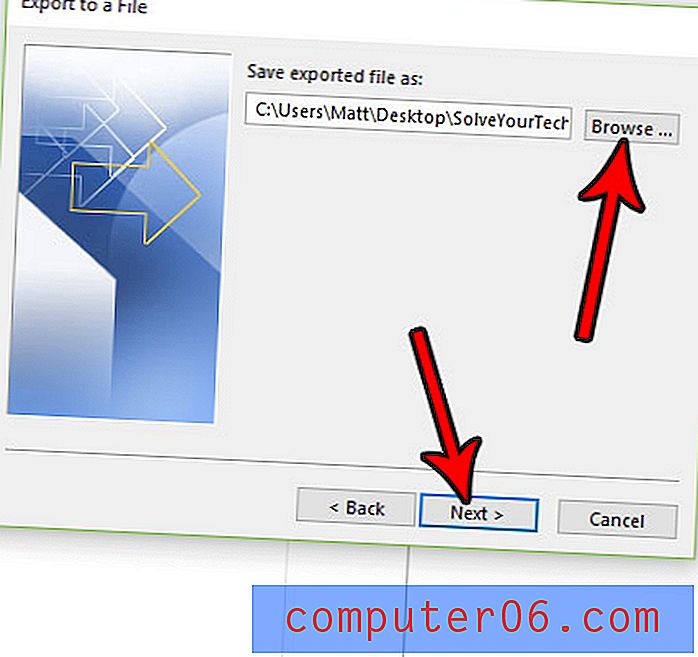
Krok 9: Klepnutím na tlačítko Dokončit vytvořte záložní kopii složky. Pokud máte v této složce mnoho e-mailových zpráv, může to chvíli trvat.
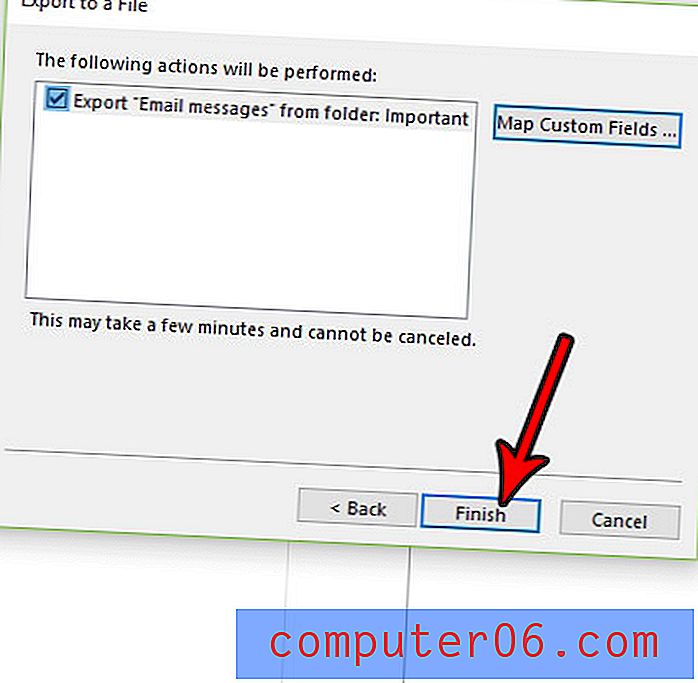
Přestože kroky v této příručce jsou konkrétně určeny k tomu, aby vám pomohly zálohovat složku e-mailů, můžete v podstatě stejnou metodu zálohovat i své kontakty. Zjistěte, jak exportovat kontakty z aplikace Outlook do formátu, který lze snadno otevřít a upravit v aplikaci Microsoft Excel.