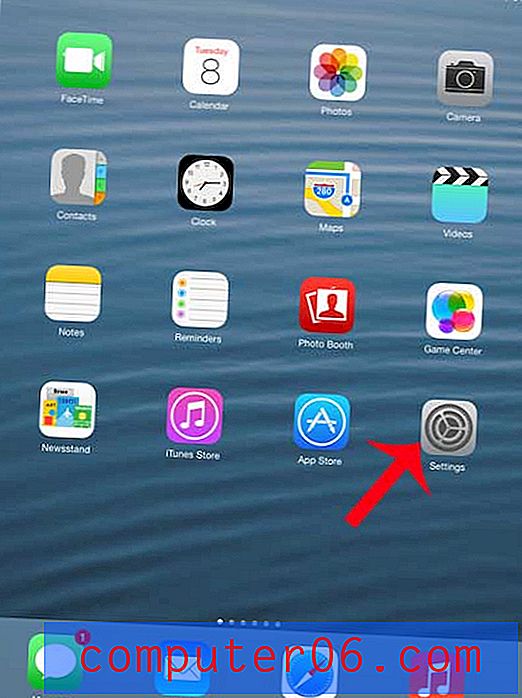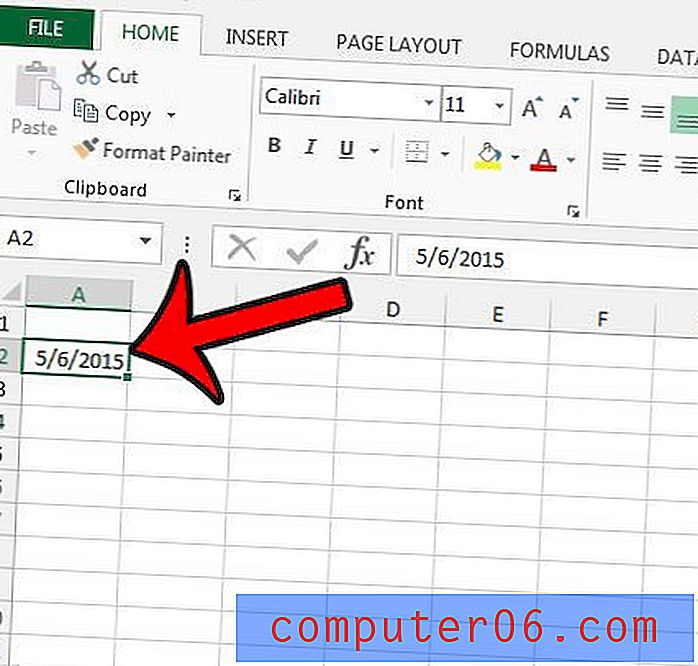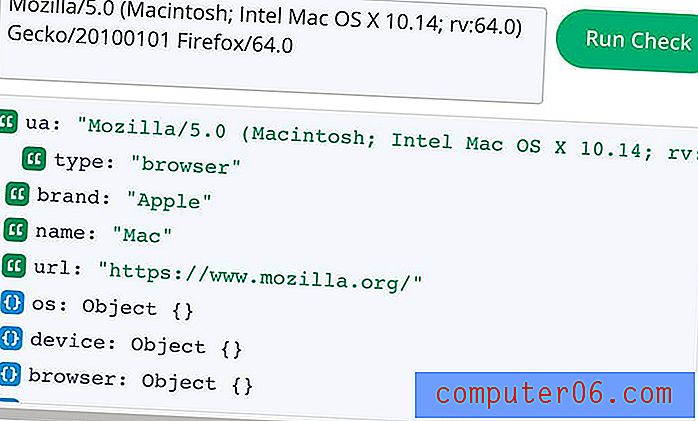Jak vycentrovat text v aplikaci Microsoft Word
Když začnete psát v dokumentu Word, který používá šablonu Normal, veškerý zadaný text bude ve výchozím nastavení zarovnán. To znamená, že první písmeno na každém řádku bude oproti levému okraji stránky. Toto je standard pro většinu společností a institucí a jedná se o nejběžnější formát zarovnání používaný v dokumentech.
Někdy však bude muset být část dokumentu na stránce vystředěna vodorovně nebo svisle. Náš tutoriál níže vám ukáže, jak vycentrovat text v aplikaci Microsoft Word pomocí možnosti vodorovného nebo svislého zarovnání, abyste dosáhli požadovaného výsledku zobrazení pro váš dokument.
Shrnutí - Jak vodorovně vystředit text v aplikaci Microsoft Word
- Otevřete dokument v aplikaci Word, který obsahuje text, který chcete vystředit.
- Pomocí myši vyberte text.
- Klikněte na kartu Domů v horní části okna.
- Klikněte na tlačítko Střed v části Odstavec na pásu karet.
Shrnutí - Jak vertikálně vystředit text v aplikaci Microsoft Word
- Otevřete dokument obsahující text, který chcete vertikálně vystředit.
- Pomocí myši vyberte text, který chcete vystředit.
- Klikněte na kartu Rozvržení stránky .
- Klepněte na malé tlačítko Nastavení stránky v pravém dolním rohu sekce Nastavení stránky na pásu karet.
- Klikněte na rozevírací nabídku napravo od svislého zarovnání a vyberte možnost Střed .
- Klikněte na rozevírací nabídku napravo od Použít na a vyberte příslušnou možnost a poté klikněte na tlačítko OK .
Expanded - Jak centrovat text v aplikaci Microsoft Word vodorovně
Výše uvedená část souhrnu poskytuje stručný přehled o tom, jak vodorovně vystředit text v aplikaci Word, ale tato část také poskytuje obrázky, pokud byste chtěli trochu více informací. Všimněte si, že používám aplikaci Microsoft Word 2013 na obrázcích níže, ale ve většině ostatních verzí aplikace Word je postup stejný.
Zjistěte, jak používat všechny malé písmena v aplikaci Word, pokud jste se snažili ručně použít toto formátování v dokumentu.
Krok 1: Otevřete dokument v aplikaci Microsoft Word.
Krok 2: Pomocí myši zvýrazněte text, který chcete vodorovně vystředit.
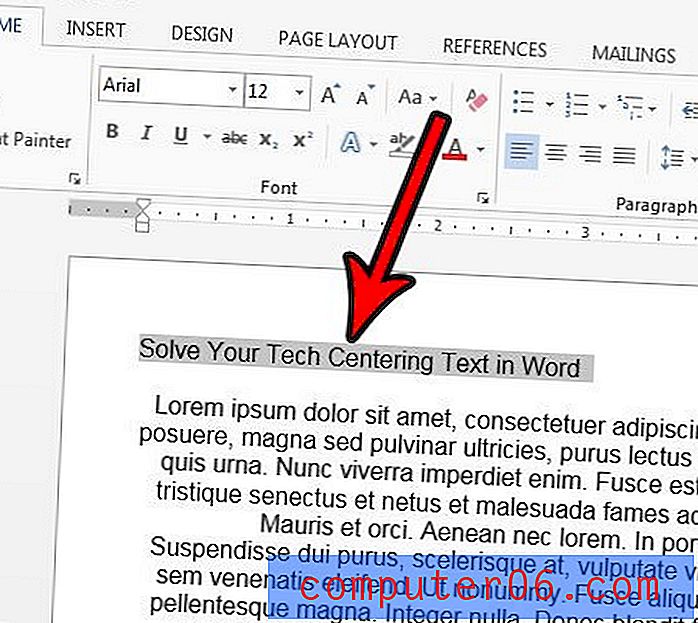
Krok 3: Klikněte na kartu Domů v horní části okna.
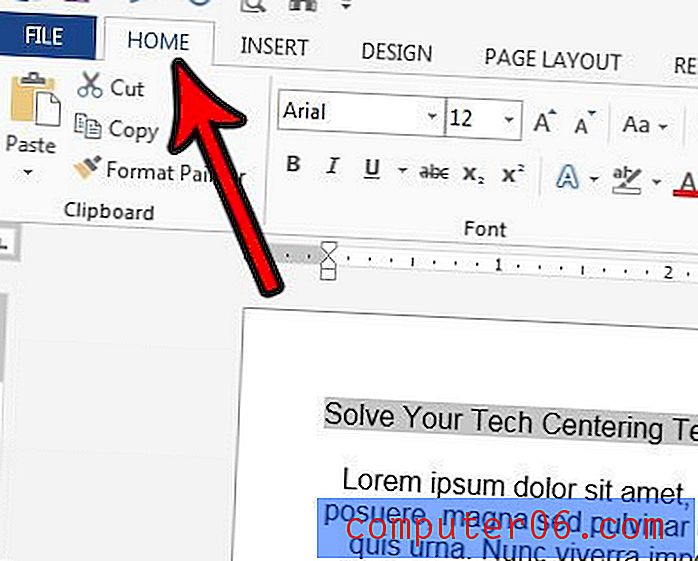
Krok 4: Vyberte středové tlačítko v sekci Odstavec na pásu karet.
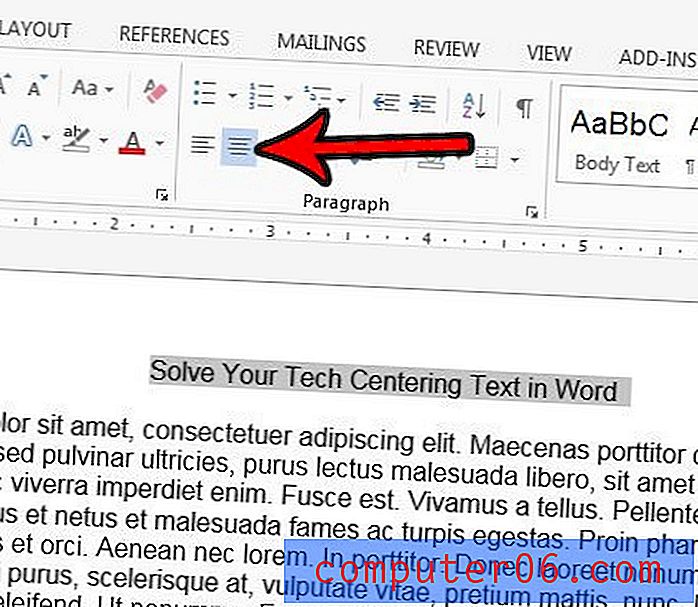
Expanded - Jak na střed textu v aplikaci Microsoft Word svisle
Ve výše uvedeném shrnutí jsme naznačili, jak svisle vystředit text, ale v této části budou také obrázky. Tato část byla provedena pomocí aplikace Microsoft Word 2013.
Krok 1: Otevřete dokument v aplikaci Microsoft Word.
Krok 2: Pomocí myši vyberte text, který chcete vertikálně vystředit. Pokud chcete vystředit celý dokument, můžete tento krok přeskočit.
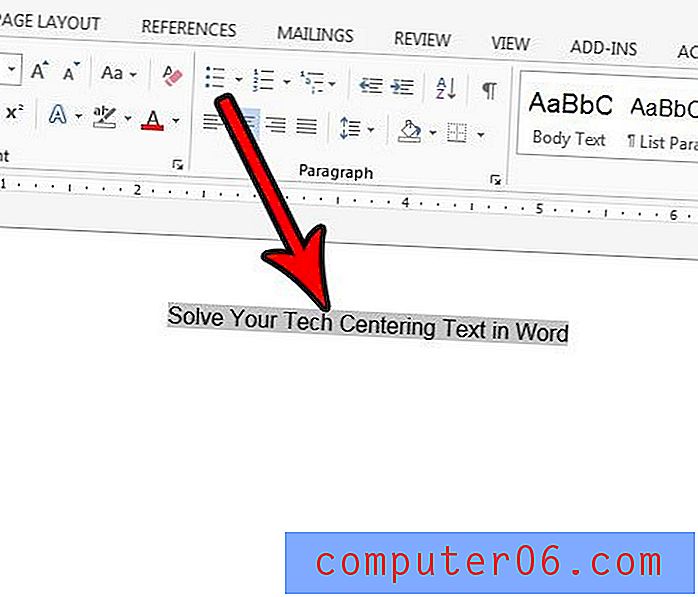
Krok 3: Klikněte na kartu Rozvržení stránky v horní části okna.
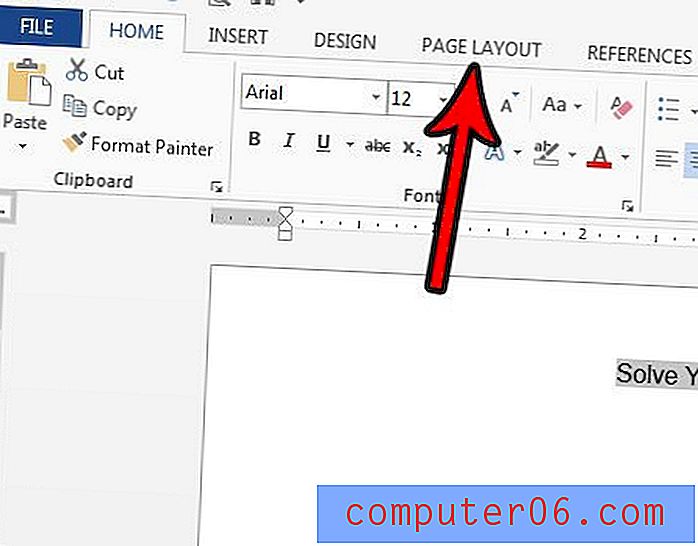
Krok 4: Klepněte na tlačítko Nastavení stránky v části Nastavení stránky na pásu karet. Je to malé tlačítko v pravém dolním rohu sekce.
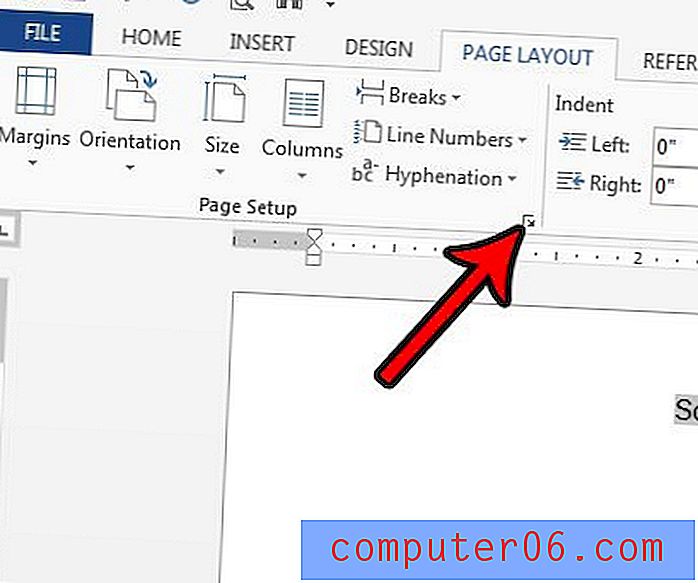
Krok 5: Klikněte na rozevírací nabídku napravo od svislého zarovnání a poté vyberte možnost Střed .
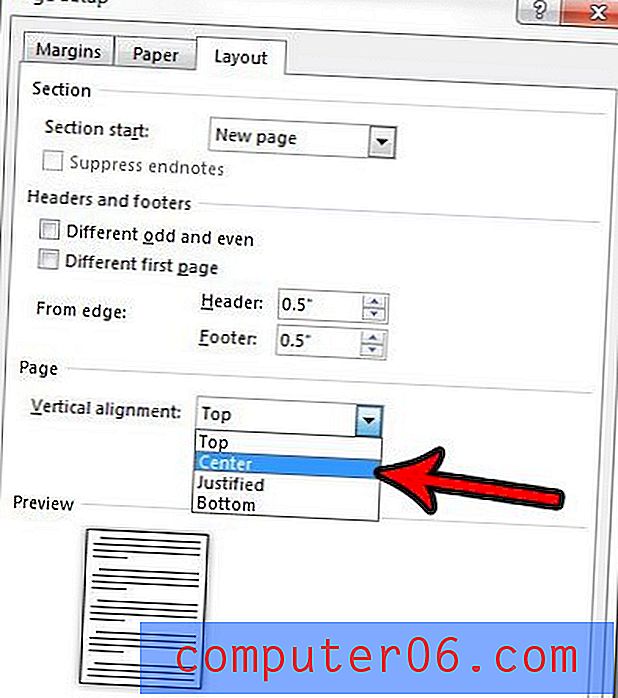
Krok 6: Vyberte rozevírací nabídku napravo od možnosti Použít a poté vyberte možnost, která odpovídá vašim potřebám. Pokud jste dříve vybrali text, pak možnost Vybrané sekce bude tento vybraný text svisle vystředit. Možnost Celý dokument vertikálně vystředí celý dokument a možnost Tento bod vpřed vertikálně vystředí veškerý text dokumentu za bodem, ve kterém je kurzor myši aktuálně umístěn. Některé možnosti svislého zarovnání se nemusí zobrazit v závislosti na umístění vybraného textu, zda je vybrán nějaký text nebo na složení dokumentu.
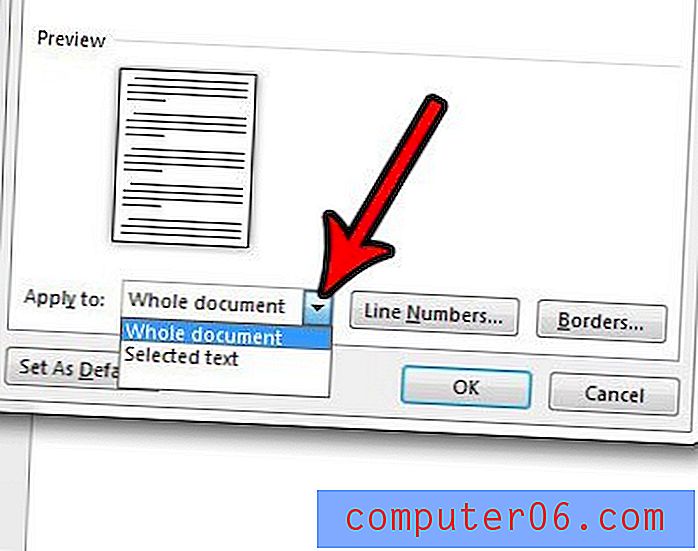
Krok 7: Klepnutím na tlačítko OK použijete vertikální centrování.
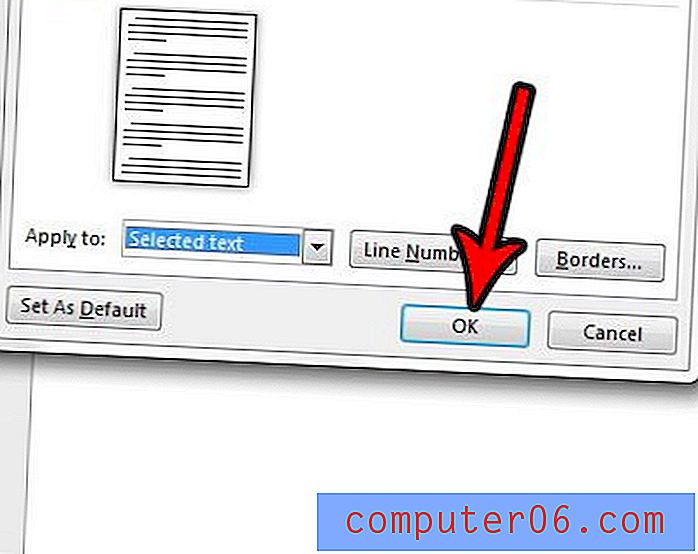
Jak vycentrovat text v tabulce v aplikaci Microsoft Word
Pokud máte v dokumentu tabulku a potřebujete vycentrovat text v jedné z buněk tabulky, můžete použít některé možnosti centrování specifické pro danou tabulku. Ve výchozím nastavení budou data v tabulce vodorovně vystředěna v horní části buňky tabulky, ale existují možnosti, které umožňují přizpůsobení zarovnání v buňce.
Krok 1: Otevřete dokument obsahující text tabulky, který chcete vystředit.
Krok 2: Klikněte dovnitř buňky obsahující data, která chcete vystředit.
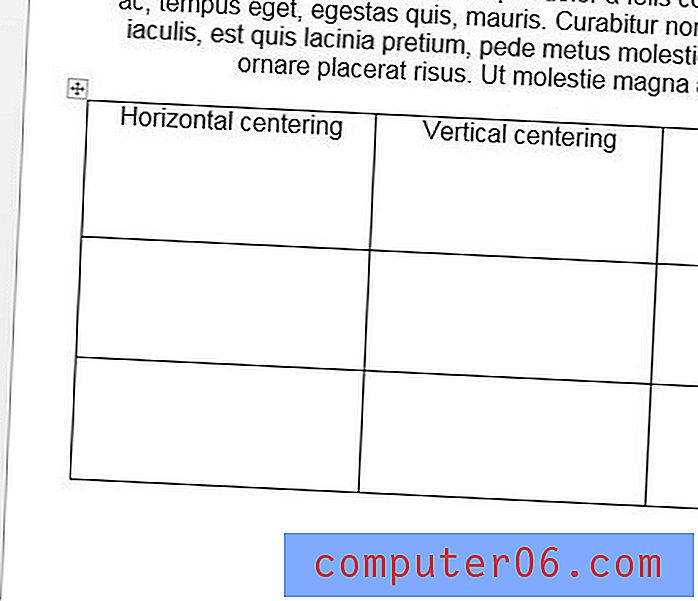
Krok 3: Klikněte na kartu Rozvržení v horní části okna v části Nástroje tabulky .
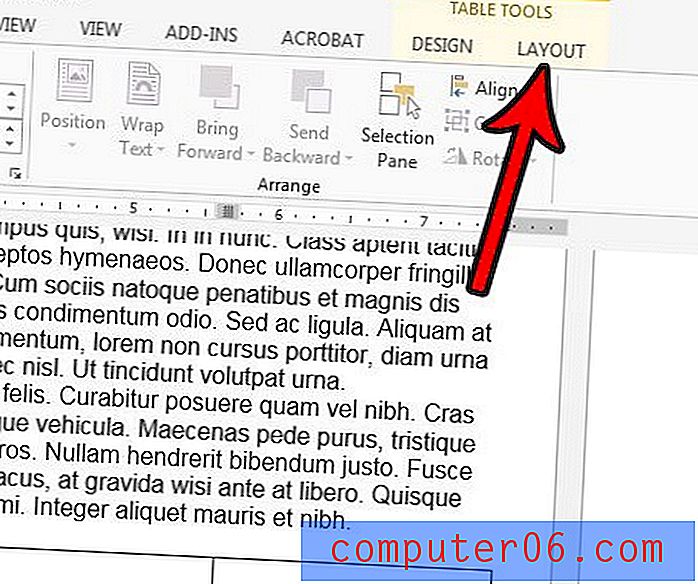
Krok 4: Klikněte na požadovanou možnost zarovnání v sekci Vyrovnání pásky.
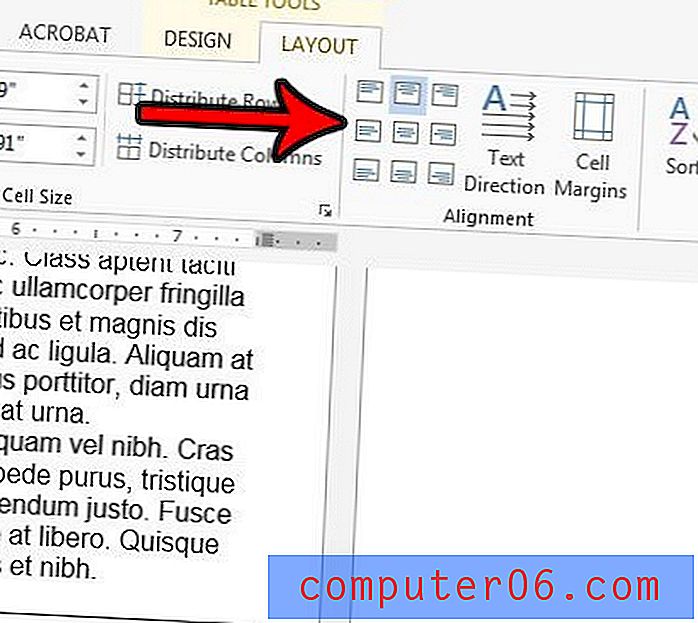
Další poznámky
- Text můžete také vystředit vodorovně jeho výběrem a stisknutím kláves Ctrl + E na klávesnici.
- Jedním z nejčastějších důvodů pro centrování textu vodorovně nebo svisle je přidání názvu. Pokud přidáváte název, nezapomeňte zkontrolovat svou práci nebo pokyny školy týkající se titulů, protože často obsahují další požadavky, jako je velikost písma. Styly písem můžete upravit v části Písmo na pásu karet na kartě Domů.
- Vycentrujete-li v dokumentu nějaký text, bude zarovnání středu obvykle přetrvávat. Pravděpodobně bude nutné vybrat možnost Zarovnat doleva po vystředění textu, pokud se po vystředění části textu chcete vrátit k normálnímu zarovnání textu.
- Pokud v aplikaci Word vertikálně vycentrujete text, budete mít několik možností ohledně toho, které části dokumentu by měly být vystředěny. Tyto možnosti zahrnují vybraný text, celý dokument nebo „tento bod vpřed“.
Má váš dokument titulní stránku, ale musíte očíslovat stránky a přeskočit tuto titulní stránku? Zjistěte, jak začít číslování stránek na druhé stránce v aplikaci Word, aby se na titulní stránce nezobrazilo číslo stránky.