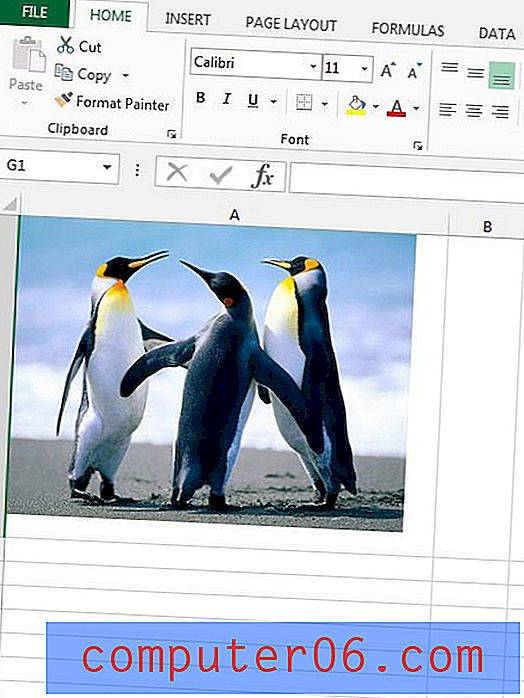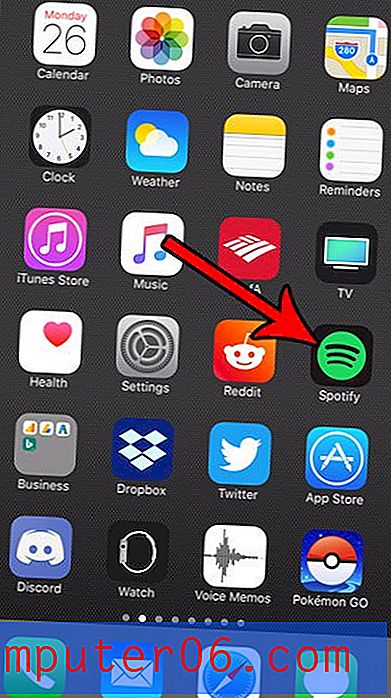Jak změnit barvu okraje obrázku v aplikaci Word 2013
Přidání ohraničení k obrázku v aplikaci Word 2013 je užitečné, pokud chcete snadno identifikovat hranice obrázku nebo vyjádřit oddělené oddělení mezi obrázkem v dokumentu a zbytkem obsahu v dokumentu. Je snadné přidat ohraničení k obrázku v aplikaci Word, ale později byste mohli zjistit, že se vám nelíbí barva přidaného ohraničení.
Naštěstí existuje mnoho způsobů, jak upravit ohraničení obrázku v aplikaci Word 2013, včetně možnosti použít jinou barvu. Náš průvodce níže vám ukáže, jak změnit barvu okraje obrázku a jak provést další úpravy vzhledu tohoto okraje.
Jak nastavit jiné barevné ohraničení obrázku v aplikaci Word 2013
Následující kroky vám ukážou, jak změnit barvu existujícího ohraničení na obrázku, který je v dokumentu Word. Tato příručka bude předpokládat, že ohraničení obrázku bylo dříve přidáno v aplikaci Microsoft Word, a proto jej lze upravit. Pokud je ohraničení skutečně součástí obrázku (jako by bylo přidáno do obrázku před jeho vložením do dokumentu, například u programu Malování nebo Adobe Photoshop), nebudete moci ohraničení touto metodou změnit.
Krok 1: Otevřete dokument v aplikaci Word 2013.
Krok 2: Klikněte na obrázek s rámečkem, který chcete změnit.
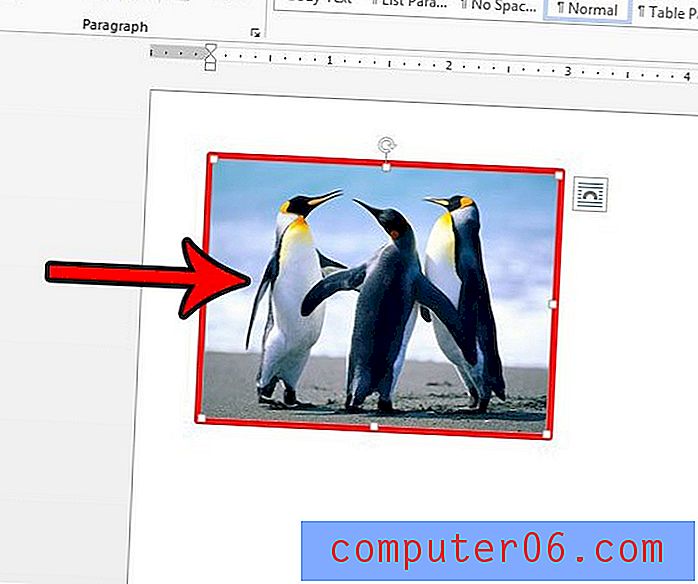
Krok 3: V horní části okna klikněte na kartu Formát obrazových nástrojů .
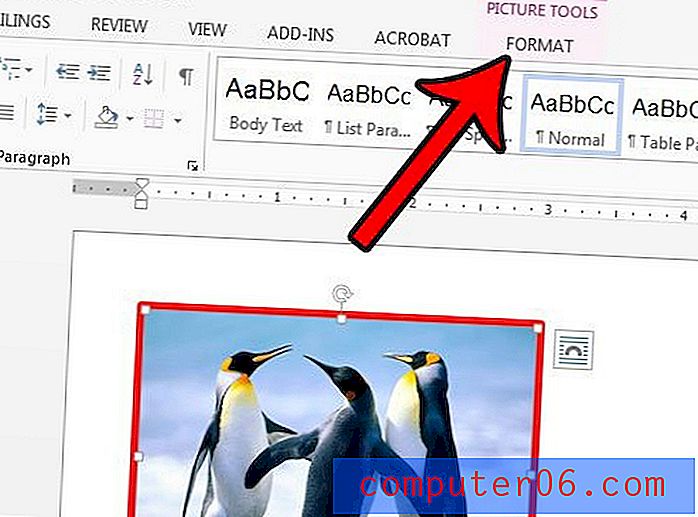
Krok 4: Klepněte na tlačítko Ohraničení obrázku v pásu karet v části Styly obrázků a poté z dostupných možností klepněte na požadovanou barvu orámování. Můžete také kliknout na možnost Více obrysových barev, chcete-li použít jinou barvu, než je zde znázorněna, nebo můžete kliknout na možnost Bez obrysu, pokud chcete zcela odstranit okraj z obrázku.

Výběrem možnosti Hmotnost v této nabídce můžete také změnit tloušťku a další možnosti okraje.
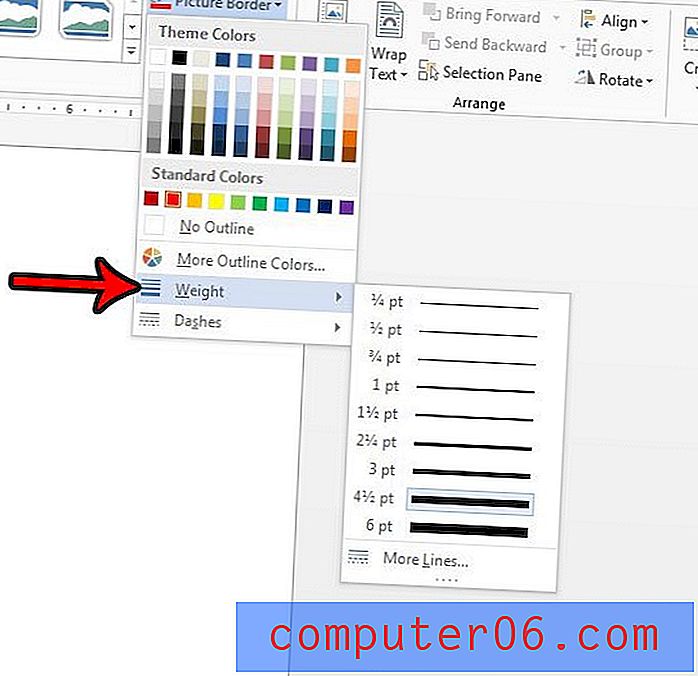
Pokud nemůžete změnit barvu ohraničení pomocí nástrojů aplikace Word 2013, budete pravděpodobně muset obrázek odstranit a upravit ohraničení v jiném programu pro úpravu obrázků. Naučte se, jak odstranit obrázek v aplikaci Word 2013, abyste mohli provést změny v obrázku a znovu jej vložit později.