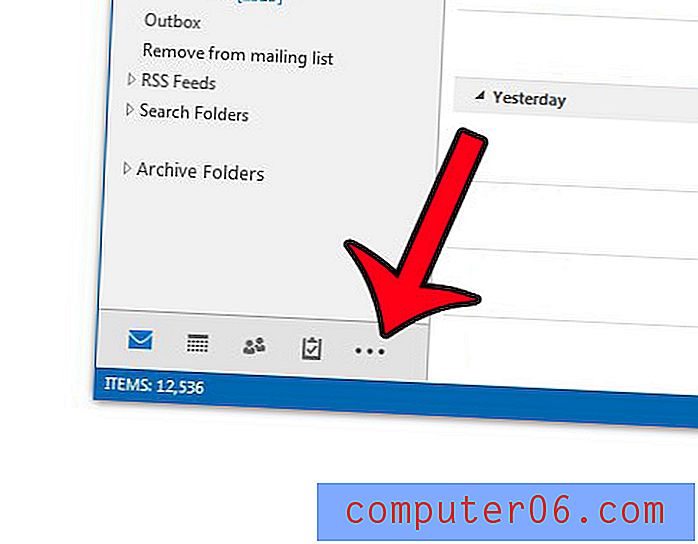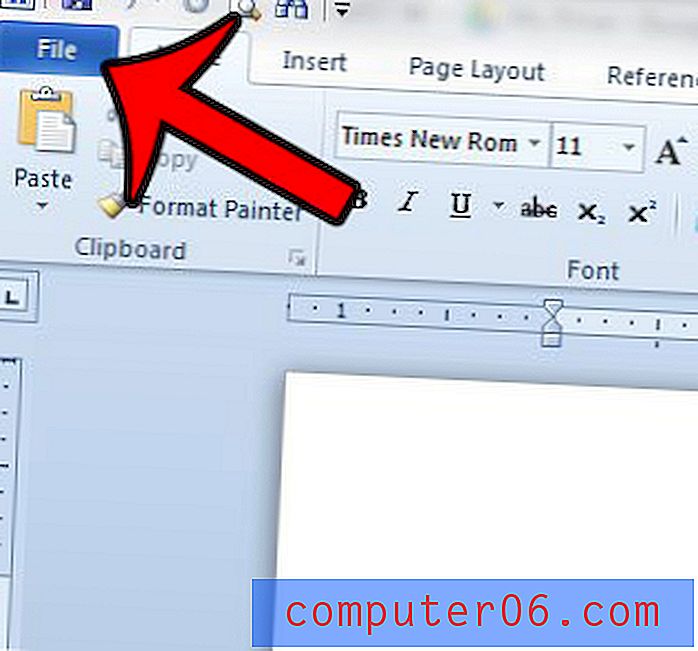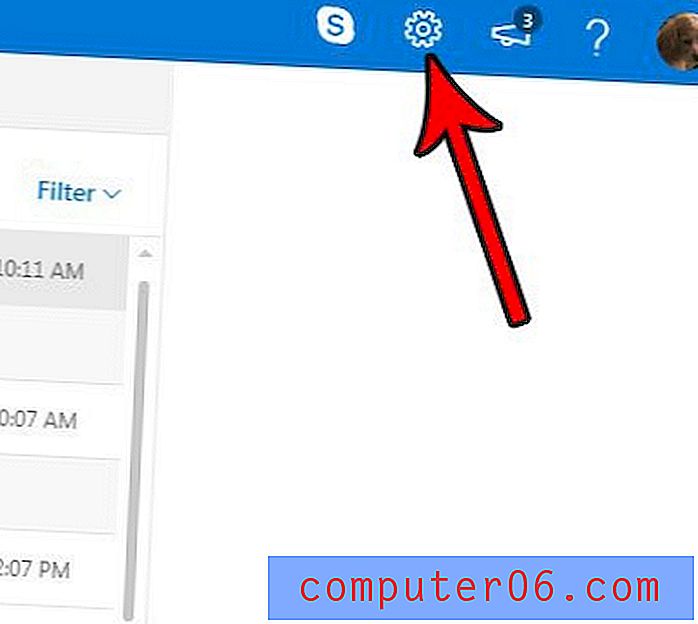Jak změnit příkazový klíč pro Mac na klávesnici Windows
Mnoho lidí, kteří hledají počítač Mac, si vybere Mac Mini. Je to jedna z nejdostupnějších možností Mac a má velmi malý tvarový faktor. Ale Mac Mini přichází pouze s počítačem a zástrčkou. Musíte zadat vlastní klávesnici, myš a monitor. Naštěstí nemusí být specifické pro Mac. Právě teď mám monitor Samsung, myš Microsoft a klávesnici Dell připojenou k důlům a všechno funguje dobře. S výchozí konfigurací je však jeden nepatrný problém. OS X přiřadí akci Command klávesě Windows na klávesnici Windows a tato klávesa často není příliš pohodlná. Zejména pro něco tak integrálního k vašemu použití operačního systému jako akce Command. Naštěstí lze toto nastavení změnit na něco pohodlnějšího, například klávesu Ctrl. Pokračujte tedy ve čtení níže a zjistěte, jak přepnout akci Command na jinou klávesu na klávesnici Windows, když používáte operační systém Mac.

Tento klíč Windows není dobrou volbou pro použití akce Command
Nebo si jen můžete koupit klávesnici Mac a všechno to zbytečné. Navíc to odpovídá Macu Mini mnohem lépe.
Přiřaďte akci příkazu Mac OS X jinému klíči
Pokud jste se podívali na obrázek mé klávesnice na obrázku výše, můžete vidět, jak trapné by bylo použití klávesy Windows pokaždé, když jsem potřeboval zkopírovat, vložit nebo vybrat všechny. Klávesa Ctrl je však mnohem pohodlnější, takže ji místo toho použiji. Jednoduše postupujte podle níže uvedených kroků a přiřaďte akci Command klávesě Ctrl na vašem počítači Mac.
Krok 1: Klikněte na ikonu Apple v horní části obrazovky a poté na System Preferences .
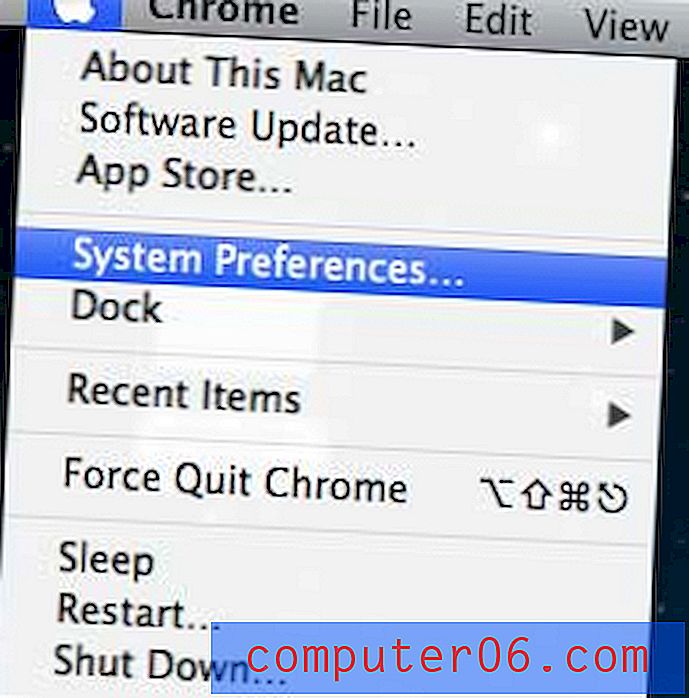
Otevřete nabídku Předvolby systému
Krok 2: Klikněte na Zobrazit v horní části obrazovky a poté na Klávesnice.

V nabídce Zobrazit vyberte možnost Klávesnice
Krok 3: Klikněte na kartu Klávesnice v horní části okna.

Klikněte na kartu Klávesnice
Krok 4: Klikněte na tlačítko Modifikační klávesy ve spodní části okna.
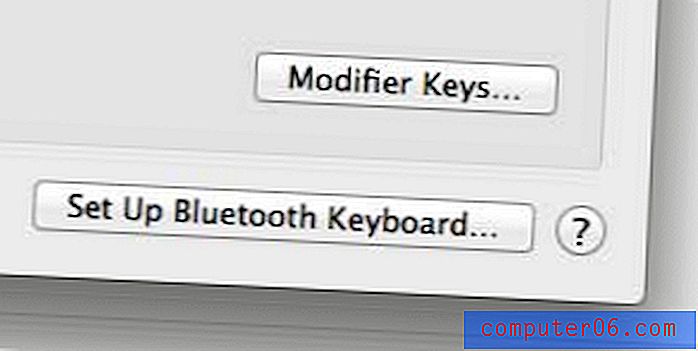
Klikněte na tlačítko Modifikační klávesy
Krok 5: Klikněte na rozevírací nabídku napravo od možnosti Command Key a poté vyberte možnost Control .
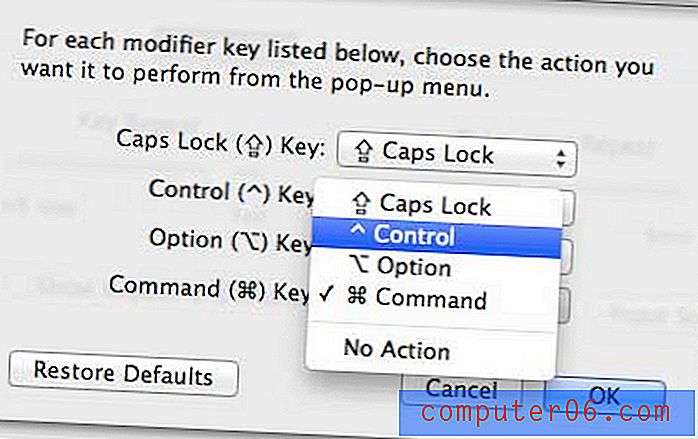
Nastavte akci pro příkazový klíč
Krok 6: Klikněte na rozevírací nabídku napravo od možnosti Ovládací klíč a poté vyberte možnost Příkaz .
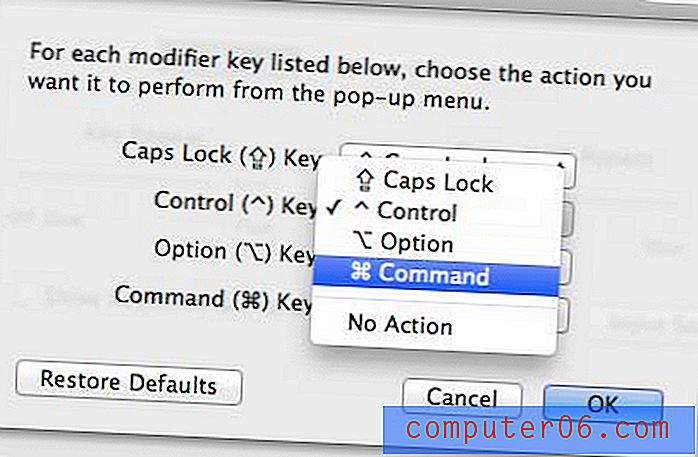
Nastavte akci pro ovládací klíč
Krok 7: Kliknutím na tlačítko OK uložte změny.
Nyní byste měli být schopni používat akci Mac's Command stisknutím klávesy Ctrl na klávesnici Windows. Díky tomu bude klávesnice mnohem jednodušší v programech, jako je Microsoft Office.
Už jste připojili počítač Mac k tiskárně Wi-Fi? Je to snazší, než si myslíte.