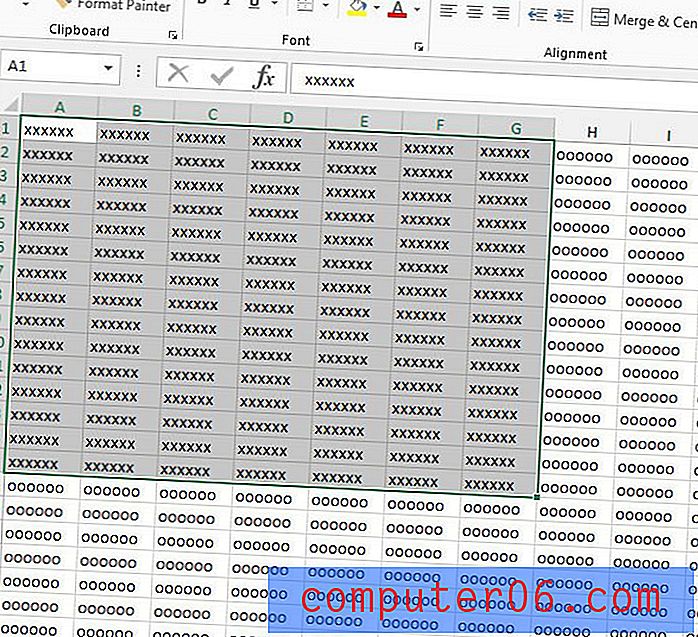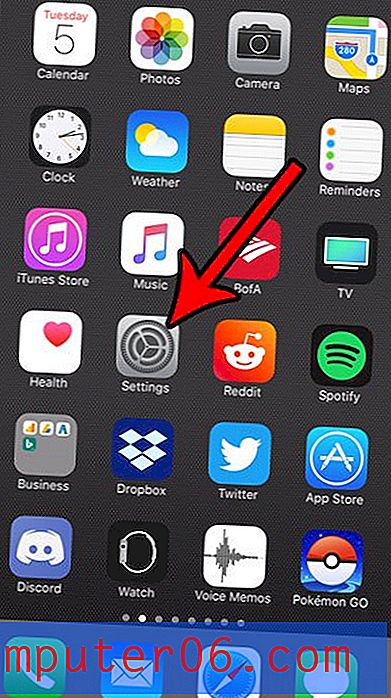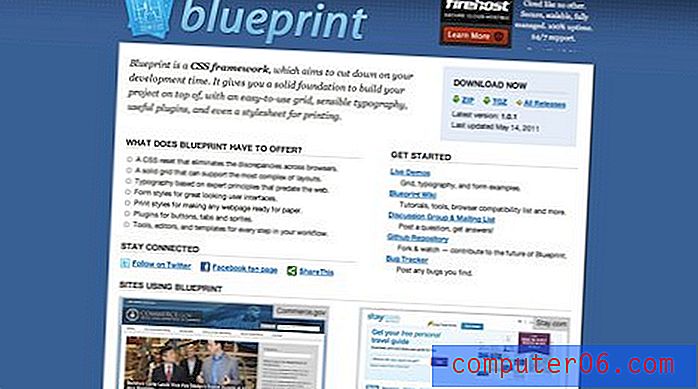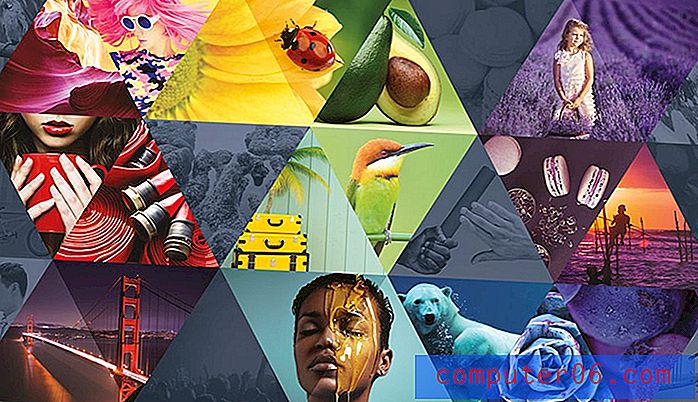Jak změnit název karty pásu v aplikaci Excel 2016
Karty v horní části navigační pásky v aplikaci Excel 2016 byly pro několik verzí aplikace Excel velmi podobné. Díky této kontinuitě je přechod z verze programu do jiného o něco jednodušší.
Pokud ale zjistíte, že se snažíte vzpomenout si, kde se nachází určitá možnost nebo nastavení, možná budete hledat způsob, jak změnit název jedné z těchto karet pásu karet na něco, co je pro vás užitečnější. Naštěstí je tato možnost k dispozici v Excelu 2016 a podle níže uvedeného průvodce můžete zjistit, jak tuto změnu provést.
Jak přizpůsobit názvy karet v aplikaci Excel 2016
Kroky v této příručce vám ukážou, jak změnit název záložky na navigační pásu karet v aplikaci Excel 2016. Upozorňujeme, že je to poněkud neobvyklé a v budoucnu by mohlo být obtížné sledovat návody, jak postupovat, protože většina z nich bude odkazovat na karty pásu podle jejich výchozího jména.
Krok 1: Otevřete Excel 2016.
Krok 2: Klikněte na kartu Soubor v levém horním rohu okna.
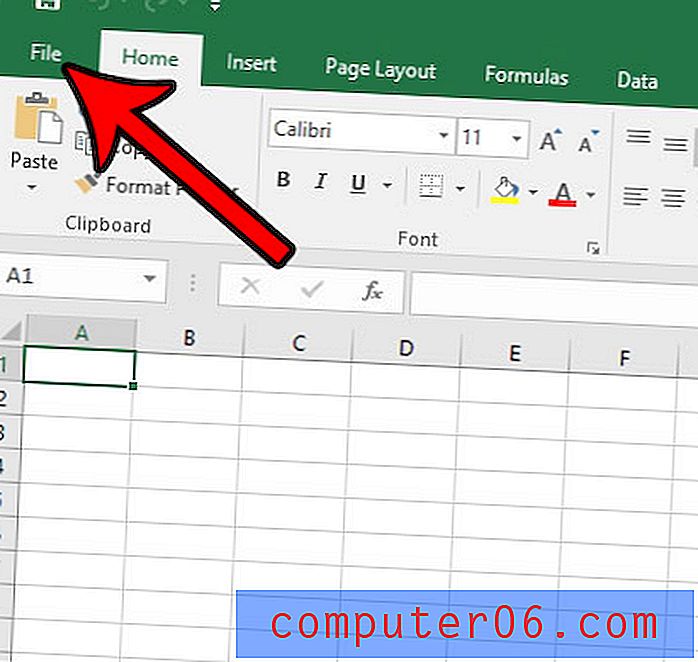
Krok 3: Klikněte na tlačítko Možnosti v dolní části sloupce na levé straně okna.
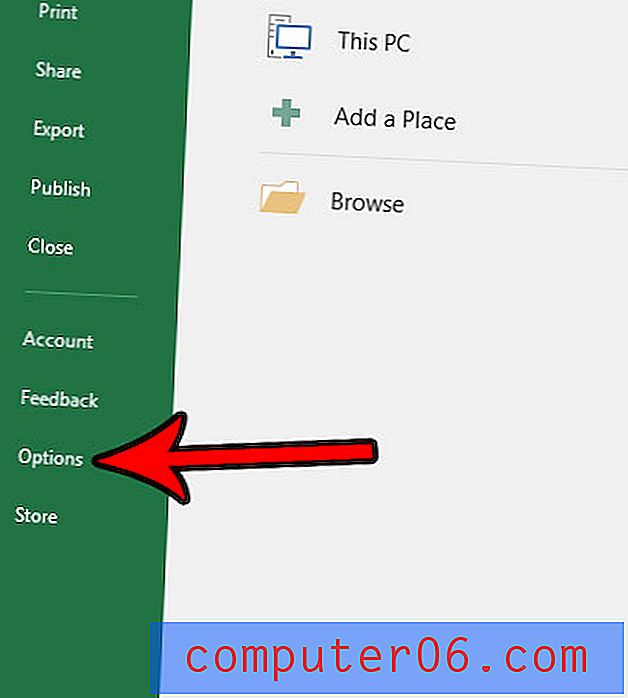
Krok 4: Klepněte na možnost Přizpůsobit pás karet v levém sloupci okna Možnosti aplikace Excel .
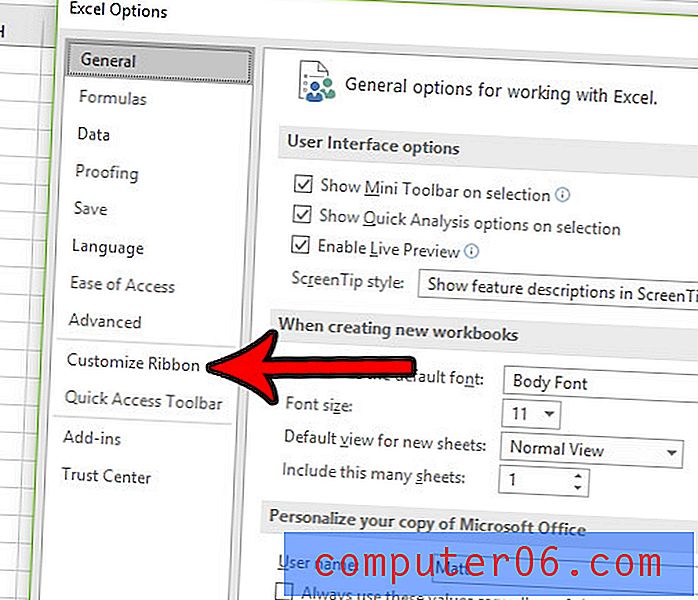
Krok 5: Vyberte kartu, kterou chcete přejmenovat, ze seznamu na pravé straně nabídky a poté klikněte na tlačítko Přejmenovat .
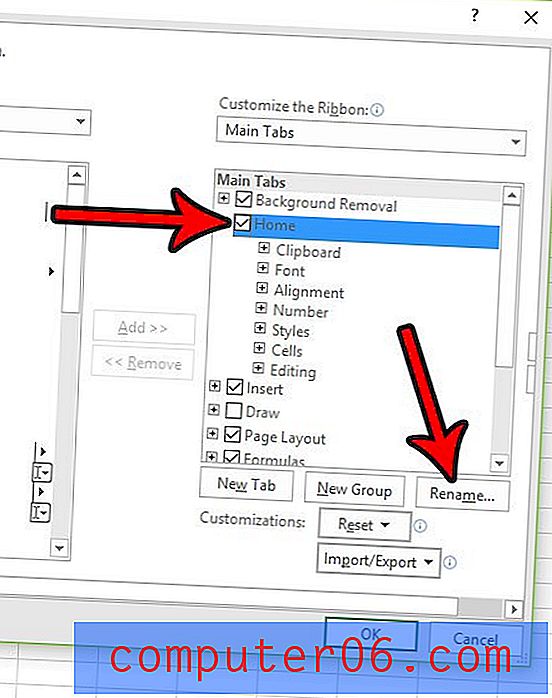
Krok 6: Do pole Zobrazovaný název zadejte nový název a klikněte na tlačítko OK . Klepnutím na tlačítko OK v okně Možnosti aplikace Excel také použijete změnu.

Máte potíže s řádným tiskem tabulky? Přečtěte si našeho průvodce tiskem v Excelu, kde najdete několik tipů, které vám mohou trochu usnadnit, aby vaše data byla vytištěna tak, jak chcete.