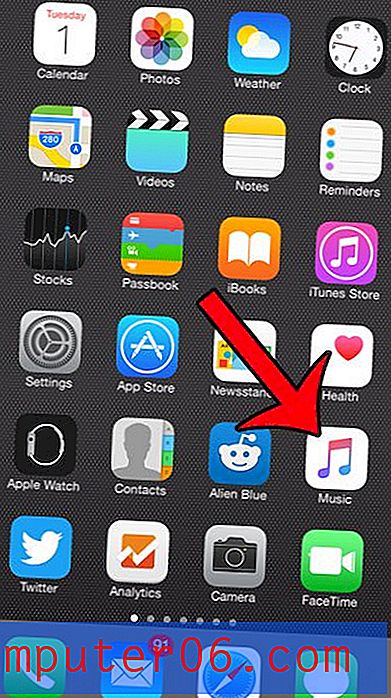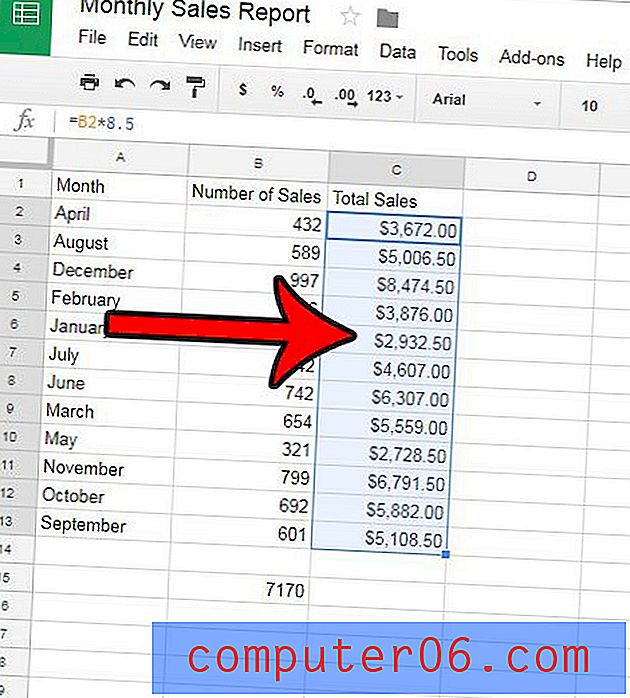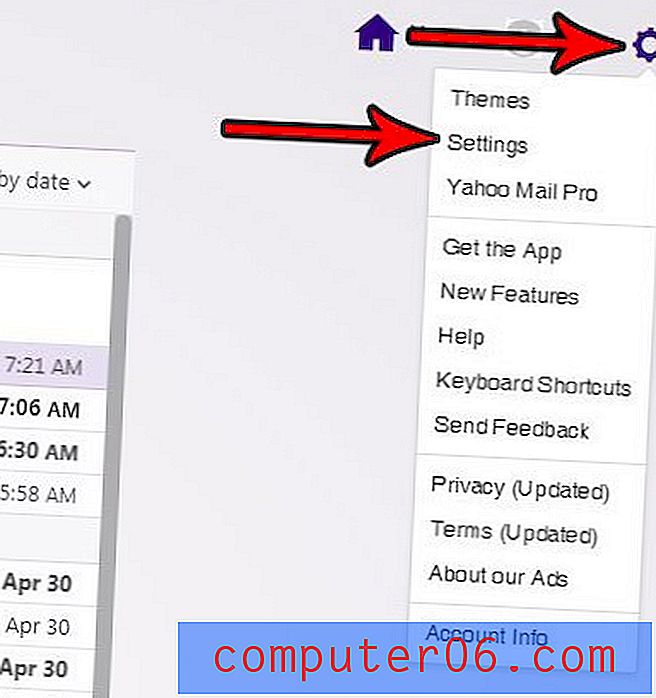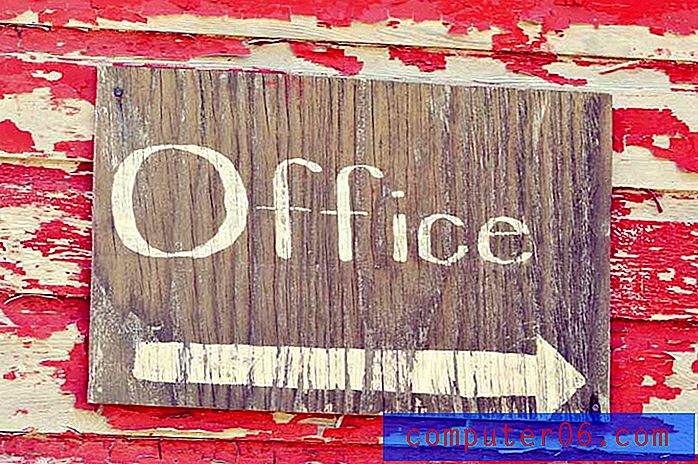Jak změnit kvalitu tisku v aplikaci Excel 2016
Přál bych si, abych mohl pracovat v Excelu a nemusel se starat o tisk. Mezi obtížně čitelnými daty, starými tiskovými oblastmi a řádky a sloupci, které se na stránku nehodí, je třeba hodně opravit. S tabulkami je mnohem jednodušší řešit na počítači (podle mého názoru) a výchozí nastavení v Excelu nejsou ideální pro většinu situací, kdy se v programu ocitám v tisku. Bohužel, tisk tabulkového kalkulátoru je tu, abychom zůstali, takže musíme hledat způsoby, jak učinit tisk trochu jednodušším a méně zdanit tiskové zdroje, jako je inkoust.
Excel 2016 obsahuje nastavení, které vám umožní upravit kvalitu tisku vašich tabulek. Pokud tisknete na velmi velké vícestránkové listy, může vám nižší kvalita ušetřit trochu inkoustu nebo toneru a nakonec i nějaké peníze. Náš průvodce níže vám ukáže, jak upravit kvalitu tisku v Excelu 2016.
Jak nastavit kvalitu tisku tabulky v aplikaci Excel 2016
Kroky v tomto článku změní kvalitu tabulky při tisku. Nižší kvalita obvykle tiskne rychleji a spotřebovává méně inkoustu, ale nemusí vypadat tak dobře. V závislosti na potřebách tisku může být často dobré začít s nastavením nižší kvality tisku a v případě potřeby pracovat.
Krok 1: Otevřete tabulku v aplikaci Excel 2016.
Krok 2: Klikněte na kartu Rozvržení stránky v horní části okna.
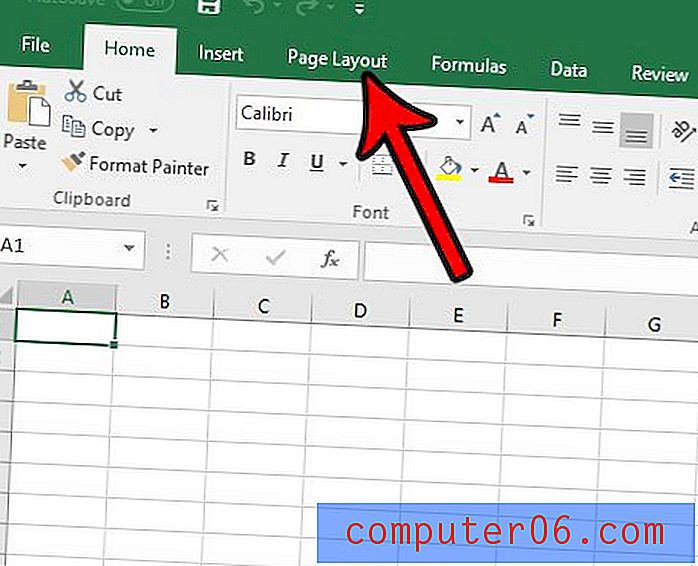
Krok 3: Klikněte na malé tlačítko Nastavení stránky v části Nastavení stránky na pásu karet.
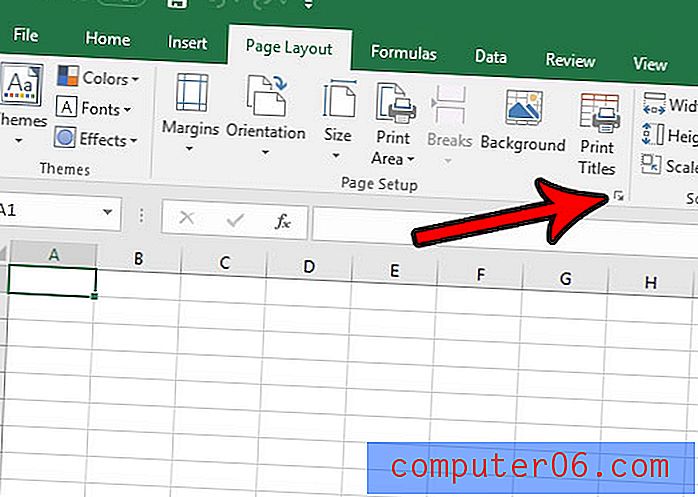
Krok 4: Klikněte na rozbalovací nabídku Kvalita tisku a vyberte úroveň kvality tisku, kterou chcete použít. Poté můžete klepnutím na tlačítko OK v dolní části okna nastavení uložit.
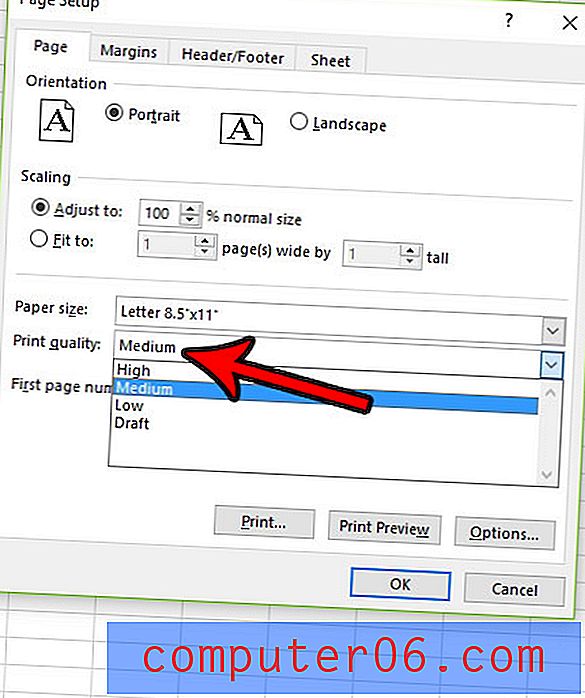
Máte potíže s tiskem tabulky tak, jak chcete? Existuje mnoho proměnných, které mohou ovlivnit tisk v Excelu, a může to být frustrující, když se snaží najít všechny možnosti, které vám umožní dělat to, co musíte udělat. Přečtěte si naši příručku k tisku v Excelu, kde najdete několik tipů, díky kterým bude tisk příjemnější.