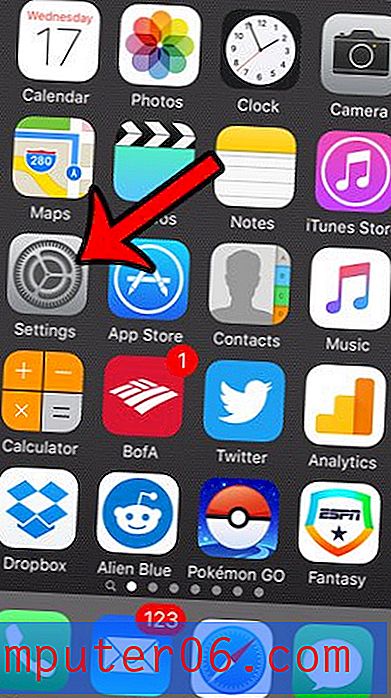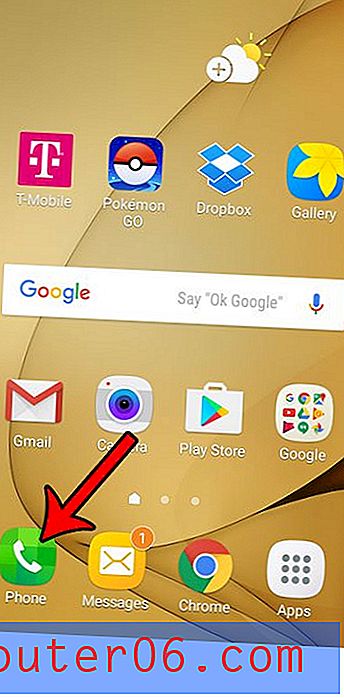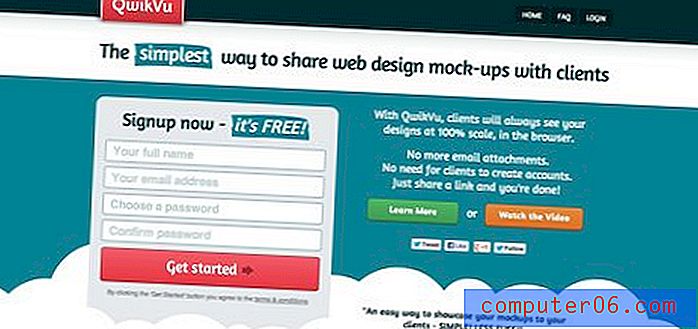Jak obnovit obrázek do výchozího stavu v Prezentacích Google
Je vzácné, že budete mít obrázek, který chcete použít v prezentaci, která nevyžaduje žádné úpravy. V programech, jako je Photoshop, můžete provádět mnoho pokročilých úprav obrázků, ale také provádět běžné úpravy v aplikacích, jako je Google Slides.
Nakonec ale můžete na obrázku provést tolik úprav, že již nesplňuje potřeby vaší prezentace, a můžete raději obrázek jednoduše resetovat a začít znovu. Naštěstí Google Slides má možnost, která vám to umožní rychle, a tím vám ušetří potíže s individuálním vrácením všech úprav, které jste provedli na obrázku od doby, kdy jste jej přidali na snímek.
Jak resetovat obrázek v Prezentacích Google
Kroky v tomto článku byly provedeny ve verzi prohlížeče Google Chrome pro počítače. Tato příručka předpokládá, že máte na jednom snímku snímek, který jste upravili, a že byste všechny tyto úpravy chtěli vrátit zpět. Dokončením těchto kroků se obrázek vrátí do výchozího stavu, bez všech změn, které jste použili od přidání do snímku.
Krok 1: Přihlaste se do služby Disk Google a otevřete prezentaci obsahující obrázek, který chcete resetovat.
Krok 2: Vyberte snímek ze seznamu na levé straně okna.
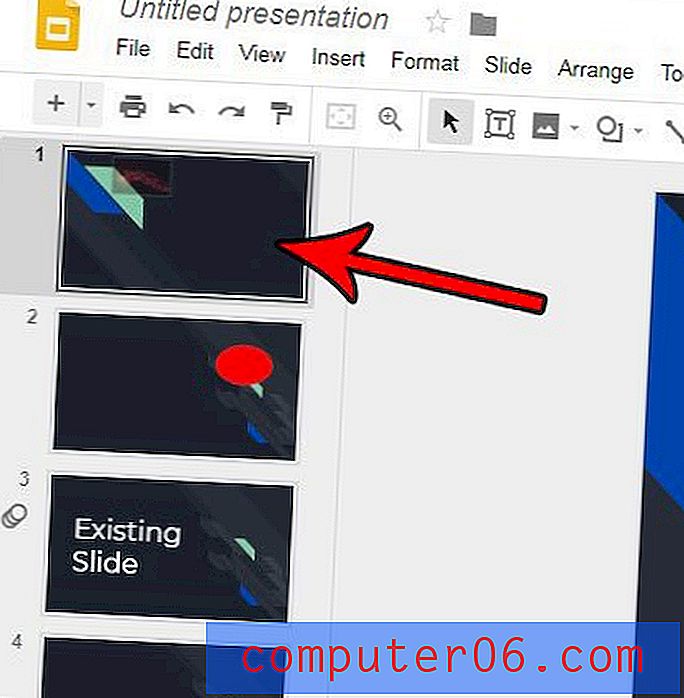
Krok 3: Klepnutím vyberte obrázek.
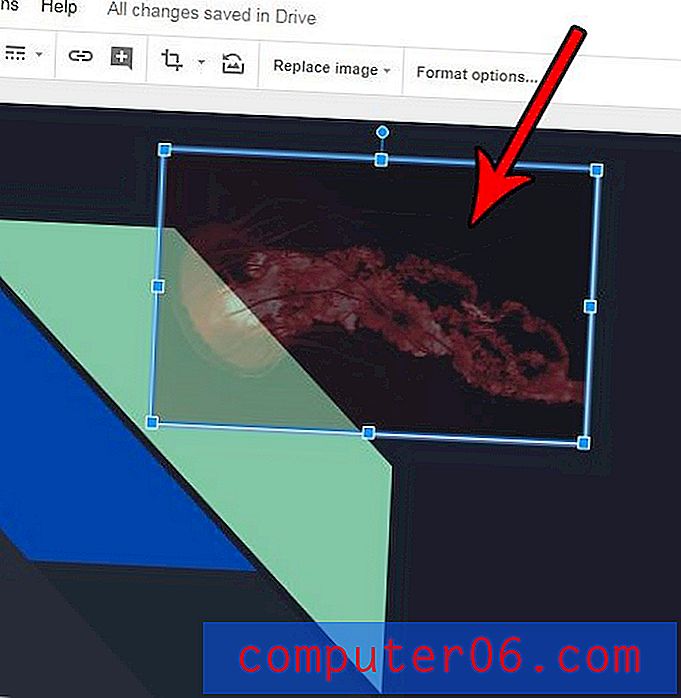
Krok 4: Klikněte pravým tlačítkem myši na vybraný obrázek a poté vyberte možnost Obnovit obrázek .
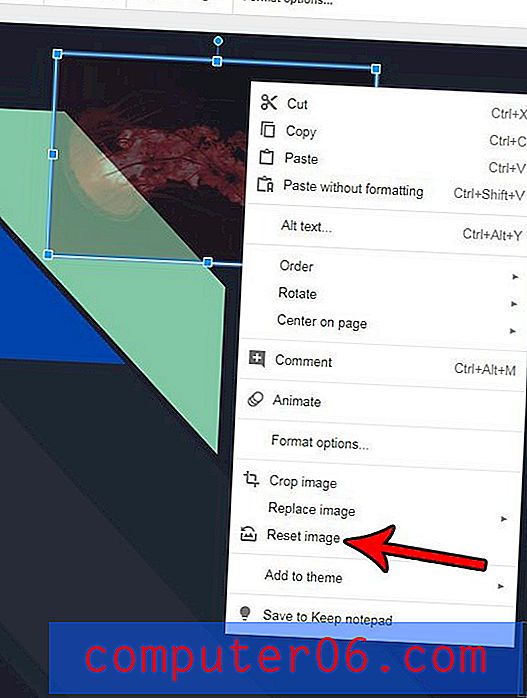
Pokud jste do Prezentací Google přidali obrázek a provedli jste na něm nějaké úpravy, možná již znáte některé nástroje, které vám umožňují upravovat obrázky v prezentacích. Zjistěte však, jak do obrázku v Prezentacích Google přidat vržený stín a zjistěte některé pokročilejší možnosti úpravy obrázků aplikace.