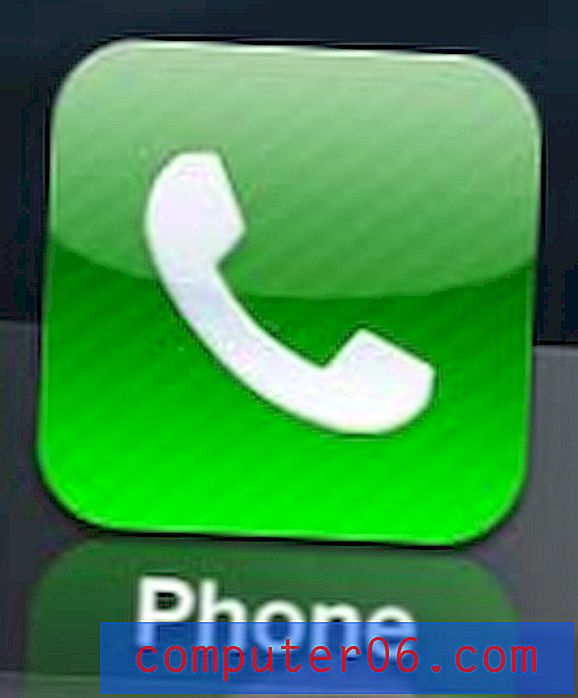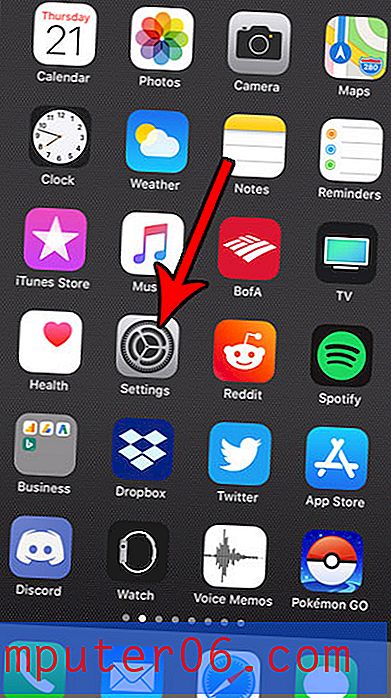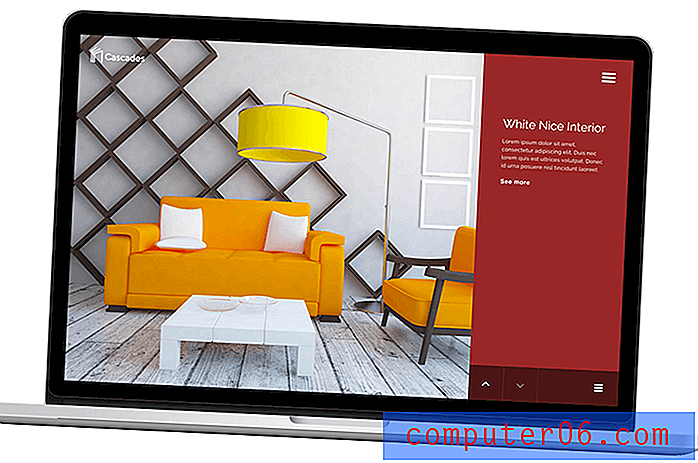Jak změnit výšku řádku pro více řádků v aplikaci Excel 2010
Pokud pracujete na tabulce se spoustou řádků, které obsahují různé informace, může to usnadnit čtení, pokud změníte výšku několika řádků. Pokud však chcete zachovat jednotnost, zejména na tiskové tabulce, některá data mohou být přehlížena, pokud jsou mezi některými většími řádky. Jedním ze způsobů, jak tomu zabránit, je nastavení výšky více řádků na stejnou velikost. I když to může být únavné dělat to individuálně pro každý řádek, je možné nastavit výšku více řádků najednou.
V aplikaci Excel 2010 nastavte více řádků na stejnou výšku
Tento trik většinou používám, když tisknu něco, na co je třeba napsat, například kontrolní seznam. Výchozí výška řádku v Excelu je velmi malá a obvykle se obtížně zapisuje. Ale pokud budete postupovat podle níže uvedených kroků, abyste své řádky zvětšili, je to mnohem jednodušší kontrolní seznam.
Krok 1: Otevřete tabulku v Excelu 2010.
Krok 2: Klikněte na číslo vlevo od prvního řádku, jehož výšku chcete změnit, a poté přetažením myši dolů vyberte zbytek řádků.
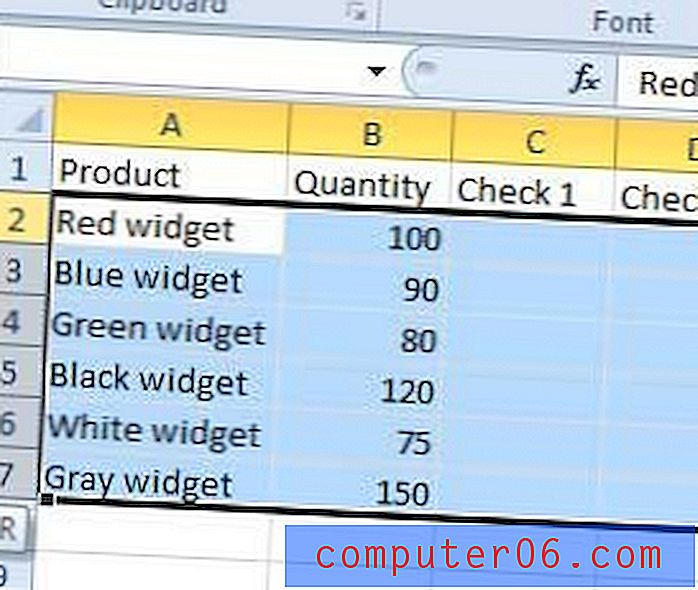
Krok 3: Klepněte pravým tlačítkem myši na jeden z vybraných řádků a poté klepněte na možnost Výška řádku .
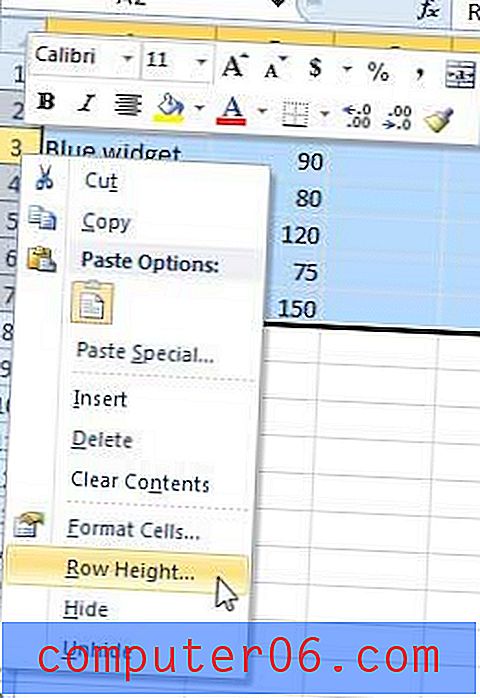
Krok 4: Do pole Výška řádku zadejte hodnotu a klikněte na tlačítko OK .
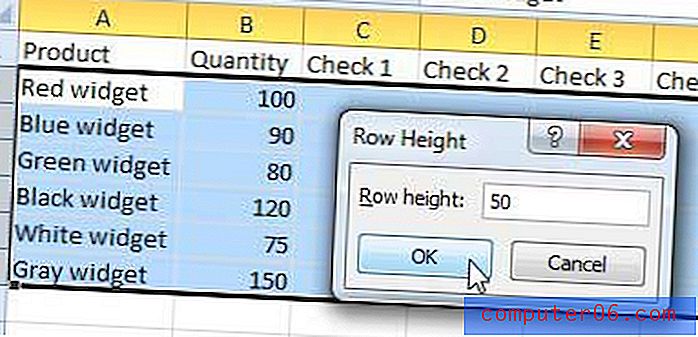
Vybrané řádky se změní na výšku, kterou jste právě zadali, jako na obrázku níže.
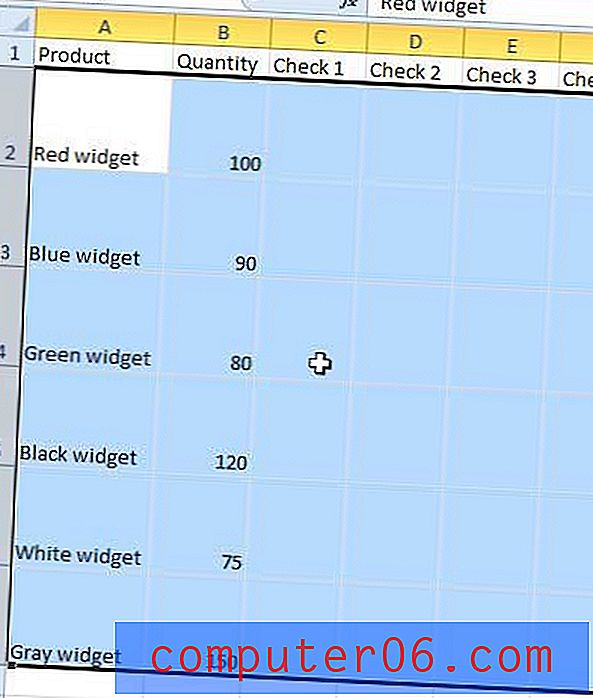
Pokud jste hledali nový notebook, ale nechcete ho mít s Windows 8, existuje stále řada dobrých možností. Kliknutím sem zobrazíte výběr dostupných notebooků se systémem Windows 7 od Amazonu.
Další informace o změně velikosti řádků, sloupců a buněk v Excelu 2010.