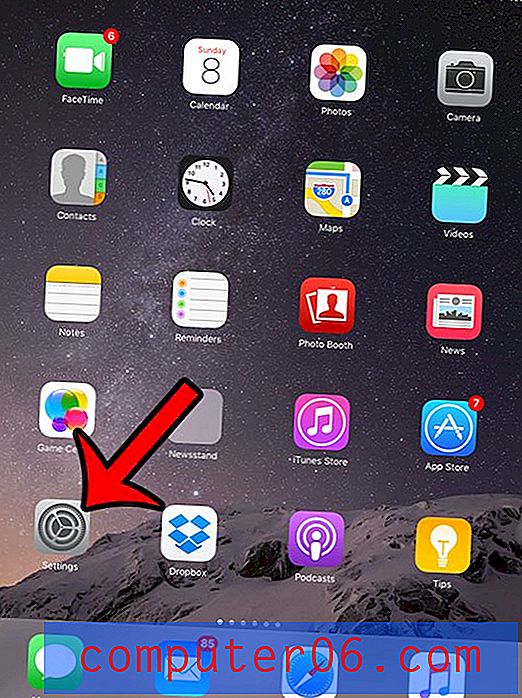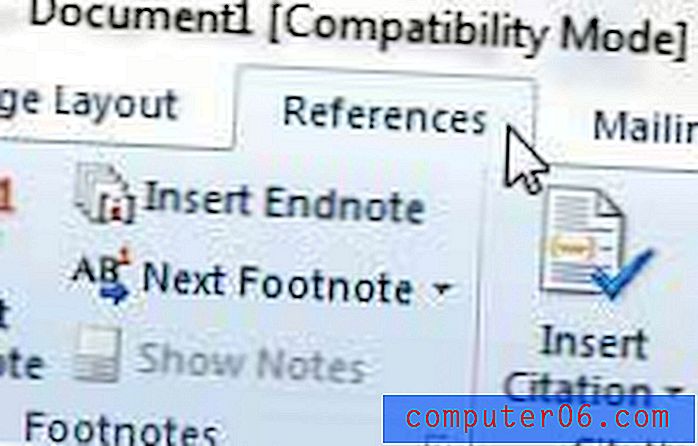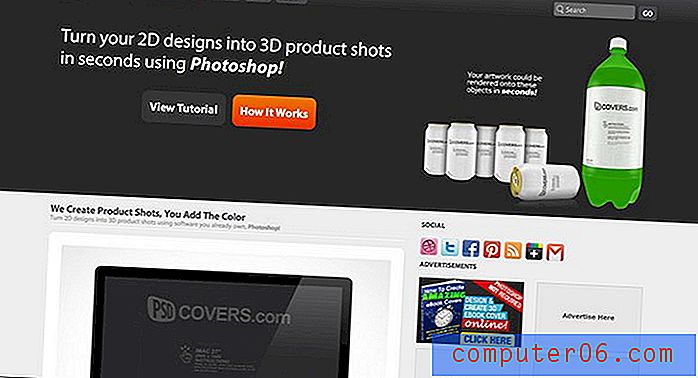Jak zkontrolovat formát buňky v aplikaci Excel 2013
Různé typy buněčných formátů budou v Excelu 2013 zobrazovat vaše data jinak. Změna formátu buňky tak, aby co nejlépe vyhovovala datům v ní obsaženým, je jednoduchým způsobem, jak zajistit, aby se vaše data zobrazovala správně. Například datum, které je naformátováno jako buňka „Datum“, se může zobrazit jako „27. 6. 2016“. Pokud je však stejná buňka naformátována jako číslo, může se místo toho zobrazit jako „42548, 00“. Toto je pouze jeden příklad, proč je důležité používat správné formátování, pokud je to možné.
Pokud se data v buňce nezobrazují správně, měli byste před zahájením odstraňování problémů zkontrolovat formátování buněk. Náš průvodce níže vám ukáže rychlé umístění ke kontrole, takže můžete vidět formátování, které je aktuálně použito pro buňku.
Jaký formát je buňka v mé tabulce?
Tato příručka vám ukáže, jak vybrat buňku, a poté vidět formát této buňky. Toto jsou užitečné informace, které máte, pokud máte určité typy problémů, které je obtížné vyřešit. Například bude pravděpodobně nutné zkontrolovat formát buňky, pokud buňka obsahuje vzorec, který se neaktualizuje. Pokračujte ve čtení níže a podívejte se, jak zobrazit formát aktuálně aplikovaný na buňku.
Krok 1: Otevřete tabulku v aplikaci Excel 2013.
Krok 2: Klikněte na buňku, pro kterou chcete zobrazit aktuální formát.

Krok 3: Klikněte na kartu Domů v horní části okna.
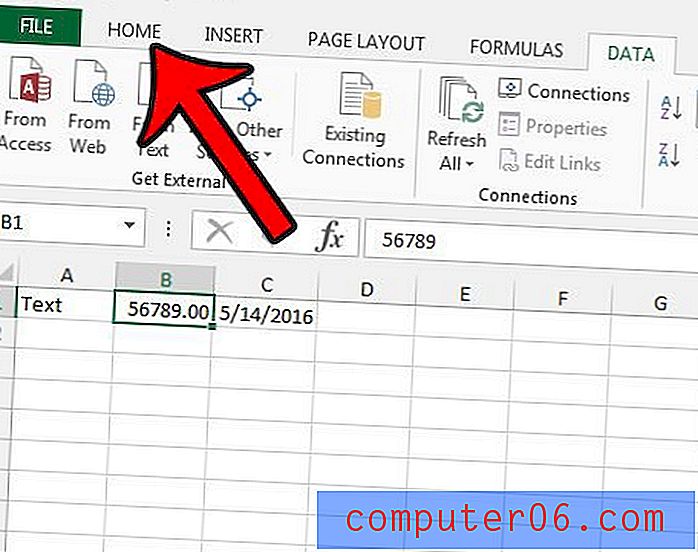
Krok 4: Vyhledejte rozbalovací nabídku v horní části sekce Číslo na pásu karet. Hodnota uvedená v rozevíracím seznamu je aktuální formát vaší buňky. Formát buňky, která je aktuálně vybrána, je „Číslo“. Pokud klepnete na rozbalovací nabídku, můžete vybrat jiný formát pro aktuálně vybranou buňku.
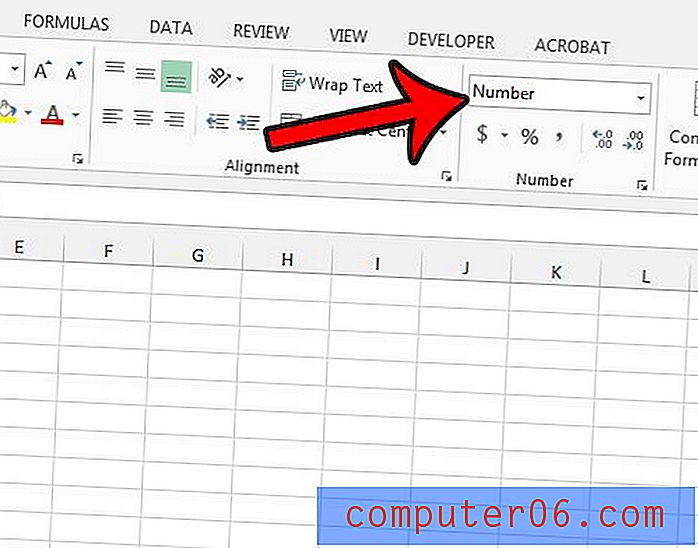
Chcete odebrat veškeré formátování z buňky a začít od nuly? Tento článek - https://www.solveyourtech.com/removing-cell-formatting-excel-2013/ - vám ukáže krátkou metodu, která vymaže veškeré formátování z buňky.