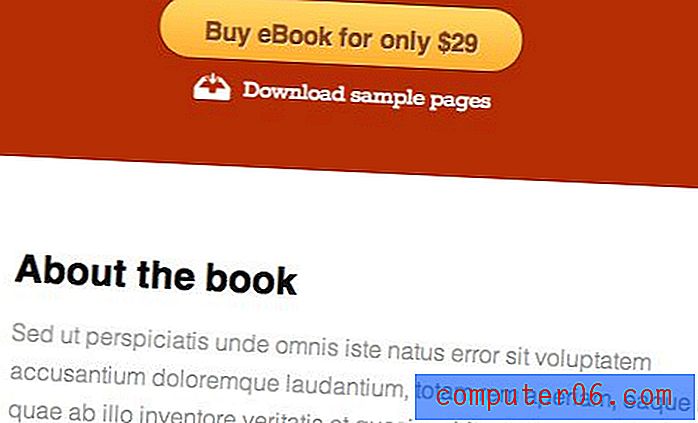Jak zkontrolovat pasivní hlas v aplikaci Microsoft Word 2010
Program pro zpracování textu v dnešním dni a věku musí být víc než jen základní textový editor. Musí mít nástroje, které vám umožní přidávat obsah z Internetu, potřebuje přístup k šablonám, které usnadňují vytváření dokumentů, a potřebuje nástroje, které mohou vaši práci zkontrolovat kvůli chybám. Microsoft Word 2010 je vedoucím hráčem v programech pro zpracování textu, takže samozřejmě má všechny tyto věci. Ve výchozím nastavení však nejsou povolena všechna nastavení, která byste mohli potřebovat, takže je třeba v programu provést nějakou drotárskou práci, aby bylo možné pracovat tak, jak chcete. Naštěstí může v dokumentu zkontrolovat případy pasivního používání hlasu a umožní vám opravit je před odesláním dokumentu někomu, kdo by vám mohl penalizovat jeho používání. Můžete pokračovat ve čtení níže a zjistit, jak používat pasivní hlasovou kontrolu v aplikaci Word 2010 i Word 2013.
Zkontrolujte pasivní hlas v dokumentu aplikace Word 2010
Existuje mnoho situací, kdy by pasivní hlasová kontrola mohla přijít vhod, takže je trochu překvapivé, že ve výchozím nastavení není v aplikaci Word 2010 povolena. Jedna věc by byla, kdybyste potřebovali nainstalovat zásuvný modul nebo doplněk, abyste získali tuto funkci, ale je zabudován. Naštěstí je jednoduché nechat kontrolu pravopisu a gramatiky hledat pasivní hlas, takže můžete jednoduše postupujte podle pokynů níže a zahrňte toto vyhledávání při každém spuštění nástroje.
Krok 1: Otevřete Microsoft Word 2010.
Krok 2: Klikněte na Soubor v horní části okna a poté na Možnosti v levé části okna. Otevře se nové okno s názvem Možnosti aplikace Word .

Otevřete okno Možnosti aplikace Word
Krok 3: Klikněte na možnost Korektura na levé straně okna Možnosti aplikace Word .
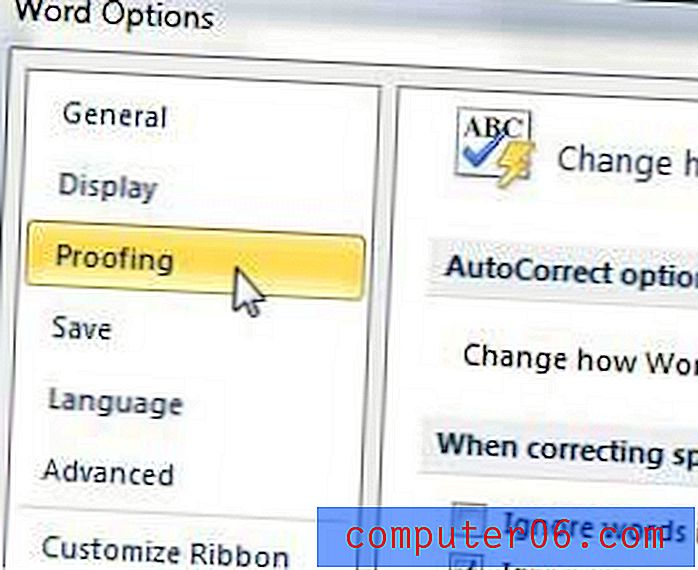
Otevřete okno Možnosti kontroly pravopisu
Krok 4: Klikněte na tlačítko Nastavení vpravo od rozbalovací nabídky Styl psaní v části Při opravě pravopisu a gramatiky v části Word . Otevře se okno Nastavení gramatiky.
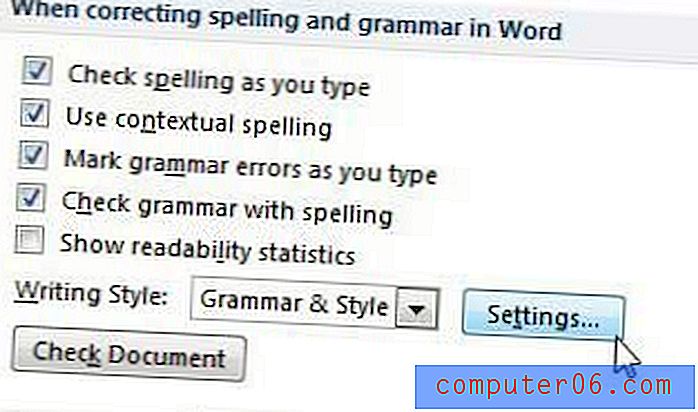
Otevřete okno Nastavení gramatiky
Krok 5: Přejděte dolů do sekce Styl v okně Nastavení gramatiky a poté zaškrtněte políčko nalevo od pasivních vět . Když jste tady, můžete také zaškrtnout políčka pro další možnosti, pro které chcete, aby kontrola prohledávala.
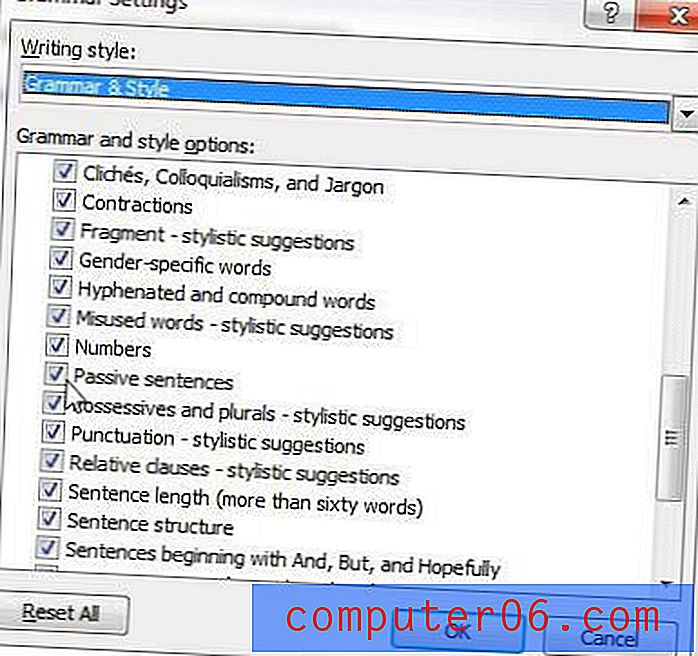
Zaškrtněte možnost napravo od pasivních vět
Klepněte na tlačítko OK v dolní části okna Nastavení gramatiky, poté klepnutím na tlačítko OK v dolní části okna Možnosti aplikace Word zavřete a použijte změny.
Jak používat pasivní hlasovou kontrolu v aplikaci Word 2013
Způsob povolení této funkce je v aplikaci Word 2013 velmi podobný jako v aplikaci Word 2010.
Krok 1: Spusťte aplikaci Microsoft Word 2013.
Krok 2: Klikněte na kartu Soubor v levém horním rohu okna.
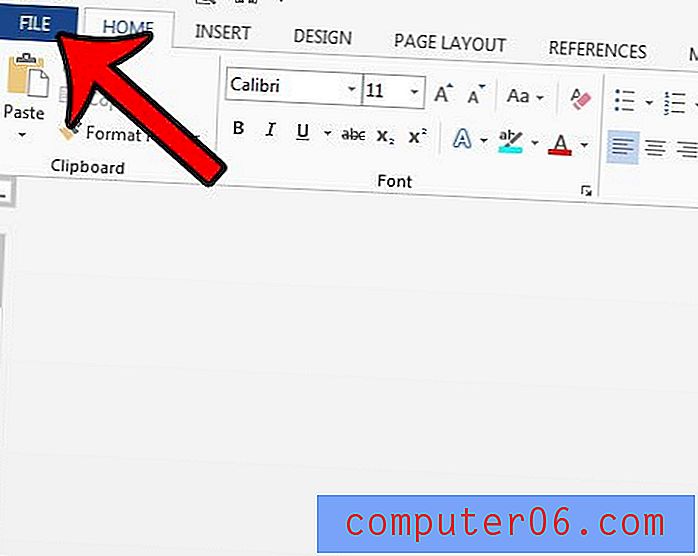
Krok 3: Klikněte na tlačítko Možnosti ve sloupci na levé straně okna.
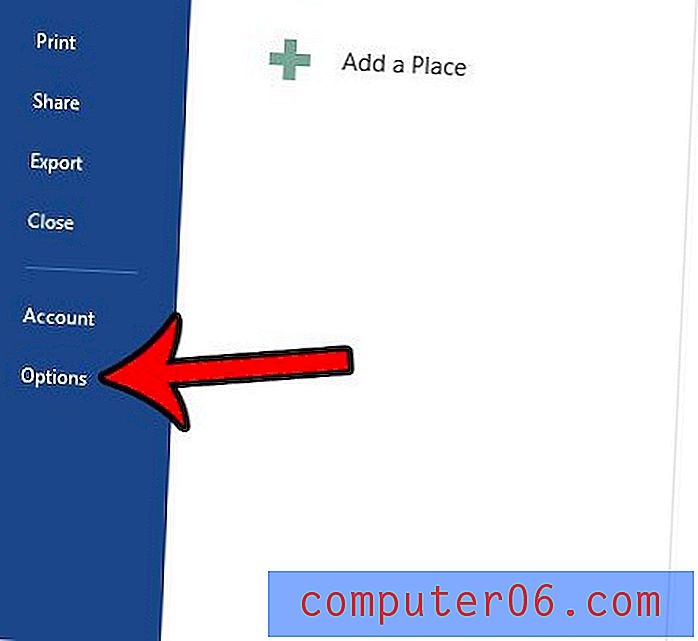
Krok 4: Klikněte na kartu Korektura .
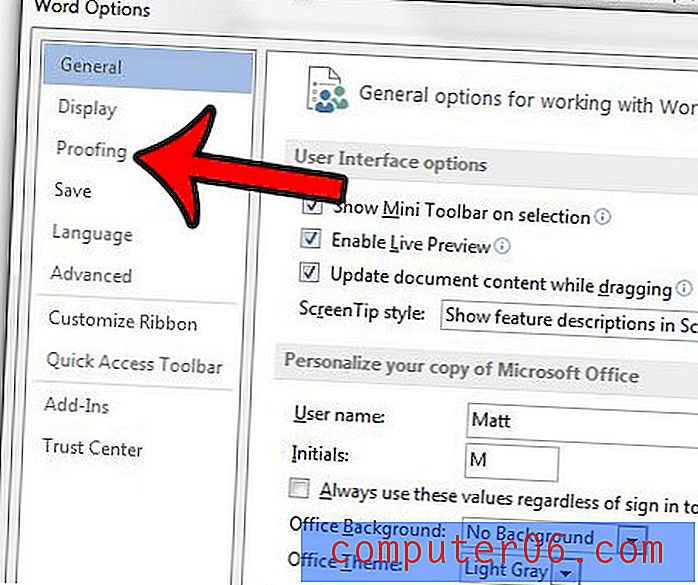
Krok 5: Přejděte dolů a klepněte na tlačítko Nastavení, které je vpravo od rozbalovací nabídky Styl psaní .
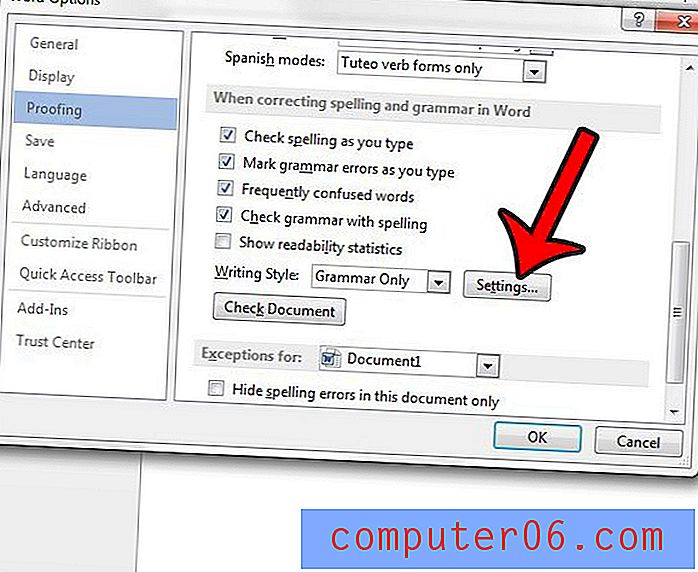
Krok 6: Přejděte dolů a klikněte na pole vlevo od pasivních vět . Word bude zahrnovat pasivní hlasovou kontrolu s kontrolou gramatiky a pravopisu, pokud je v tomto poli zaškrtnutí.
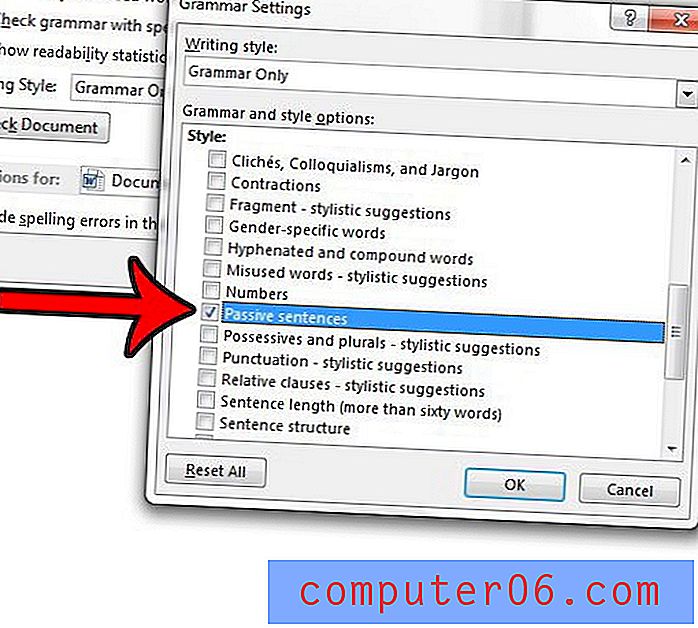
Poté můžete klepnutím na tlačítko OK v dolní části každého z otevřených oken uložit a použít změny.
Jakmile nakonfigurujete kontrolu pravopisu a gramatiky, stačí ji spustit v dokumentu, abyste zjistili chyby gramatiky nebo pravopisu, včetně chyby, která kontroluje pasivní hlas. Postupujte podle pokynů v tomto článku a zjistěte, jak spustit kontrolu v dokumentu.