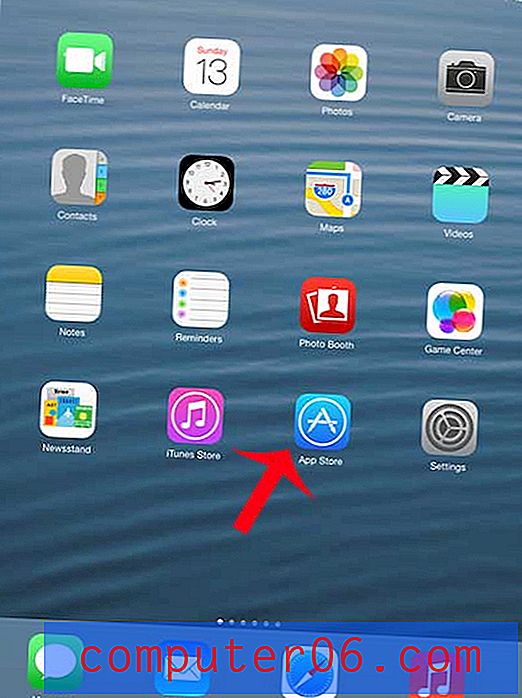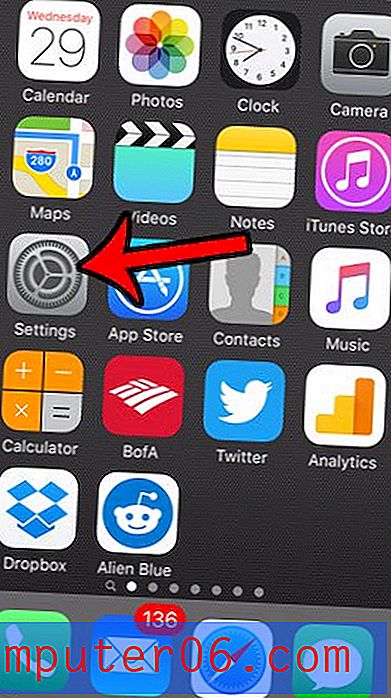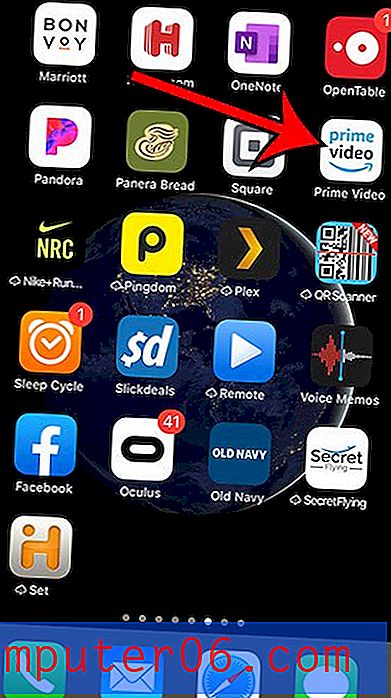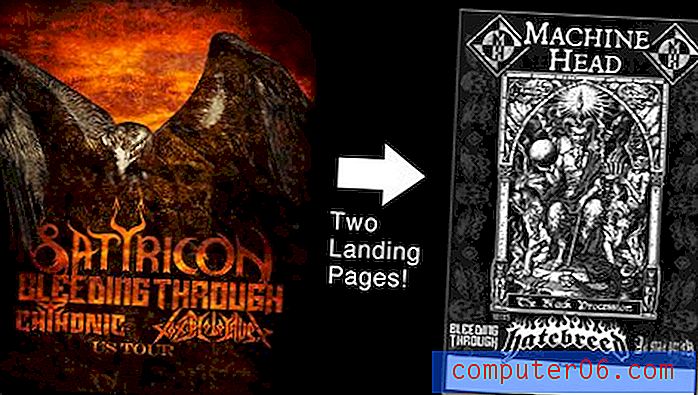Jak vymazat historii prohlížení v systému Windows 10
Ve webovém prohlížeči začnete psát adresu URL a systém Windows 10 ji dokončí za vás. Poté, co jste strávili hodiny hledáním svých sociálních médií, bingováním náhodných videí na YouTube, hledáním nejlepších nabídek na Amazonu a prohlížením desítek dalších webů, otevřete novou kartu.
Co se ukáže? Návrhy. Hodně z nich!
Uvidíte úryvky z vaší minulé historie prohlížení, „zvýraznění“ a seznam webů, které chcete navštívit, články ke čtení na základě vaší předchozí aktivity. Při příštím přihlášení na Facebook nebo na Amazonu si všimnete dalších návrhů. Všechny tyto jsou založeny na vaší předchozí činnosti.
Internetové společnosti neustále sledují vaše online aktivity na základě vaší historie prohlížení pomocí cookies.
Může se to zdát neškodné nebo dokonce prospěšné někdy, ale pokud nesprávný člověk získá přístup k vašim informacím, může se stát vážnou hrozbou.
Co je historie procházení webu a proč byste ji měli smazat?
Nejprve byste měli rozumět různým typům webové historie, jakož i výhodám a nevýhodám každé z nich. V historii prohlížení je sedm kategorií souborů. Tyto jsou:
- Aktivní přihlášení
- Procházení a historie stahování
- Mezipaměti
- Soubory cookie
- Data formuláře a vyhledávací lišty
- Data webových stránek offline
- Předvolby webu
Většina lidí se snaží vymazat data prohlížení pro jednu z prvních čtyř kategorií.
Aktivní přihlášení: Aktivní přihlášení je přesně to, co zní. Jste aktivně přihlášeni na web, i když jste přešli na jiný web. To je užitečné, pokud se chystáte vrátit na web, ke kterému jste přihlášeni, takže nemusíte zadávat své uživatelské jméno a heslo bezpočet časů. Pokud používáte veřejný počítač, jedná se o velmi riskantní typ prohlížení dat.
Historie prohlížení / stahování: Každý navštívený web a každý stažený soubor je zaznamenán v historii prohlížení a stahování. Možná nebudete chtít, aby někdo viděl tuto historii.
Mezipaměť: Když otevřete webovou stránku, bude uložena do mezipaměti. Mezipaměť je dočasné úložiště, které umožňuje častěji načítané webové stránky načítat rychleji. Nevýhodou však je dvojí hrana: Přetížená mezipaměť zabírá v procesoru cennou energii a pokud ji autor aktualizuje, může způsobit chyby při načítání stránky.
Cookies: Cookies jsou nejznámějším typem prohlížených dat. Webové stránky používají tyto nástroje ke sledování dat návštěvníků, jako je stav přihlášení, preference webu a aktivita. Cookies se používají k uchování informací o uživateli. Často jsou pohodlné. Například vám umožňují přihlásit se na web jednou, nikoli pokaždé, když si přejete zakoupit produkt. Každý soubor cookie zabírá malé množství místa, ale příliš mnoho z nich zpomalí počítač. Tyto soubory cookie navíc ukládají informace o vás. Většinu informací používají relativně neškodní inzerenti, ale hackeři mohou tyto informace použít pro škodlivé účely.
Pokud nechcete, aby vás webové stránky sledovaly, chcete zrychlit pomalý prohlížeč nebo jste přihlášeni k veřejnému počítači, je smazání dat z prohlížení solidním krokem správným směrem.
Jak vymazat historii prohlížení v systému Windows 10
Poznámka: Tato příručka je určena pouze pro uživatele Windows 10. Pokud používáte počítač Apple Mac, přečtěte si, jak vymazat historii na počítačích Mac.
Microsoft Edge
Microsoft Edge je novější, rychlejší a chladnější náhradou aplikace Internet Explorer - nebo alespoň tak chce společnost Microsoft zobrazit. Je dodáván předinstalovaný na počítačích se systémem Windows 10 a je nejlépe integrovaný s dalšími produkty společnosti Microsoft, jako je Bing.
Chcete-li odstranit historii prohlížení na Edge, postupujte takto:
Krok 1: Otevřete Microsoft Edge . Poté v pravém horním rohu vyberte ikonu Hub . Připomíná to padající hvězdu.

Krok 2: Na levé straně vyberte položku Historie a poté nahoře klikněte na Vymazat historii .
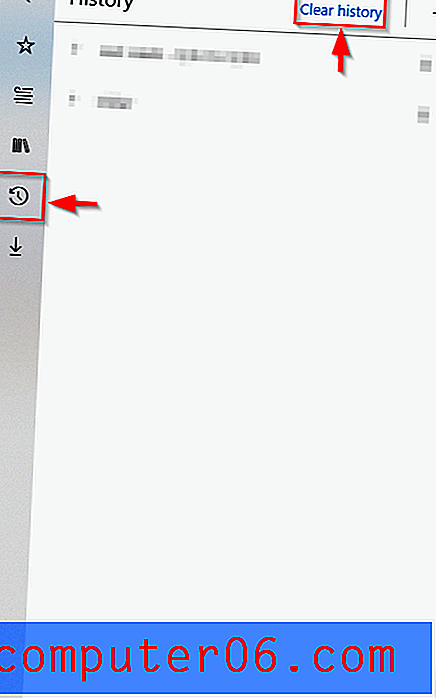
Krok 3: Vyberte, které formy dat procházení chcete vymazat, například Historie procházení, Historie stahování, Data formulářů atd. Poté klikněte na Vymazat . Poznámka: Pokud chcete, aby aplikace Microsoft Edge vymazala vaši historii prohlížení pokaždé, když opustíte aplikaci, stiskněte posuvník pod nápisem „Vymazat vždy při zavření prohlížeče“. To může být užitečné, pokud je Windows 10 pomalý a během každé relace navštívíte mnoho webů.
Mozilla Firefox
Postup pro vymazání historie prohlížení v prohlížeči Mozilla Firefox je podobný jako Microsoft Edge.
Krok 1: Otevřete Firefox . Klikněte na ikonu v pravém horním rohu, která se podobá stohu knih.
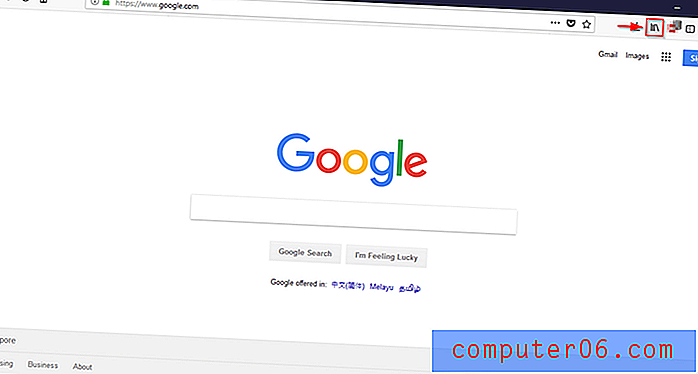
Krok 2: Vyberte Historie .
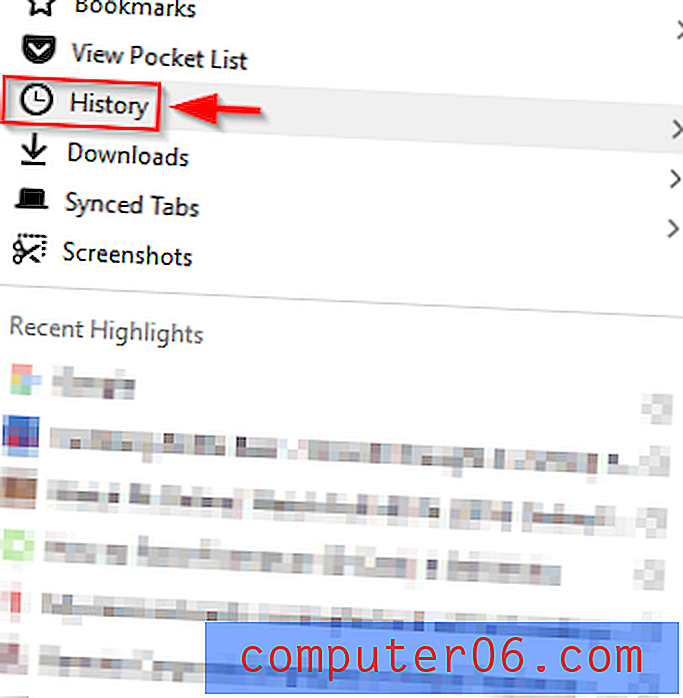
Krok 3: Klikněte na Vymazat nedávnou historii .
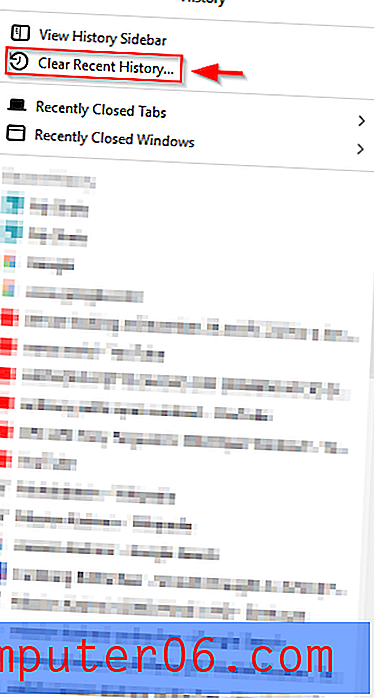
Krok 4: Vyberte časový rozsah a typ dat, která chcete vymazat. Poté klikněte na Vymazat .
Google Chrome
Google Chrome je zdaleka nejpopulárnějším webovým prohlížečem na počítačích se systémem Windows 10. Proces mazání dat procházení je velmi jednoduchý, jak je uvedeno níže.
Krok 1: Otevřete prohlížeč Google Chrome . Klikněte na ikonu se třemi svislými tečkami v pravém horním rohu. Vyberte Historie . Poté znovu vyberte Historie . Po otevření prohlížeče Google Chrome můžete také vybrat kombinaci kláves Ctrl + H.
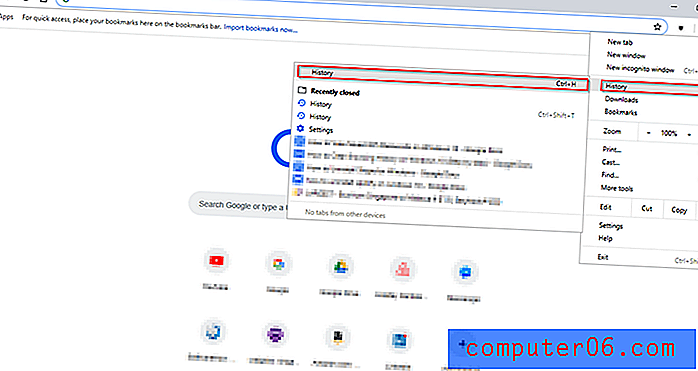
Krok 2: Jakmile to uděláte, zobrazí se následující okno. Klikněte na Vymazat data prohlížení .
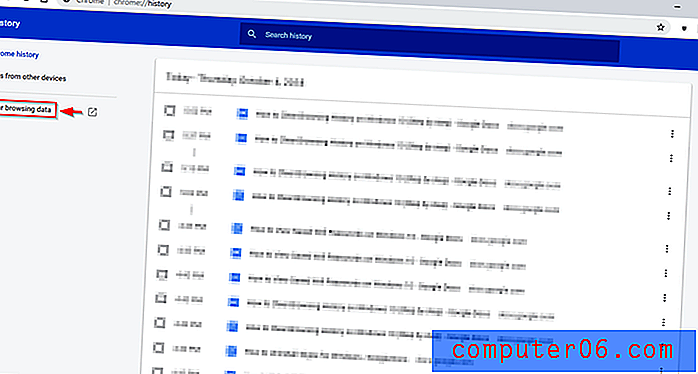
Krok 3: Jakmile se objeví vyskakovací okno, klikněte na Vymazat data . Můžete také použít pokročilé možnosti pro výběr časového rozsahu a typů dat, která mají být vymazána. Jakmile stisknete Clear Data, vše, co jste vybrali, bude vymazáno.
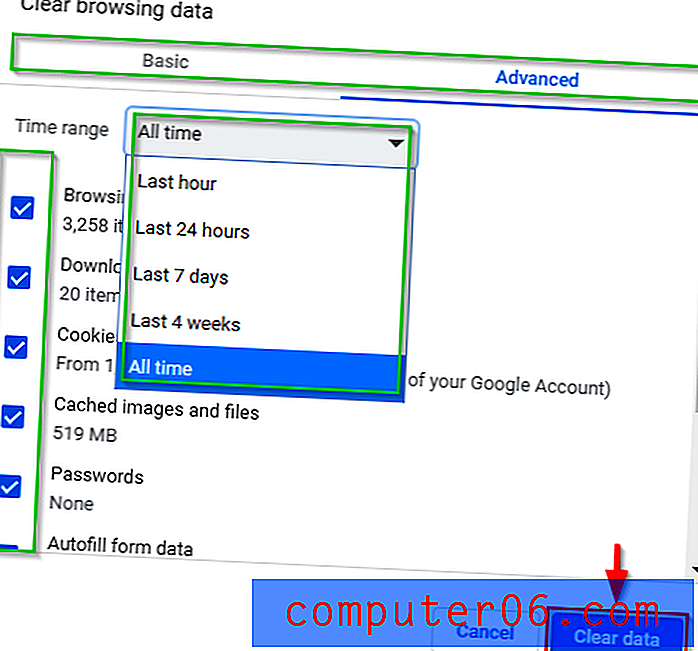
Další tipy
Dalším způsobem, jak zabezpečit prostředí prohlížení před soubory cookie a zajistit, aby váš prohlížeč neukládal vaši historii prohlížení, je použití soukromého prohlížení v režimech Mozilla Firefox a Microsoft Edge nebo inkognito v prohlížeči Google Chrome.
To je zvláště výhodné, pokud máte tendenci zapomenout vymazat historii prohlížení na sdíleném počítači. Použití soukromého režimu má mnoho výhod, jako například neuložení informací zadaných ve formulářích, neuložení cookies a automatické odstranění historie prohlížení. To vše ztěžuje sledování webových stránek. Zajistí také, abyste se po zavření prohlížeče náhodně nezdržovali přihlášeni na web.
Microsoft Edge: InPrivate Mode
Otevřete aplikaci Microsoft Edge a poté klikněte na ikonu v pravém horním rohu. Dále klikněte na Nové okno v soukromí . Otevře se nové okno.
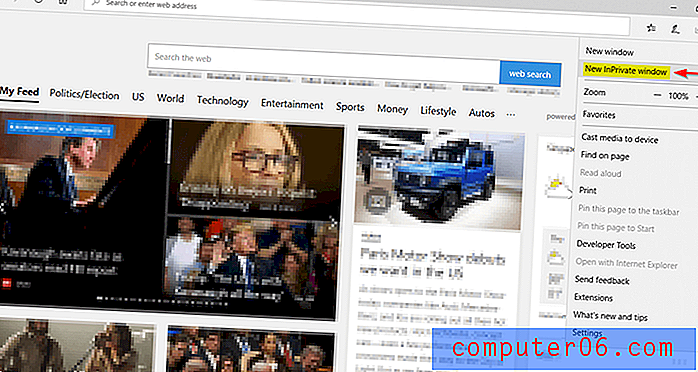
Mozilla Firefox: Soukromý režim
Spusťte prohlížeč Firefox. Klikněte na ikonu v pravém horním rohu okna. Poté klikněte na Nové soukromé okno . Alternativně můžete zadat Ctrl + Shift + P.
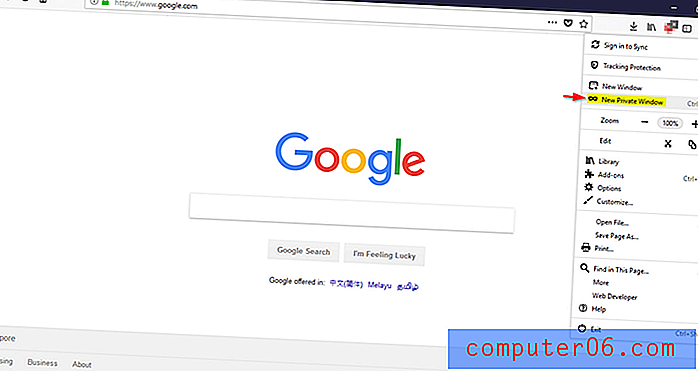
Google Chrome: Režim inkognito
Otevřete Google Chrome. Klikněte na ikonu v pravém horním rohu. Klikněte na Nové okno inkognito . Případně můžete zadat Ctrl + Shift + N.
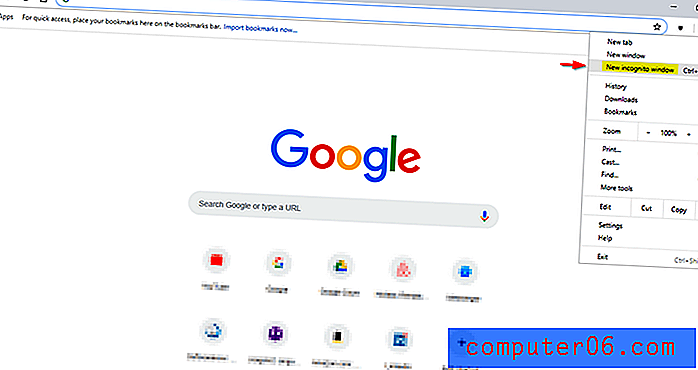
Jak automaticky odstranit historii prohlížení
Můžete také zvolit, aby váš prohlížeč automaticky vymazal data prohlížení. Už jsem vám ukázal, jak to udělat pro Microsoft Edge. Níže vám ukážu, jak postupovat stejně pro Firefox a Google Chrome, a jak přistupovat k soukromým režimům ve všech třech prohlížečích.
Microsoft Edge
Krok 1: Otevřete Microsoft Edge . Poté v pravém horním rohu vyberte ikonu Hub . Připomíná to padající hvězdu. Poté na levé straně vyberte položku Historie a v horní části klikněte na Vymazat historii .
Krok 2: Stiskněte posuvník níže „Vždy zrušte toto, když zavřu prohlížeč.“
Firefox
Postupujte podle pokynů na obrázcích níže.
Krok 1: Otevřete nabídku ve Firefoxu a vyberte Možnosti .
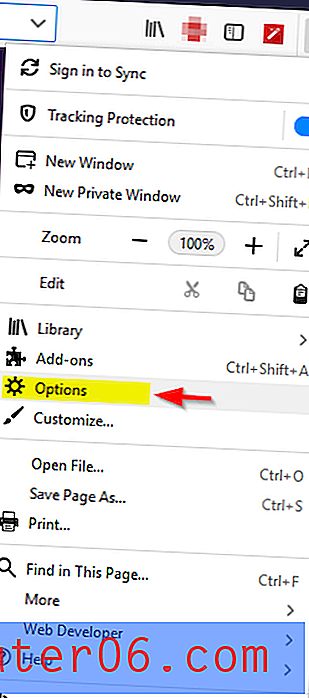
Krok 2: Přejděte na stránku Ochrana soukromí a zabezpečení . Poté klikněte na rozbalovací nabídku v části Historie . Vyberte Použít vlastní nastavení pro historii .
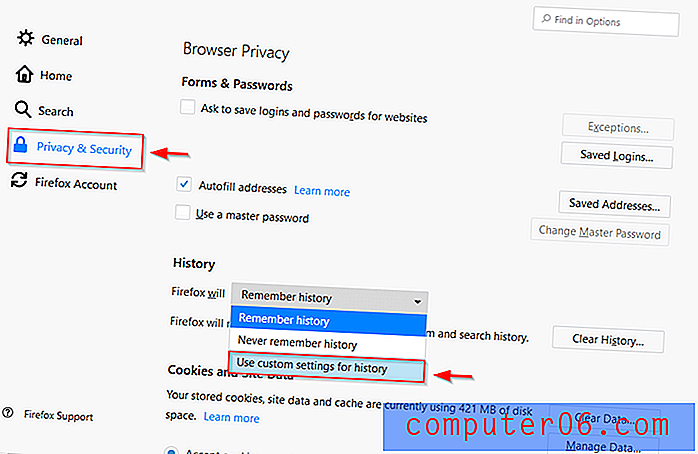
Krok 3: Při zavření Firefoxu zaškrtněte možnost Vymazat historii .
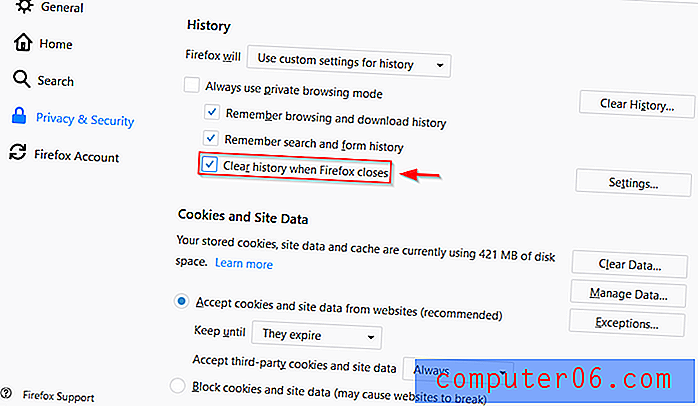
Google Chrome
Postupujte podle pokynů na obrázcích níže.
Krok 1: Otevřete nabídku v prohlížeči Google Chrome. Klikněte na Nastavení .

Krok 2: Klikněte na rozbalovací nabídku v dolní části stránky, která říká Upřesnit .
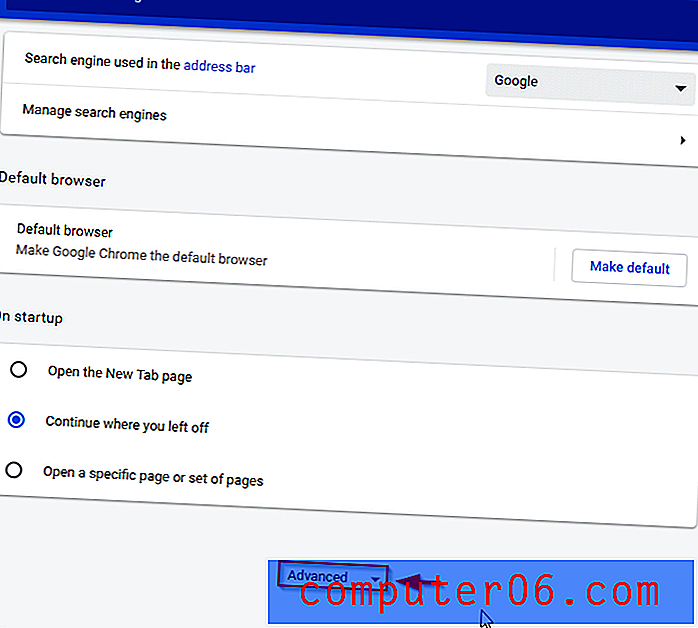
Krok 3: Klikněte na Nastavení obsahu .
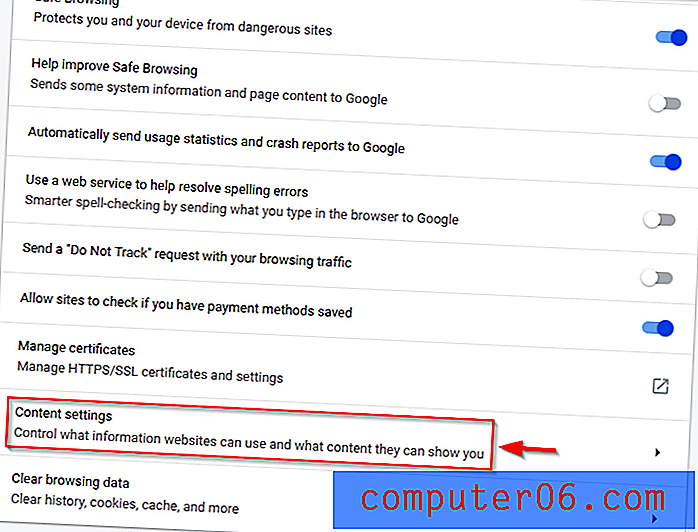
Krok 4: Vyberte Cookies .
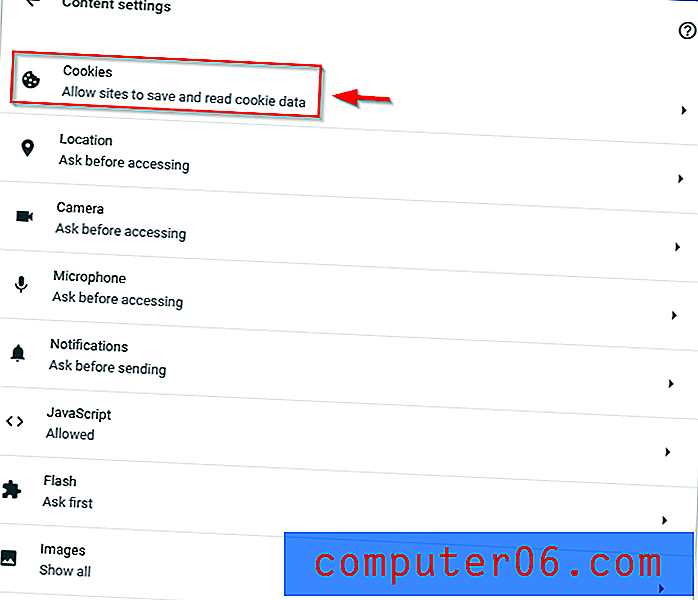
Krok 5: Klepněte na posuvník napravo od možnosti Zachovat místní data, dokud neukončíte prohlížeč tak, aby se změnil na modrý.
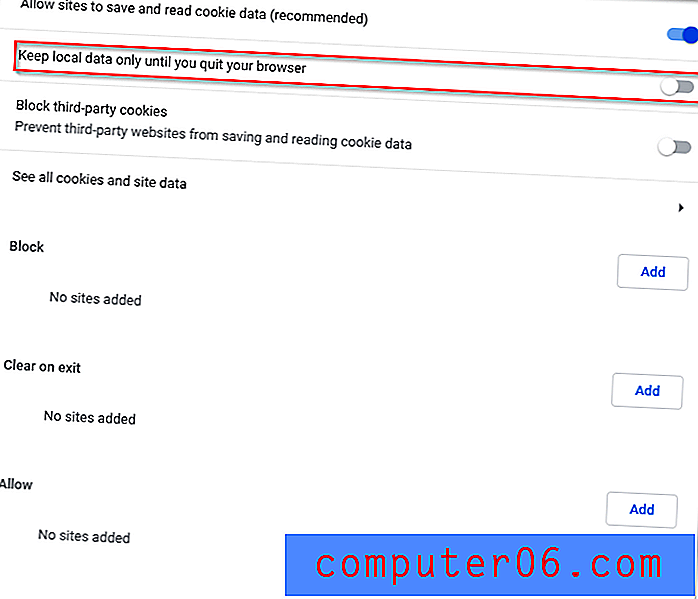
Doufejme, že se vám podařilo úspěšně vymazat vaše údaje o prohlížení v systému Windows 10. Možná bude užitečné použít pouze režim inkognito, protože mezipaměť je užitečná při rychlém načítání webů, které často navštěvujete. Kromě toho najdete svou historii procházení užitečnou pro nalezení určitých stránek, článků nebo videí, které jste si v minulosti prohlíželi a které jste možná zapomněli najít. Vyberte si moudře!
Související články:
- Nejlepší software pro PC Cleaner
- 7 CCleaner Alternativy, které stojí za zvážení
- Jak to opravit, když počítač náhodně zamrzne v systému Windows 10
- Jak zastavit aktualizace systému Windows 10
- 5 způsobů, jak opravit systém Windows, když je přilepená kontrola aktualizací
- Jak opravit problém se 100% použitím disku Windows 10