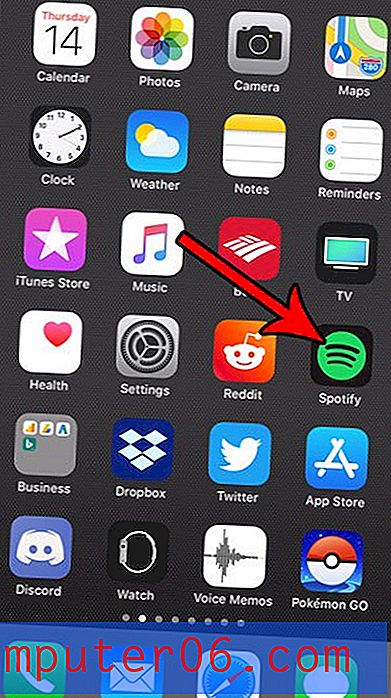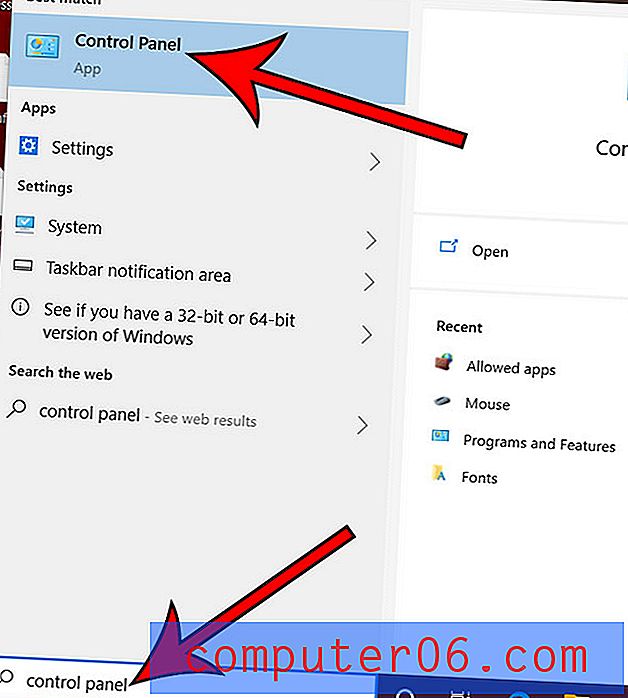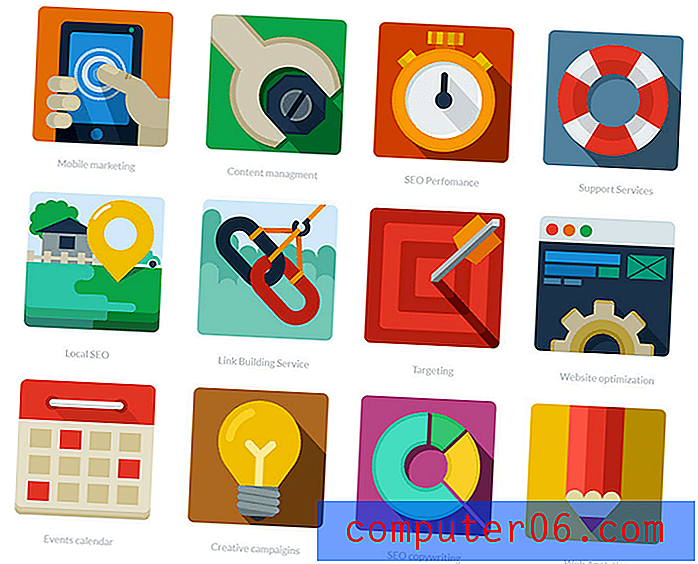Jak vymazat schránku v Excelu
Kroky v této příručce vám ukáže, jak vymazat obsah schránky v aplikaci Microsoft Excel. Pokrýváme proces na začátku článku, poté pokračujeme níže s dalšími informacemi a obrázky pro jednotlivé kroky.
- Klikněte na kartu Domů v horní části okna.
- Klikněte na malé tlačítko v pravém dolním rohu sekce Schránka na pásu karet.
- Chcete-li vymazat vše, klikněte na tlačítko Vymazat vše.
- Umístěte ukazatel myši na jednotlivou položku, klikněte na šipku a poté zvolte Odstranit pro odstranění jednotlivých položek ze schránky.
Schránka je umístění v systému Windows, kde se ukládají kopírované položky. Pokud uděláte snímek obrazovky nebo zkopírujete kousek textu z dokumentu, bude uložen do schránky, dokud se rozhodnete nekódovaný obsah někde vložit.
Do schránky můžete přistupovat, pokud si přejete spravovat položky, které jsou aktuálně uloženy do schránky. Pokud nechcete pomocí klávesových zkratek Ctrl + C a Ctrl + V kopírovat a vkládat, máte možnost vložit položku přímo ze schránky aplikace Excel.
Náš tutoriál níže vám ukáže, kde najít schránku aplikace Excel, takže můžete odstranit všechny položky, které jsou do ní aktuálně uloženy, nebo vybrat a vybrat, které jednotlivé položky chcete odstranit.
Jak vyprázdnit schránku v aplikaci Microsoft Excel
Kroky v této příručce byly provedeny v aplikaci Microsoft Excel pro sadu Office 365, ale budou fungovat i v jiných verzích aplikace Excel, jako je Excel 2013, Excel 2016 nebo Excel 2019. Vyprázdněním schránky Excelu ji odstraníte tak, že ji vložíte později už není možnost.
Krok 1: Otevřete Excel.
Krok 2: Vyberte kartu Domů v levém horním rohu okna.
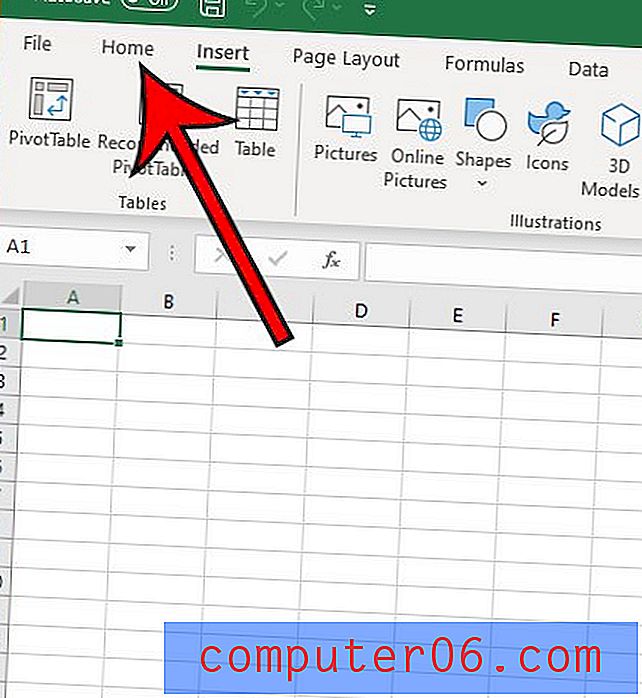
Krok 3: Klikněte na malý spouštěč dialogového okna v pravém dolním rohu sekce Schránka pásky.
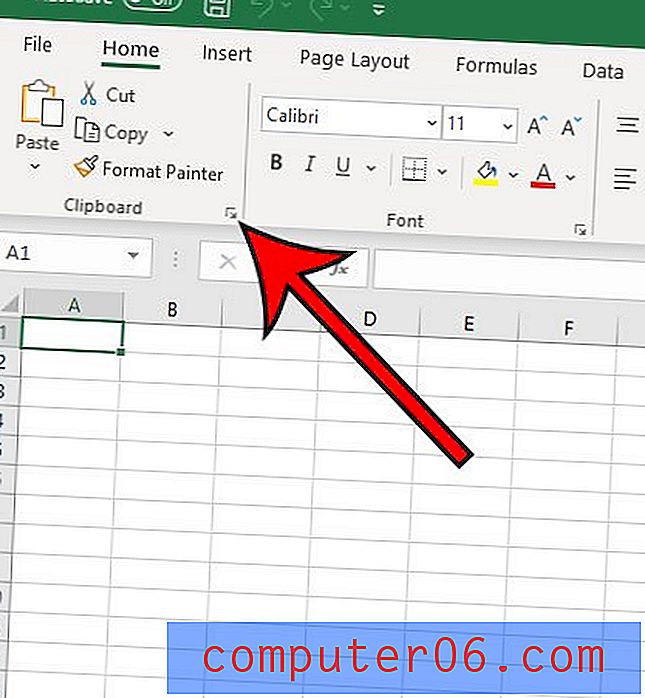
Krok 4: Vyberte tlačítko Vymazat vše, pokud chcete odstranit všechny položky ze schránky.
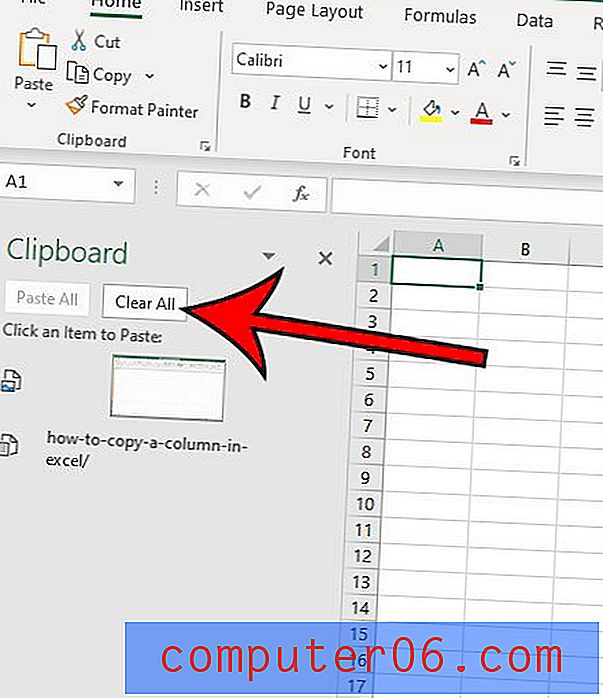
Krok 5: Umístěte kurzor na položku schránky a vyberte šipku směřující dolů a poté klikněte na Odstranit, pokud byste místo toho raději mazali jednotlivé položky schránky.
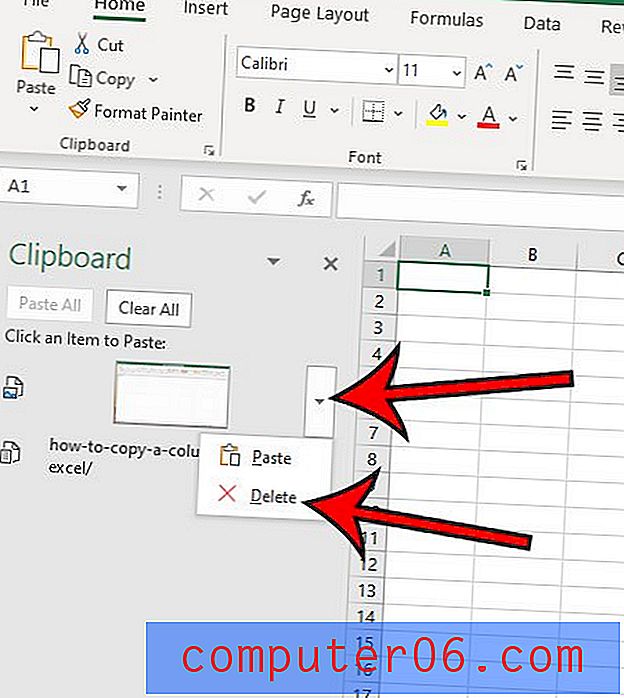
Všimněte si, že je také tlačítko Možnosti ve spodní části sloupce Schránka, kde můžete přizpůsobit chování schránky v Excelu.
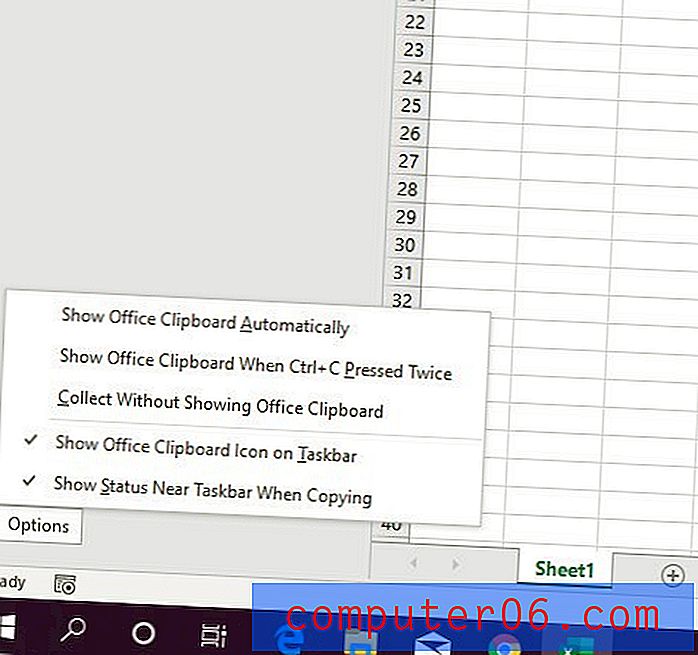
Další poznámky
- Položky, které jsou zkopírovány do kancelářské schránky, lze tam přidat libovolnou metodou, kterou používáte pro kopírování a vkládání. Ať už to znamená kopírování a vkládání pomocí kláves Ctrl + C a Ctrl + V, nebo pomocí možností z nabídek klepnutím pravým tlačítkem nebo z těch, které jsou na pásu karet, vše, co zkopírujete pomocí některé z těchto metod, bude přidáno do schránky.
- Jakmile se rozhodnete vymazat schránku stisknutím tlačítka Vymazat vše, všechna uložená data ze schránky budou pryč. Nebudete moci získat zpět.
- Čistá schránka v sadě Microsoft Office může pomoci vyřešit některé problémy s kopírováním a vložením, jako například neschopnost kopírovat nový obsah. Někdy k tomu dochází u některých uživatelů a může to být velmi frustrující, pokud funkce kopírování a vkládání nefunguje podle očekávání.
- Pokud si přejete zrušit výběr zkopírované buňky v aplikaci Microsoft Excel, můžete na klávesnici stisknout klávesu Esc (Esc).
- Schránka Windows a schránka Office sdílejí spoustu informací. Pokud například zkopírujete informace z webového prohlížeče, zobrazí se ve schránce Excel.
Už jste někdy měli dva sloupce dat, které jste potřebovali kombinovat? Podívejte se na našeho průvodce kombinováním křestních jmen a příjmení v Excelu a dozvíte se o užitečné funkci, která může mnohem jednodušší kombinování dat.