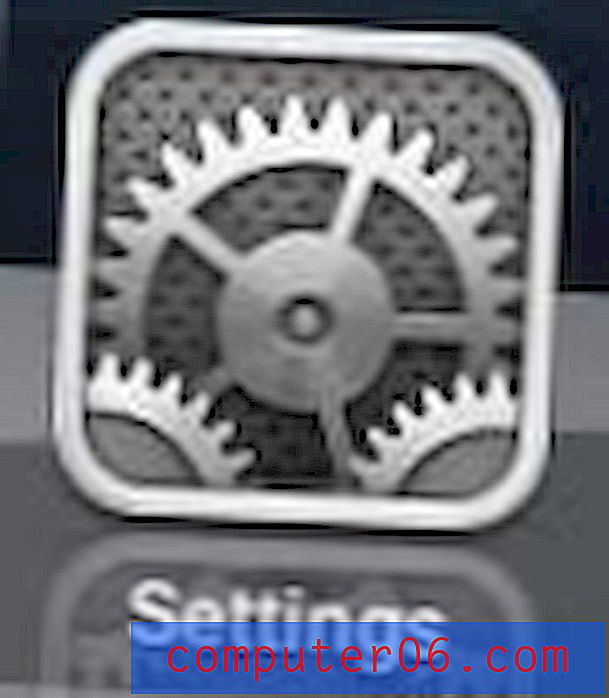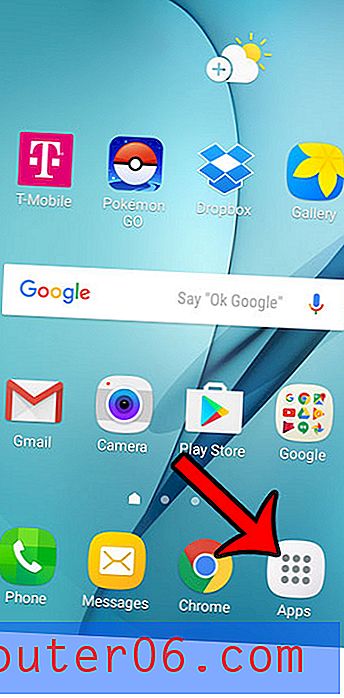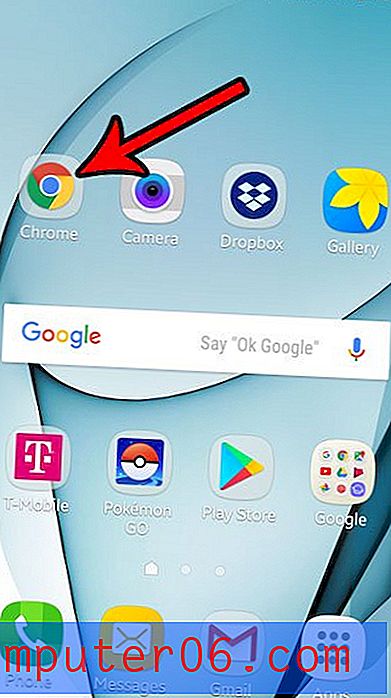Jak převést PowerPoint na snímky Google
Je překvapivě snadné přepínat mezi prezentačními nástroji, jako jsou Microsoft PowerPoint a Google Slides. Oba nástroje mají různé výhody a nevýhody, které většinou spadají do preference uživatelů.
Možná jste zahájili prezentaci v aplikaci PowerPoint a chcete ji dokončit v Prezentacích Google? Nebo možná chcete pouze porovnat tyto dva a rozhodnout se, která platforma je nejlepší pro vaši prezentaci?
Poskytli jsme vám krytí - zde je krátký průvodce, jak převést PowerPoint do Prezentací Google v několika jednoduchých krocích.
Prozkoumejte šablony PowerPoint
Připravte soubor PowerPoint
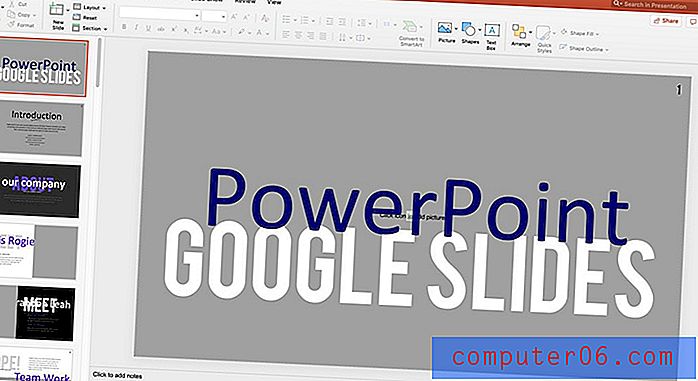
Poslední uložená verze aplikace PowerPoint je soubor, který použijete k nahrání a uložení jako soubor Prezentací Google. Abyste zajistili správnou verzi, otevřete soubor v aplikaci PowerPoint a uložte.
Vložte soubor do složky nebo umístění v počítači, které lze snadno najít a získat přístup, když jste připraveni jej přesunout k použití na Googlu.
Otevřete svůj účet na Disku Google
Přihlaste se ke svému účtu Google. Prezentace Google jsou propojeny s dalšími přihlašovacími údaji Google, jako je gmail, a používají stejné uživatelské jméno a heslo. Soubory se ukládají na váš účet na Disku Google.
Prezentace Google lze používat zdarma. Získejte přístup přímo zde nebo přes Disk Google.
Pokud chcete prezentace uložené v určité složce, vytvořte nebo přejděte do této složky.
Nahrajte prezentaci
Pokud jde o přidávání prezentací aplikace PowerPoint do Googlu, máte dvě možnosti.
- Soubor přidejte ručně a přejděte k němu
- Drag and drop
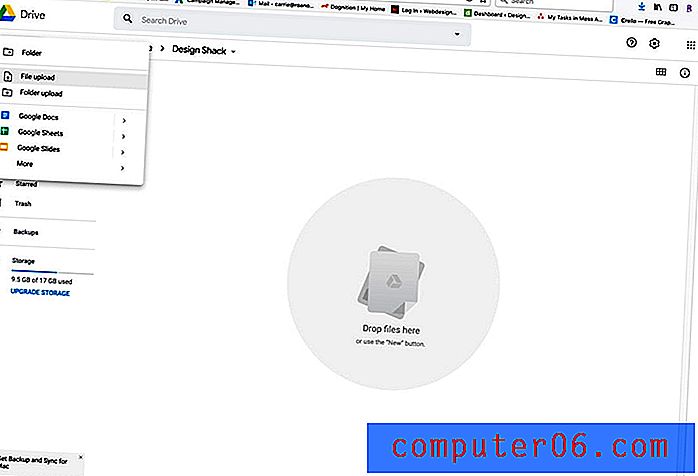
Chcete-li soubor přidat ručně, klikněte na tlačítko + Nový nebo klikněte pravým tlačítkem myši (ctrl-) kdekoli na obrazovce v okně prohlížeče Disku Google. Vyberte Nahrát soubor.
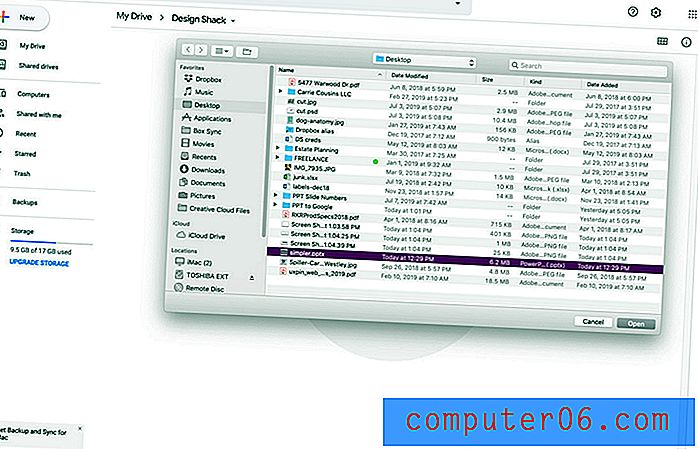
Vyhledejte soubor a klikněte na Nahrát nebo Otevřít.
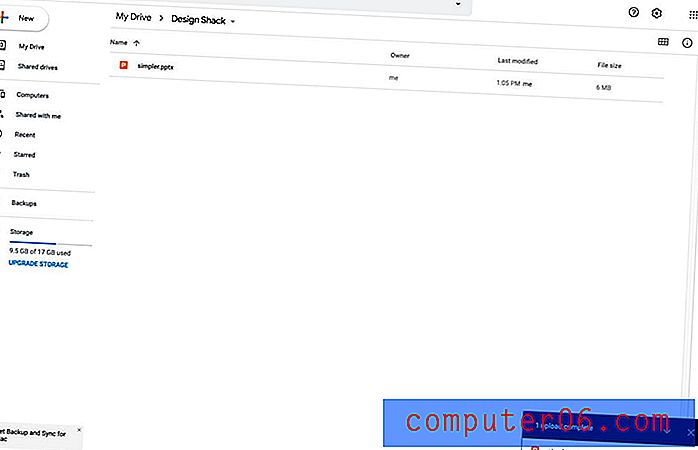
Zobrazí se okno, ve kterém bude zobrazen průběh nahrávání. V závislosti na velikosti souboru a rychlosti internetového připojení to může trvat od několika sekund do několika minut.
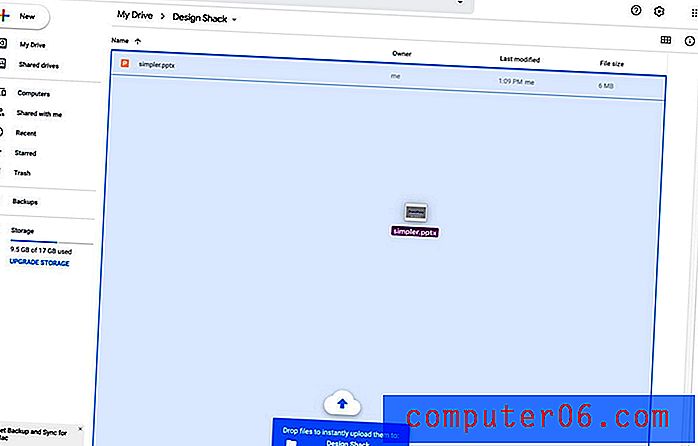
Druhá možnost je téměř příliš snadná. Vyhledejte soubor v počítači a přetáhněte jej do středu okna prohlížeče. Pamatujte, že oblast mění barvu. Přetáhněte soubor a nahrávání začne.
Převeďte soubor na Prezentace Google
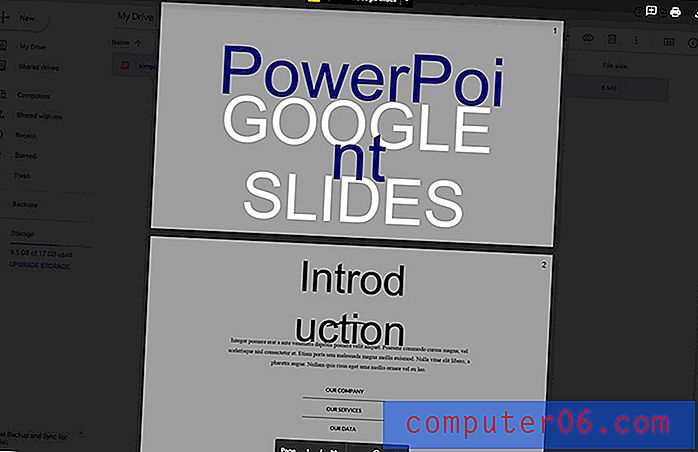
Pěkná věc o dalším kroku při převodu souboru z aplikace PowerPoint do Prezentací Google je, že Google pro vás dělá většinu práce.
Dvojitým kliknutím otevřete soubor. Soubor aplikace PowerPoint se otevře jako náhled.
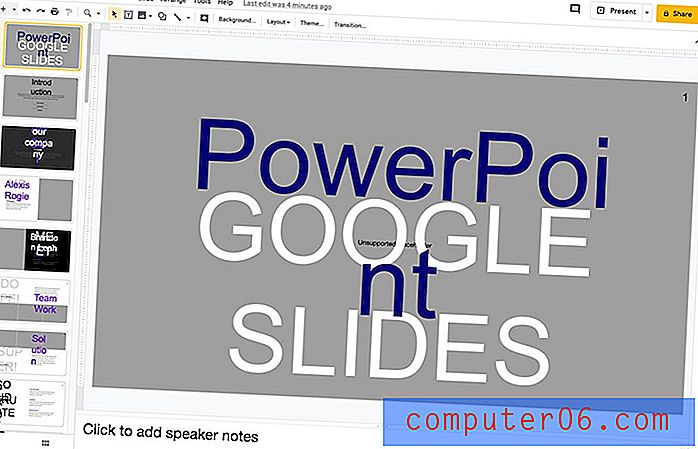
Klikněte na tlačítko Otevřít pomocí snímků Google v horní části obrazovky. Otevření může trvat o něco déle, ale soubor se otevře v Prezentacích Google. Soubor je v tomto okamžiku stále ve formátu PowerPoint (pravděpodobně .pptx). (Formát souboru můžete vidět vedle názvu souboru v pravém horním rohu obrazovky.
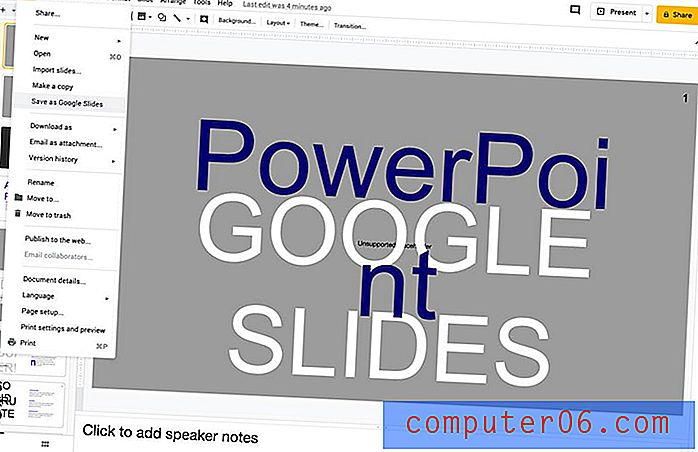
V nabídce souboru přejděte na příkaz Uložit jako Prezentace Google. Soubor je nyní ve formátu Prezentace Google. Soubor bude uložen ve stejné složce a umístění jako původní soubor PowerPoint.
Úpravy v Prezentacích Google
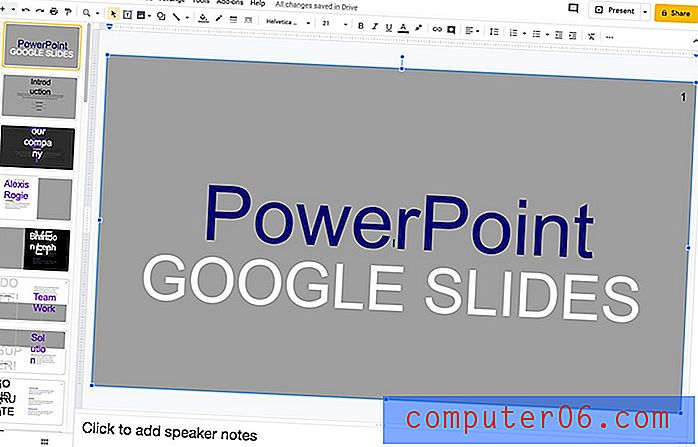
Po uložení PowerPoint do Prezentací Google je důležité projít snímky a upravit rozložení podle potřeby. Rozdíly ve fontech mohou vyžadovat zejména změny typů písma nebo velikostí, pokud Google Slides nemá písmo původně používané v aplikaci PowerPoint.
Obvykle je docela snadné najít místa, kde je třeba tyto změny provést.
Prezentace Google se během práce ukládají a aktualizují.
Pokud přejdete zpět do složky, kde jste začali, všimnete si nyní dvou souborů - verze Google Slides se žlutou ikonou a verze PowerPoint s ikonou P. Každý soubor nyní funguje nezávisle na sobě, takže změny v souboru Prezentací Google se v původním souboru PowerPoint nezobrazí.
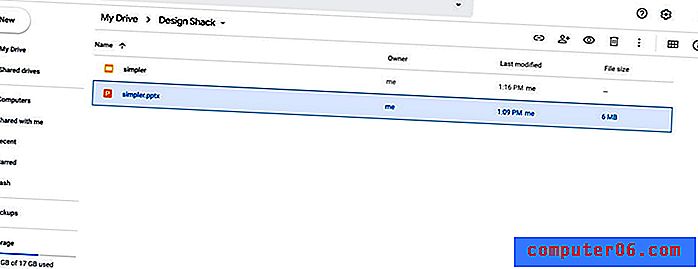
Závěr
A je to. Převod souboru prezentace z formátu PowerPoint na Prezentace Google je něco, co můžete udělat v několika krocích.
Nezapomeňte se podívat na našeho úplného průvodce šablon PowerPoint nebo na naši sbírku nejlepších šablon PowerPoint pro váš další projekt!