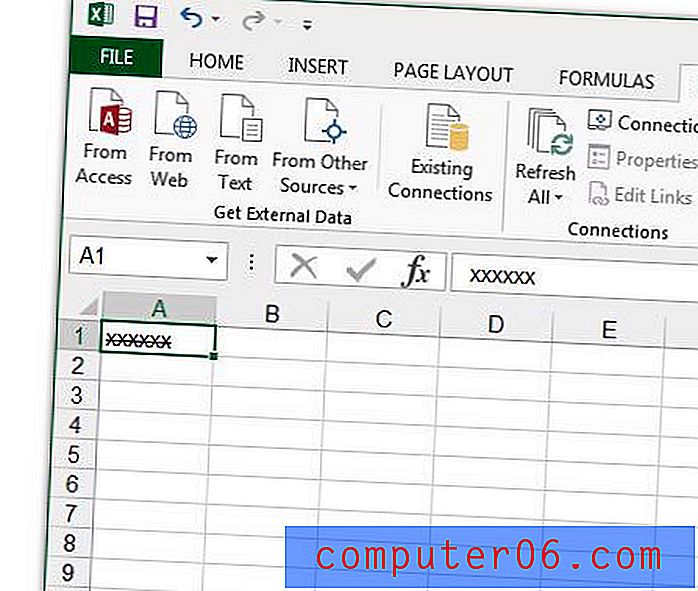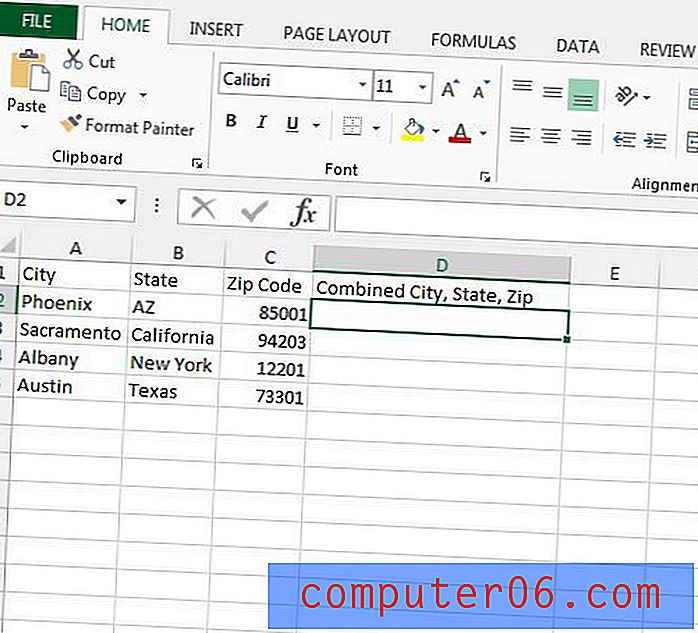Jak převést Powerpoint do PDF v Powerpoint 2010
Vytváření a úpravy souborů v aplikaci Powerpoint 2010 vám nabízí mnoho způsobů, jak přizpůsobit obsah a vzhled vašich prezentací. Jakmile však dokončíte vytváření prezentace, možná budete hledat jednodušší způsob, jak ji distribuovat. Prezentace, které jsou zasílány ve formátu souboru Powerpoint, lze snadno upravovat (což nemusí být ideální, pokud je prezentace dokončena) a někteří lidé je nemusí zobrazit, pokud nemají na svém počítači kompatibilní software.
Naštěstí má Powerpoint 2010 možnost, která vám umožní uložit soubor ve formátu PDF. Většina počítačů bude mít nainstalovaný program, který je schopen otevírat a prohlížet soubory PDF, a mnoho lidí, s nimiž pracujete, může dokonce dávat přednost přijímání souborů ve formátu PDF. Náš tutoriál níže vám ukáže kroky, které budete muset provést, aby se váš soubor Powerpoint převedl na soubor PDF.
Uložení souboru .ppt nebo .pptx jako PDF v aplikaci Powerpoint 2010
Kroky v tomto článku nebudou spoléhat na žádné další tiskové aplikace nebo doplňky k uložení souboru Powerpoint jako PDF. Použije vestavěnou funkci, která je součástí každé nainstalované kopie aplikace Powerpoint 2010.
Tyto kroky vytvoří novou kopii vašeho souboru Powerpoint, pouze ve formátu souboru PDF. To znamená, že budete mít původní soubor ve formátu souboru Powerpoint plus nový soubor ve formátu souboru PDF.
Krok 1: Otevřete soubor Powerpoint v Powerpoint 2010.
Krok 2: Klikněte na kartu Soubor v levém horním rohu okna.
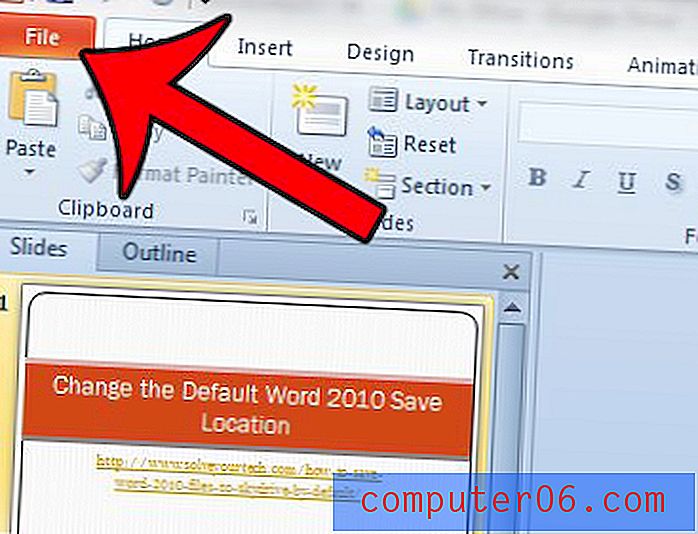
Krok 3: Klikněte na možnost Uložit jako ve sloupci na levé straně okna.
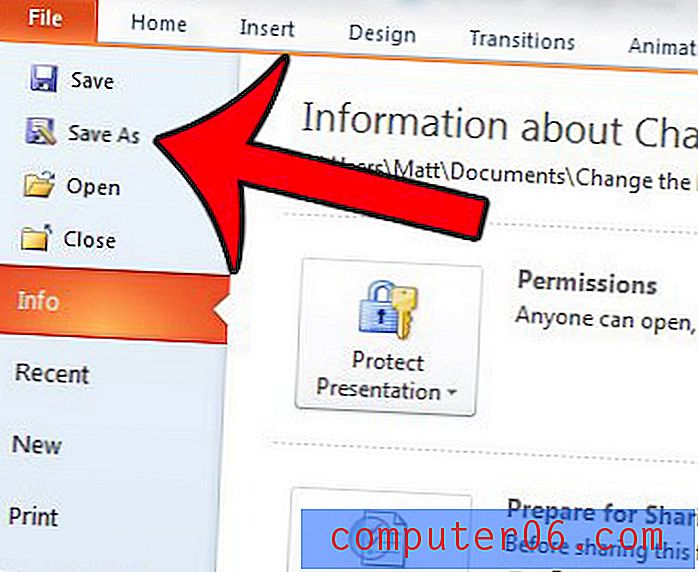
Krok 4: Klikněte do pole Název souboru a zadejte název souboru PDF, který se chystáte vytvořit.
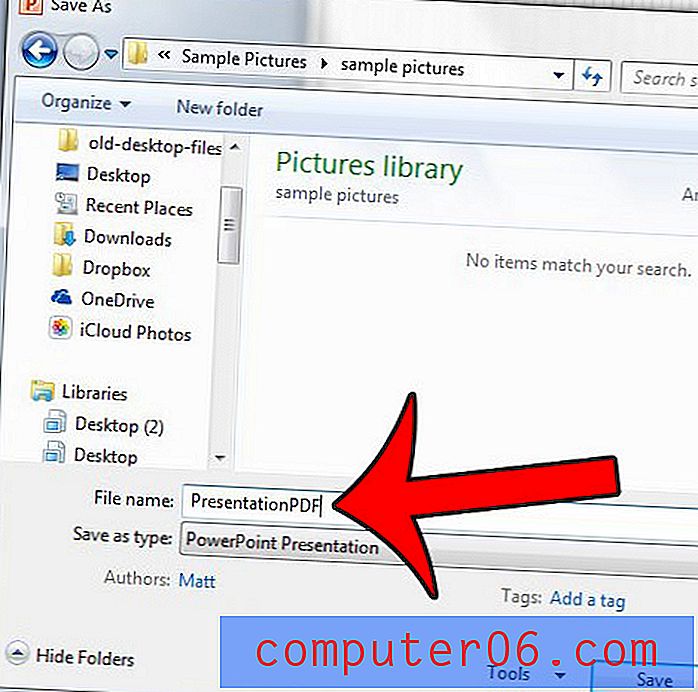
Krok 5: Klikněte na rozevírací nabídku napravo od položky Uložit jako typ a poté v seznamu klikněte na možnost PDF .
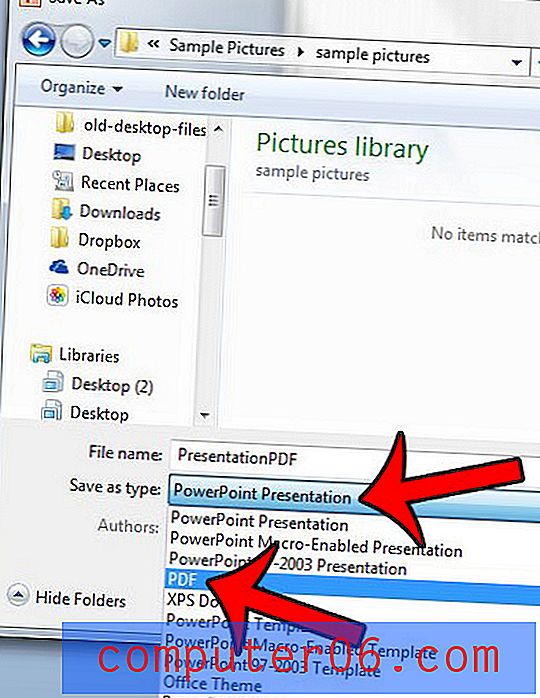
Krok 6: V závislosti na vašich potřebách vyberte možnost Standardní nebo Minimální velikost . Pokud máte velmi velký soubor Powerpoint, který budete posílat e-mailem, můžete zvolit možnost Minimální velikost . Pokud si přejete provést další úpravy, klikněte na tlačítko Možnosti . Pokud ne, můžete přeskočit na krok 8 .

Krok 7 (volitelný): Proveďte jakékoli další změny v souboru PDF, který se chystáte vytvořit, a klikněte na tlačítko OK .
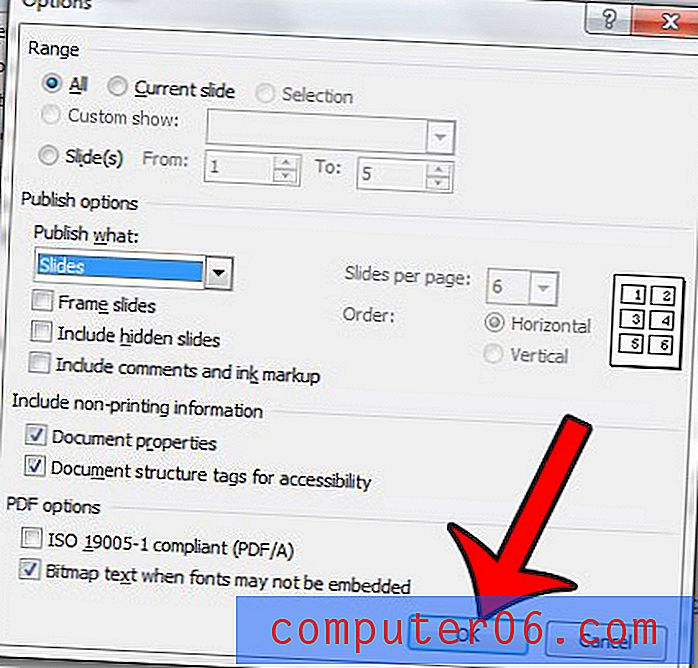
Krok 8: Klepnutím na tlačítko Uložit vytvořte soubor PDF.
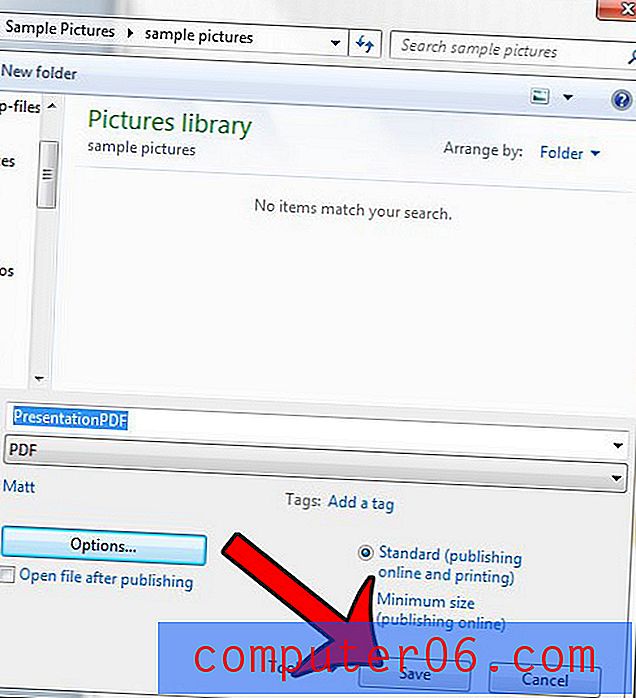
Máte více Powerpointových prezentací, které chcete sloučit do jednoho souboru? Tento článek vám ukáže, jak na to.