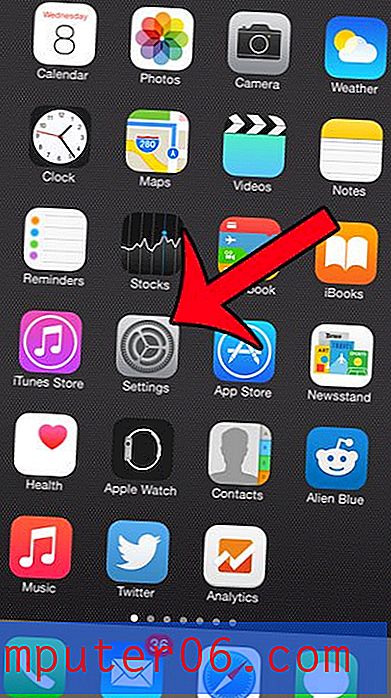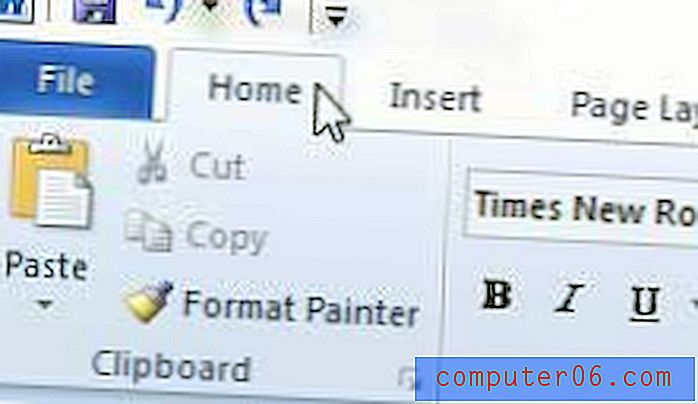Jak kombinovat tři sloupce do jednoho v aplikaci Excel 2013
Excel 2013 umožňuje automaticky generovat a kombinovat data, která jste již zadali do tabulky. Jedním ze způsobů, jak toho dosáhnout, je vzorec CONCATENATE, který umožňuje kombinovat tři sloupce do jednoho v Excelu.
Jedná se o výkonný nástroj Excel, který byste měli vědět, protože může pomoci eliminovat spoustu zbytečného času. Jakmile se seznámíte s tímto vzorcem a můžete jej použít ke zkombinování více buněk do jedné, můžete opravdu urychlit a eliminovat spoustu únavných údajů, které by mohly zabrat spoustu vašeho času.
Jak sloučit tři sloupce do jednoho v Excelu
Následující kroky byly provedeny v aplikaci Excel 2013, ale budou fungovat i pro jiné verze aplikace Excel. Všimněte si, že vám ukážeme, jak provést základní vzorec, který kombinuje data z více buněk, a poté vám ukážeme, jak je upravit tak, aby zahrnoval například mezery a čárky. Tento konkrétní příklad kombinuje město, stát a PSČ do jedné buňky.
Krok 1: Otevřete tabulku v aplikaci Excel 2013.
Krok 2: Klikněte dovnitř buňky, kde chcete zobrazit kombinovaná data.
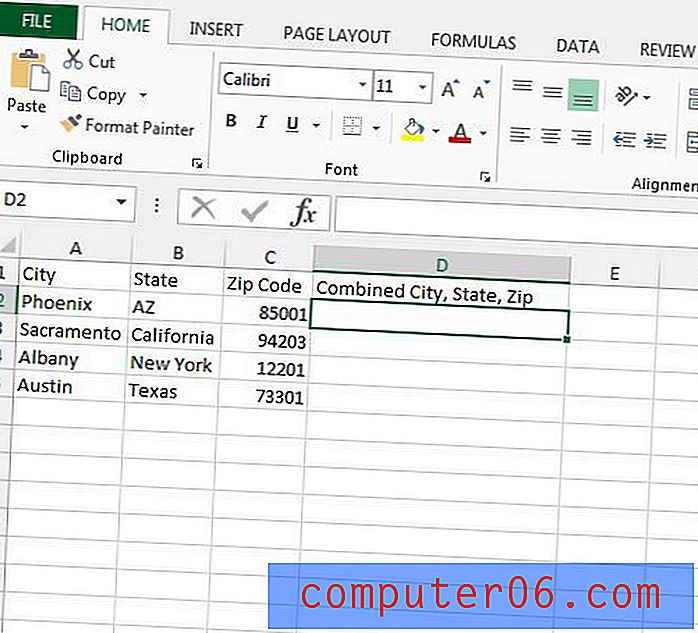
Krok 3: Napište = CONCATENATE (AA, BB, CC), ale nahraďte AA za umístění buňky z prvního sloupce, BB za umístění buňky z druhého sloupce a CC za umístění buňky ze třetího sloupce. Stisknutím klávesy Enter dokončete vzorec.
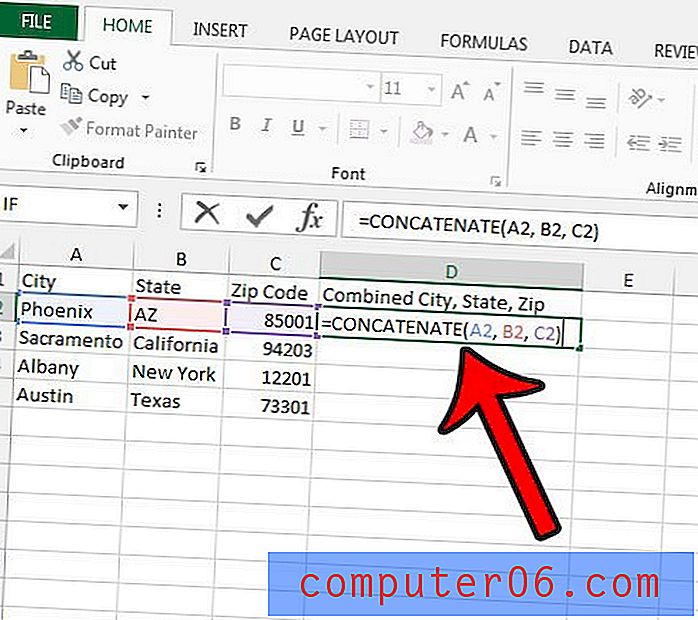
V tomto okamžiku mohou být vaše data pouze jedním dlouhým řetězcem textu, což není v určitých situacích užitečné. Můžeme to vyřešit zahrnutím některých dalších částí do vzorce CONCATENATE. Budu upravovat vzorec pro výše uvedená data tak, abych dosáhl výsledku, který vypadá jako Phoenix, AZ 85001 místo PhoenixAZ85001.
Krok 4: Upravte vzorec s požadovanými mezerami nebo interpunkcemi. Náš vzorec v tomto tutoriálu bude nyní = CONCATENATE (A2, “, „, B2, ”“, C2) . V první sadě uvozovek je mezera za čárkou a mezi druhou sadou uvozovek je mezera.
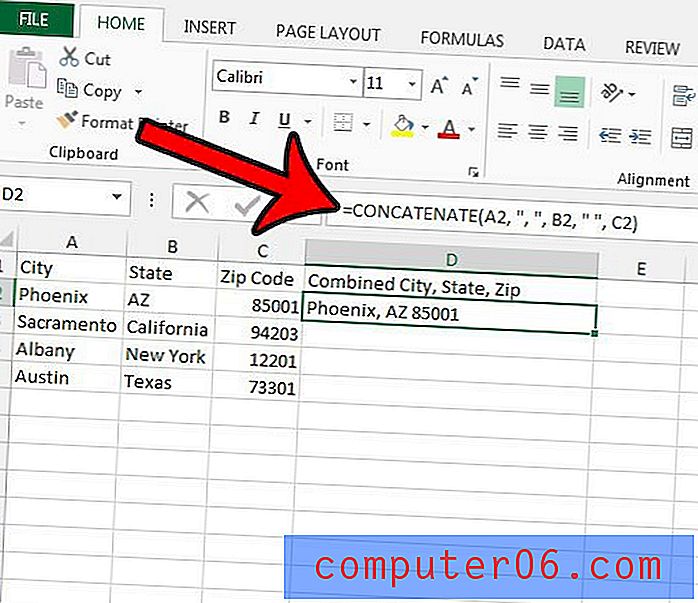
Krok 5: Použijte tento vzorec na zbývající buňky v tomto sloupci kliknutím na úchyt v pravém dolním rohu buňky a poté přetažením dolů vyberte zbytek buněk.
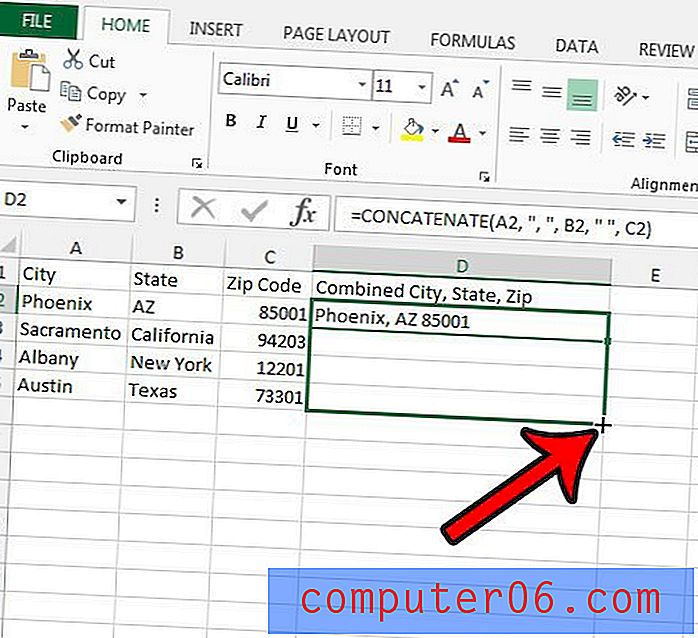
Další poznámky
- Buňky nemusí být v tomto pořadí. Vzorec byste mohli upravit na = CONCATENATE (CC, AA, BB) nebo jakoukoli jinou variantu.
- Aktualizace dat v jedné z původních nekombinovaných buněk způsobí, že se tato data v kombinované buňce automaticky aktualizují.
Přečtěte si o použití vzorce VLOOKUP v Excelu několika užitečnými způsoby, jak vyhledávat data a efektivněji je začlenit do buněk.