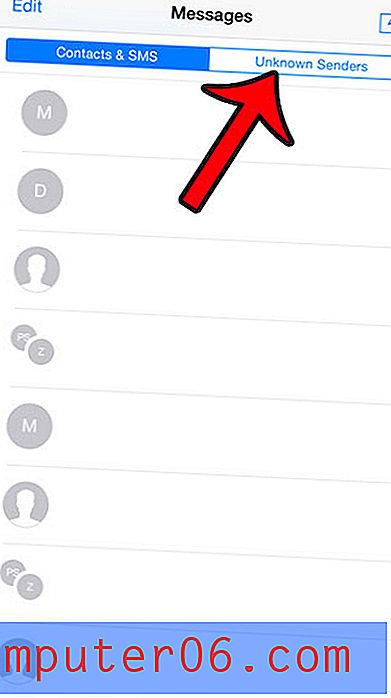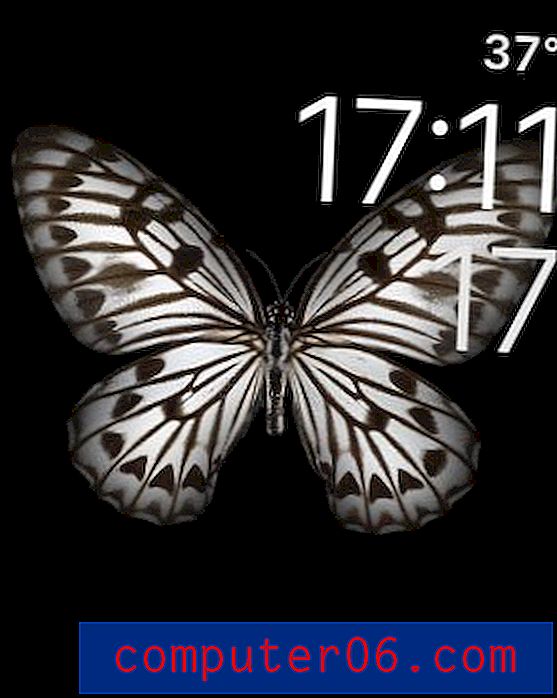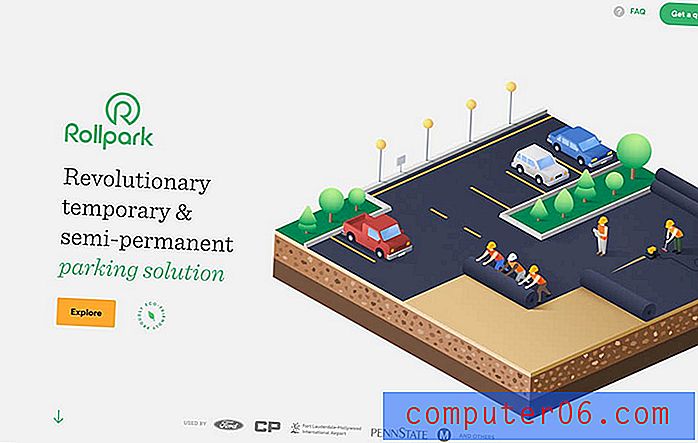Jak převést PowerPoint na video
Věděli jste, že můžete proměnit balíček aplikace PowerPoint na video, které se přehrává automaticky? To může být skvělá volba pro online sdílení nebo vytvoření video smyčky pro hraní na událostech nebo jako pozadí koláž.
Nejlepší na tom je, že nemusíte mít další nástroje, protože můžete převést snímky přímo do video souboru z aplikace PowerPoint.
Budeme vás krok za krokem procházet tím, jak převést šablonu PowerPoint na video. Zvláštní pozornost věnujeme také nastavení videa, formátům a možnostem převodu, abychom zajistili, že pro váš projekt skončí ten správný typ videa.
Prozkoumejte šablony PowerPoint
Krok 1: Vytvořte své snímky

Při vytváření aplikace PowerPoint, kterou chcete převést na video, nemusíte dělat nic zvláštního. Navrhněte každý snímek tak, aby vypadal.
Nejdůležitější věcí, kterou je třeba mít na paměti, je velikost obrazovky pro přehrávání a to, zda chcete použít standardní poměr stran 16: 9 (širokoúhlý) nebo starší poměr stran 4: 3 (více čtverců).
Můžete použít kteroukoli ze stylů a technik designu, které byste použili pro jakoukoli jinou prezentaci aplikace PowerPoint, i když vložení videa do videa se nedoporučuje. To může vytvořit poněkud podivný efekt, velikosti souborů balónků a způsobit největší příležitosti pro technické problémy.
Krok 2: Nastavte načasování nebo vyprávění
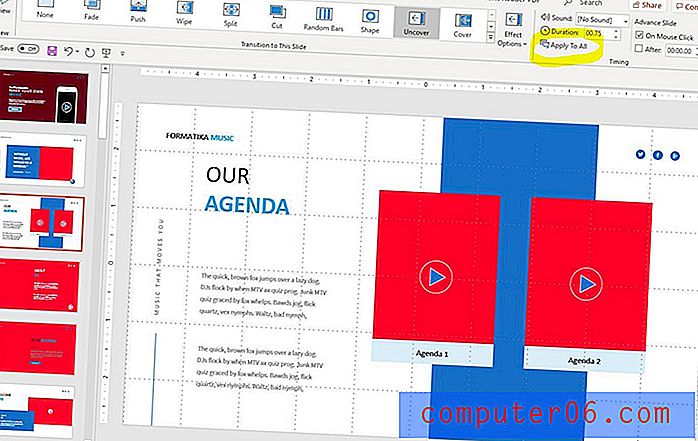
Jakmile získáte návrh aplikace PowerPoint, jak chcete, můžete přidat přechody mezi snímky nebo vyprávění a vytvořit tok videa ze snímku na snímek.
Nastavte přechody pomocí nabídky Přechody. Můžete upravit způsob, jakým přechody mezi snímky vypadají, jak trvá změna a jak dlouho každý snímek zůstává na obrazovce. Tip pro tip: Jakmile získáte přechod přesně tak, jak chcete, můžete jej použít na celou prezentaci kliknutím na tlačítko „Použít na všechny“ na horním panelu nástrojů.
Do prezentace můžete také přidat vyprávění nebo zvuk, než převedete PowerPoint na video.
Krok 3: Uložit / exportovat do video souboru
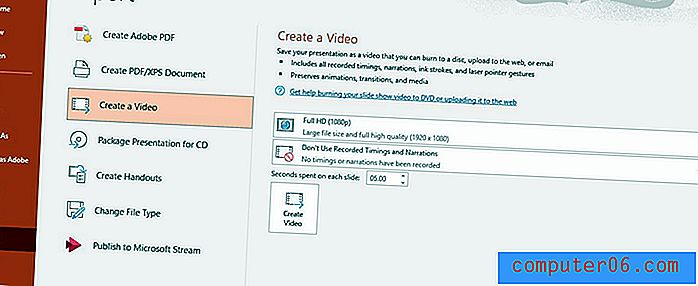
Až budete mít všechno přesně tak, jak chcete, znovu jednou zkontrolujte všechny snímky. (Extra kolo prokazování nikdy nikomu neublížilo.)
Poté je soubor připraven k převodu na video. Pokud máte konkrétní pokyny pro přehrávání videa, můžete si PowerPoint uložit jako soubor MP4 nebo WMV. Pokud si nejste jisti, co potřebujete, MP4 je docela standardní.
Nejprve uložte soubor, abyste zamkli všechny provedené změny.
Poté přejděte do nabídky Soubor> Exportovat> Vytvořit video. Můžete to také provést na kartě Nahrávání> Exportovat do videa. Obě možnosti vedou ke stejné věci.
Před vytvořením videa si všimněte dvou možností rozbalovací nabídky.
Krok 4: Věnujte pozornost nastavení videa
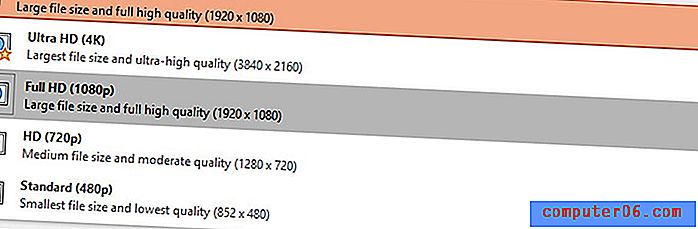
Možnosti rozevíracího seznamu v nastavení Exportovat do videa se týkají přehrávání a časování a vyprávění.
Horní rozbalovací nabídka slouží pro kvalitu přehrávání a rozlišení. Máte čtyři možnosti:
- Ultra HD (4K), nejvyšší kvalita a největší velikost souboru
- Full HD (1080p), webové / digitální rozlišení s vysokým rozlišením s poněkud velkou velikostí souboru
- HD (720p), slušná kvalita s menší velikostí souboru (dobré pro přehrávání na webu)
- Standardní (480p), nejnižší kvalita, ale nejmenší velikost souboru (již se běžně nepoužívá)
Druhá rozbalovací nabídka určuje, jak by mělo video zpracovávat načasování a vyprávění.
Pokud je nastavíte v sadě diapozitivů, chcete vybrat možnost „Použít zaznamenané časování a vyprávění“. Video bude odrážet přechody a veškerý zvuk, který jste určili při návrhu diapozitivů.
Pokud nechcete použít zaznamenané časování a vyprávění, můžete nastavit video tak, aby na každém snímku strávilo určité množství času. Mějte na paměti, že pro každý snímek musí být stejný a nemůžete měnit časování stejným způsobem, jak je tomu u ručního nastavení.
Jakmile provedete výběr nastavení, klikněte na tlačítko „Vytvořit video“.
Budete vyzváni k zadání názvu souboru, výběru formátu (MP4 nebo WMV) a uložení umístění. (Umístěte své video na místo, kde jej snadno najdete. Doporučujeme také uložit do místního počítače a později ho přesunout do sdílené složky, než se pokusit uložit soubor během převodu přes síť nebo připojení k internetu.
V závislosti na počtu snímků, velikosti souboru a výkonu vašeho počítače může převod aplikace PowerPoint na video trvat od několika sekund po několik minut až hodinu. (Na panelu nástrojů ve spodní části obrazovky se nachází stavový řádek, který zobrazuje průběh videa.) Buďte trpěliví; toto je těžká práce pro procesor vašeho počítače.
Krok 5: Otevřete a hrajte
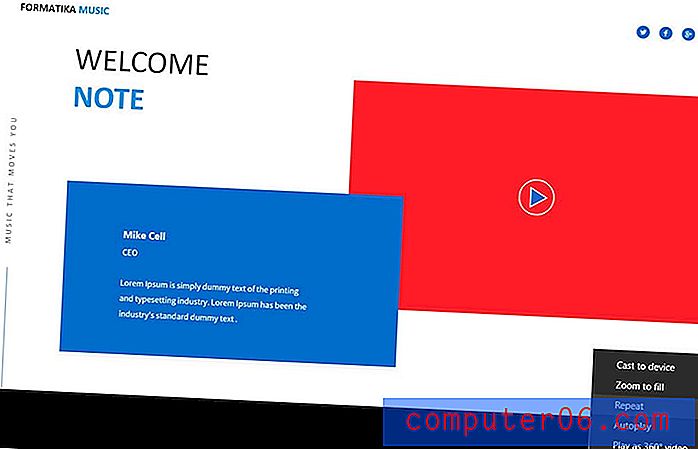
Jakmile je videosoubor hotový, vždy jej otevřete a přehrajte, abyste zajistili, že vše vypadá podle plánu.
Je také vhodný čas přemýšlet o tom, zda by se vaše video mělo přehrát jednou nebo ve smyčce. Během přehrávání můžete vybrat možnost opakování nebo opakování a uložit pro nepřetržité přehrávání videa. (Toto je dobrá volba, pokud ji používáte jako pozadí na televizních obrazovkách v konferenční místnosti nebo na zobrazovací desce.)
Závěr
Převod PowerPoint na video je skvělý nástroj a trvá jen několik minut. Je to jeden z těch triků, který přichází se spoustou praktického použití.
Stejně jako snímky, které jsou v tomto článku uvedeny jako příklady? Šablonu si můžete stáhnout z Envato Elements.