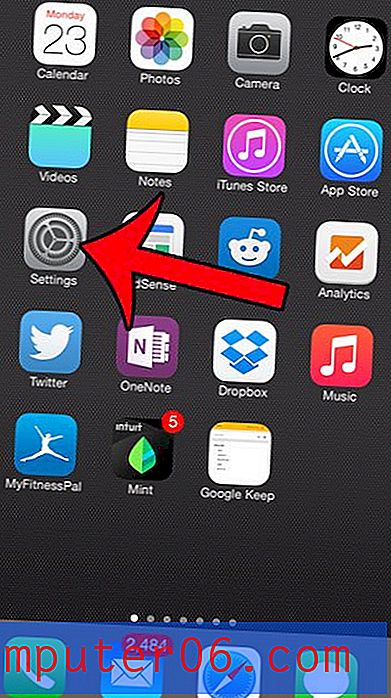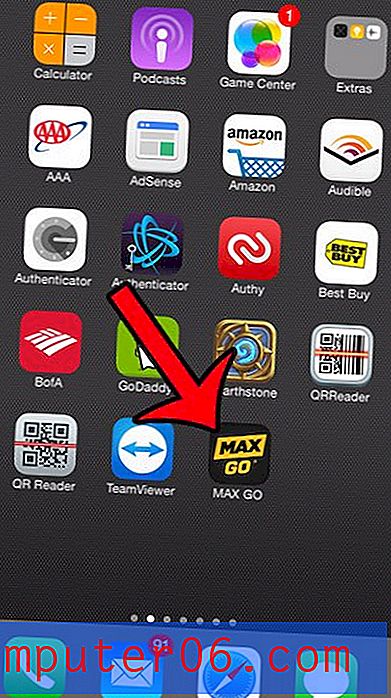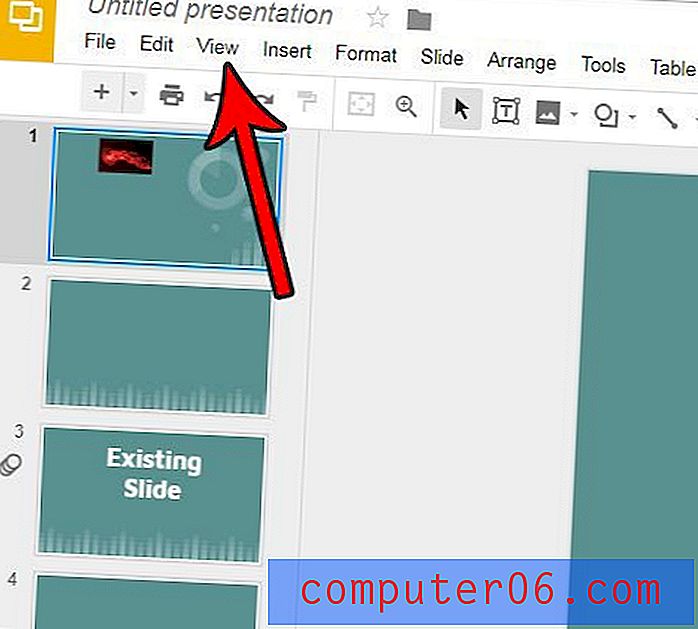Jak převést text do tabulky v aplikaci Word 2013
Microsoft Word 2013 obsahuje některé nástroje tabulky, které usnadňují vytváření a vyplnění tabulky od nuly. Ale co když máte nejprve sbírku dat, pak se později rozhodnete, že chcete, aby to bylo ve formátu tabulky? Naštěstí Word 2013 má také nástroj, který může v této situaci pomoci, a nazývá se nástrojem „Převést text na tabulku“.
Náš tutoriál níže vám ukáže, jak vybrat text v dokumentu, a poté jej převést do tabulky.
Vytvoření tabulky z existujícího textu v dokumentu aplikace Word 2013
Tento nástroj je velmi užitečný, ale vyžaduje trochu konzistence v datech, která se pokoušíte vložit do formátování tabulky. Například musí existovat společný znak (oddělovač), který odděluje data, která budou směřovat do samostatných sloupců. Může to být mezera, čárka nebo dokonce pomlčka. Pokud však není k dispozici rozpoznatelný vzorec, který by aplikace Word použila při převodu dat do tabulky, můžete mít potíže.
Krok 1: Otevřete dokument, který obsahuje data, která chcete převést do tabulky.
Krok 2: Pomocí myši vyberte všechna data, která chcete do tabulky zahrnout.
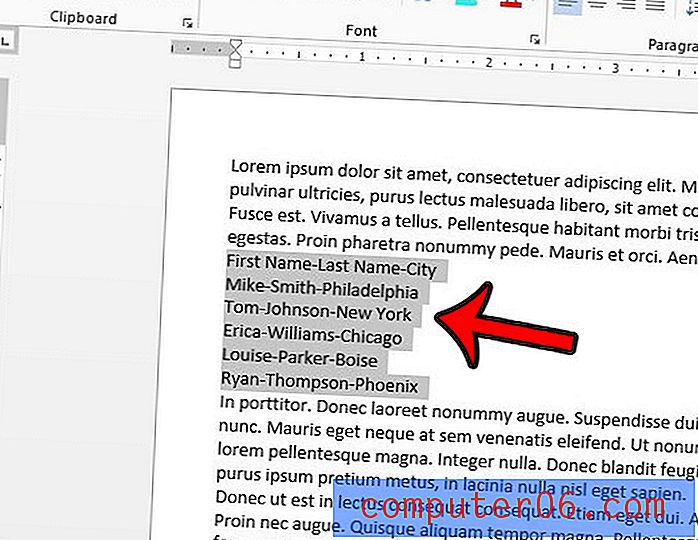
Krok 3: Klikněte na kartu Vložit v horní části okna.
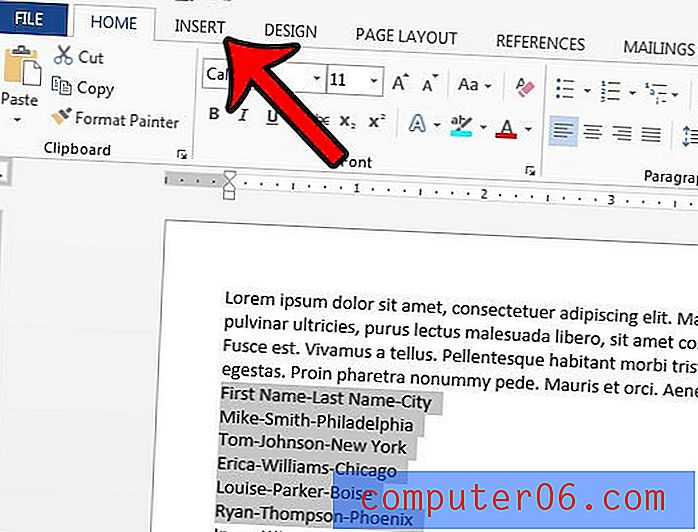
Krok 4: Klikněte na tlačítko Tabulka poblíž levé strany pásu karet a poté klikněte na možnost Převést text na tabulku .
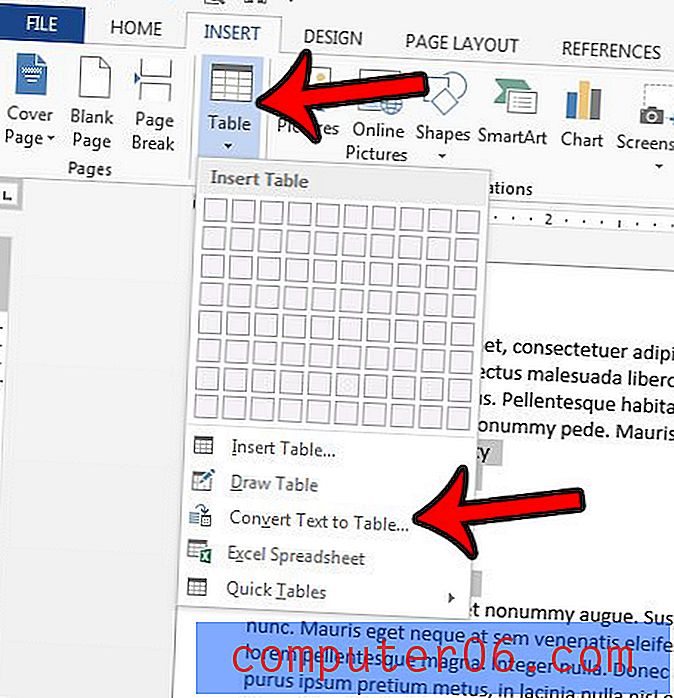
Krok 5: V rozbalovacím okně zadejte podrobnosti tabulky a klikněte na tlačítko OK . Pokud je schopen rozpoznat, co se pokoušíte udělat, je pravděpodobné, že aplikace Word již tato pole vyplnila správnými informacemi.
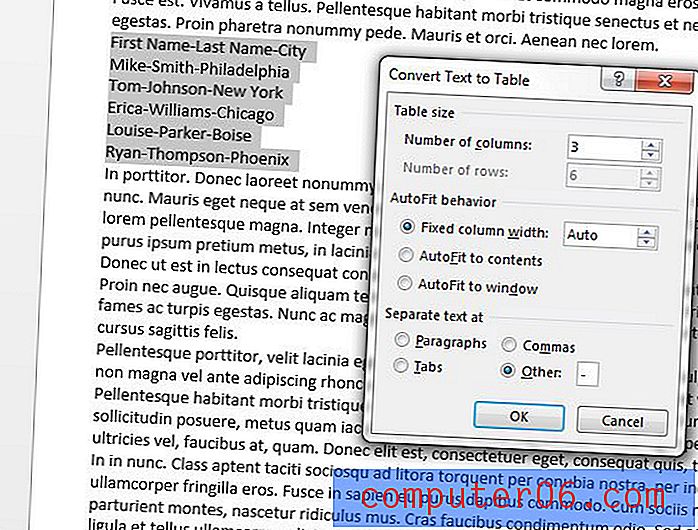
Výsledkem by měla být tabulka podobná tabulce níže.
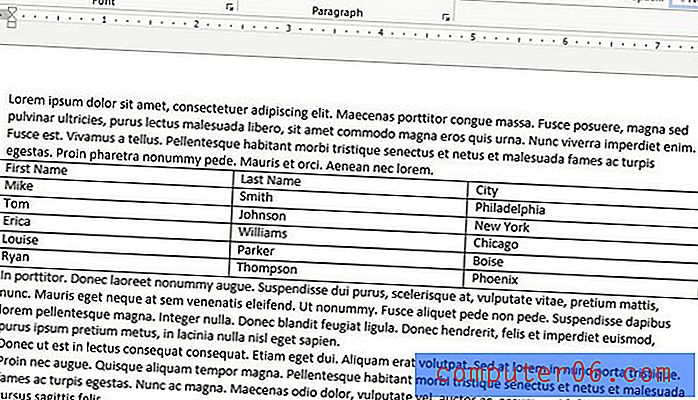
Tabulku aplikace Word 2013 lze poté přizpůsobit mnoha různými způsoby - Tento článek - https://www.solveyourtech.com/change-color-table-word-2013/ - vám ukáže, jak změnit barvu tabulky které jste vytvořili.