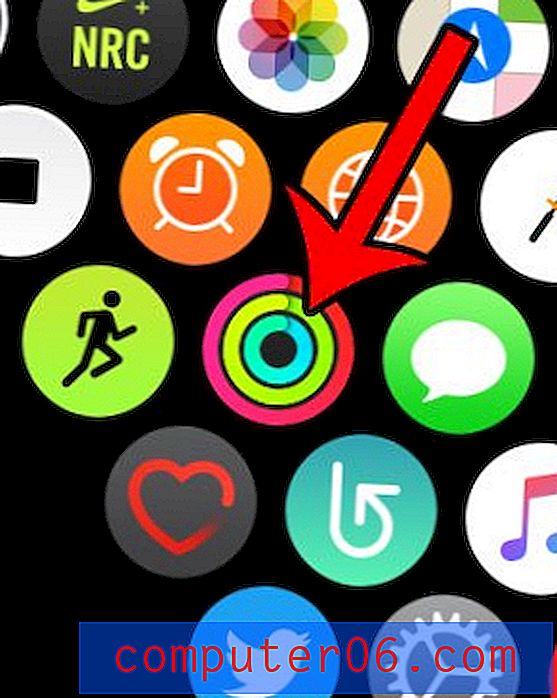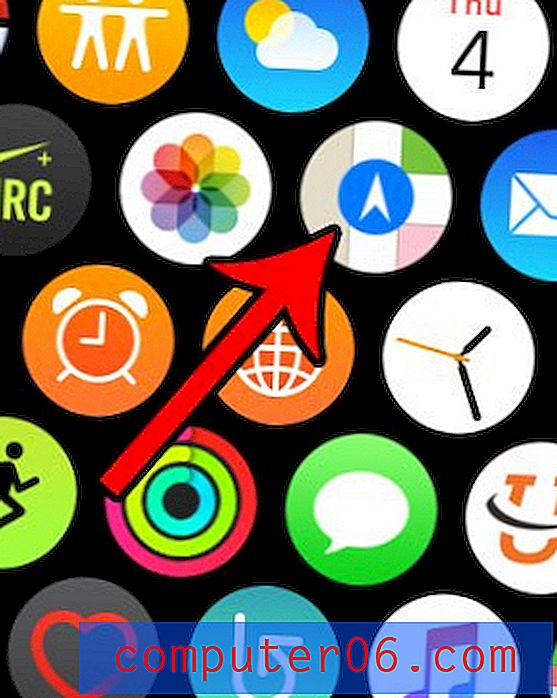Jak sloučit buňky v Tabulkách Google
Poslední aktualizace: 15. října 2019
Existuje velmi mnoho způsobů, jak může někdo potřebovat vytvořit tabulku, a je velmi pravděpodobné, že výchozí rozvržení tabulky není ideální pro vaše potřeby. I když existuje mnoho způsobů, jak můžete upravit rozvržení tabulky v Tabulkách Google, běžnou změnou je sloučení několika buněk do jedné. To vám může pomoci dosáhnout vzhledu, který potřebujete pro vaše data.
Naučit se, jak sloučit buňky v Tabulkách Google, je podobné tomu, jak sloučit buňky v Excelu. Budete moci vybrat buňky, které chcete sloučit, a můžete si vybrat z jedné z několika různých možností, jak tuto sloučení dokončit.
První část tohoto článku pojednává o sloučení buněk v tabulce Tabulek Google. Kliknutím sem přejdete na poslední část tohoto článku, která vám ukáže, jak místo toho sloučit buňky v tabulce Dokumentů Google.
Jak kombinovat buňky do tabulky Google Drive
Kroky v této příručce byly provedeny v tabulce pomocí aplikace Tabulky Google. V závislosti na počtu buněk, které se rozhodnete sloučit, budete mít několik možností. Jedná se o tyto možnosti:
- Sloučit vše - všechny zvýrazněné buňky budou sloučeny do jedné velké buňky
- Sloučit vodorovně - všechny zvýrazněné buňky budou sloučeny do svých řádků. Výsledkem této možnosti bude počet buněk rovný počtu řádků, které byly zahrnuty do vašeho sloučení výběru.
- Sloučit svisle - všechny zvýrazněné buňky budou sloučeny do svých sloupců. Výsledkem této možnosti bude počet buněk rovný počtu sloupců, které byly zahrnuty do vašeho sloučení výběru.
Krok 1: Otevřete tabulku Tabulek Google. Tabulky najdete na Disku Google na adrese https://drive.google.com.
Krok 2: Vyberte buňky, které chcete sloučit.

Krok 2: Na panelu nástrojů klikněte na tlačítko Sloučit a poté vyberte možnost sloučení, která nejlépe vyhovuje vašim potřebám.
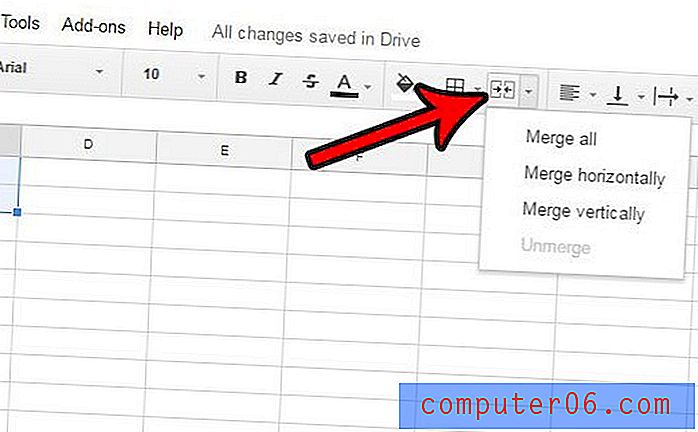
Ve výše uvedeném příkladu by výběr každé možnosti sloučení vedl k následujícím sloučením -
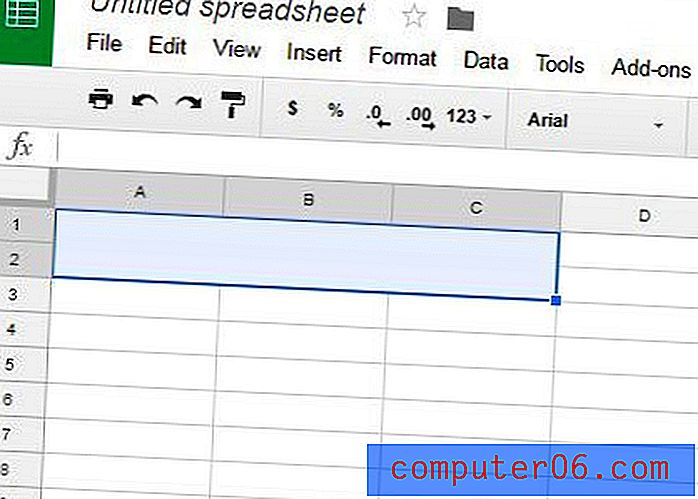 Sloučit vše
Sloučit vše 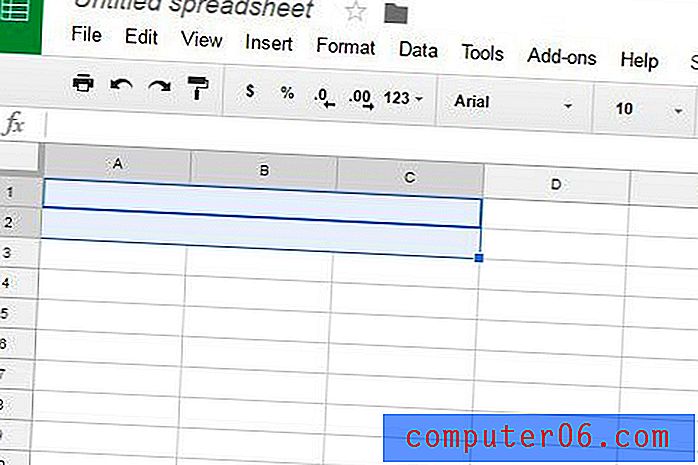 Sloučit vodorovně
Sloučit vodorovně 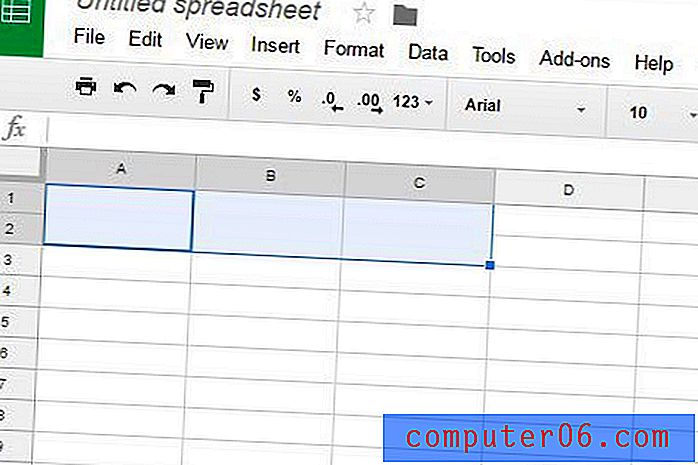 Sloučit svisle
Sloučit svisle Pokud se vám výsledek sloučení buněk nelíbí, můžete buď kliknout na Upravit v horní části okna a vybrat možnost Zpět, nebo můžete znovu kliknout na tlačítko Sloučit a vybrat možnost Zrušit sloučení .
Jak sloučit buňky v tabulce dokumentů Google
Výše uvedená metoda vám umožní sloučit buňky v Tabulkách Google, ale můžete najít práci v tabulce v Dokumentech Google. Chcete-li tam sloučit buňky, postupujte podle níže uvedených kroků.
Krok 1: Otevřete soubor Dokumentů Google obsahující tabulku.
Krok 2: Klikněte dovnitř první buňky, kterou chcete sloučit, poté podržte tlačítko myši a vyberte zbývající buňky, které chcete sloučit.
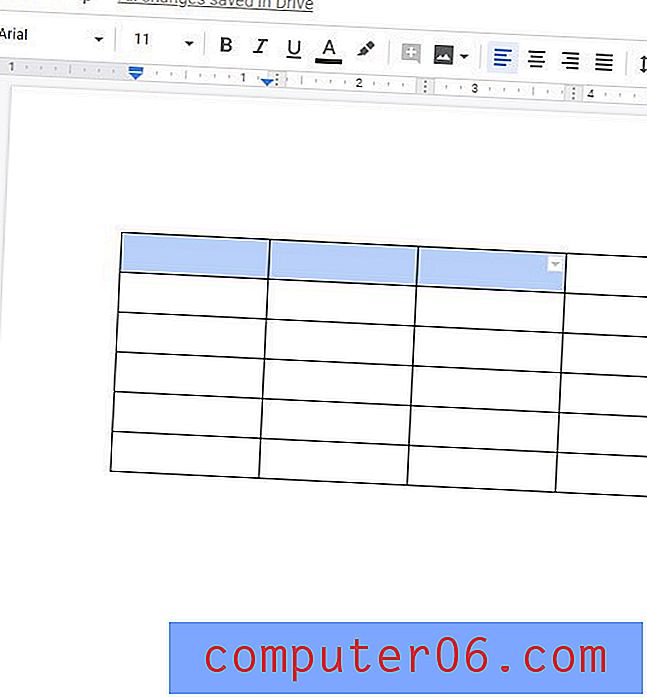
Krok 3: Klepněte pravým tlačítkem myši na jednu z vybraných buněk a vyberte možnost Sloučit buňky .
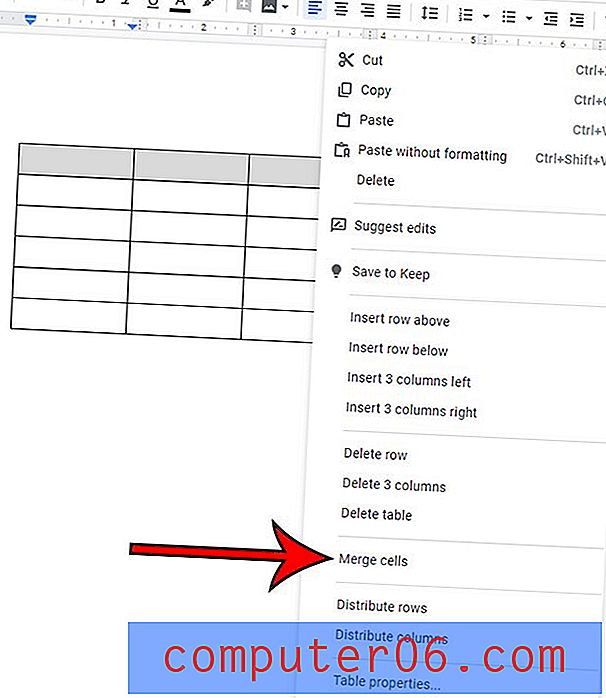
Jak sloučit buňky v aplikaci Microsoft Excel
Metoda slučování buněk v tabulkách Google se sice trochu liší od metody v Excelu, ale jsou velmi podobné.
Krok 1: Otevřete tabulku aplikace Excel.
Krok 2: Pomocí myši vyberte buňky, které chcete sloučit.
Krok 3: Klikněte na tlačítko Domů v horní části okna.
Krok 4: Klikněte na tlačítko Sloučit a vystřihnout v pásu karet v části Zarovnání a poté vyberte preferovanou možnost sloučení.
Další informace o slučování buněk v Tabulkách Google
- Použití výše uvedených metod pro sloučení buněk v aplikacích Google Apps a Microsoft Excel zkombinuje buňky samotné i data v nich obsažená. V Excelu můžete použít něco, co se nazývá Zřetězený vzorec, pokud chcete sloučit pouze data z buněk. Zjistěte více o zřetězených zde.
- Možnosti sloučení v Tabulkách Google lze použít také na celé řádky a sloupce. Pokud jste například v tabulce vybrali sloupec A a sloupec B, pak jste klikli na ikonu Sloučit a vybrali možnost Sloučit vodorovně, Tabulky by se automaticky sloučily přes každý řádek v těchto sloupcích a ponechaly vám celý nový sloupec jednotlivých buněk, který překlenul dva sloupce.
V závislosti na potřebách vašeho dokumentu můžete zjistit, že vaše data jsou nejlépe komunikována v tabulce v Dokumentech Google namísto Tabulek Google. Tabulky Google Docs můžete formátovat několika způsoby, včetně vertikálního zarovnání dat v těchto tabulkách. Použití takových voleb vám pomůže dát vašemu stolu požadovaný vzhled.
Chcete-li vložit tento infographic, použijte níže uvedený kód
Infographic od SolveYourTech