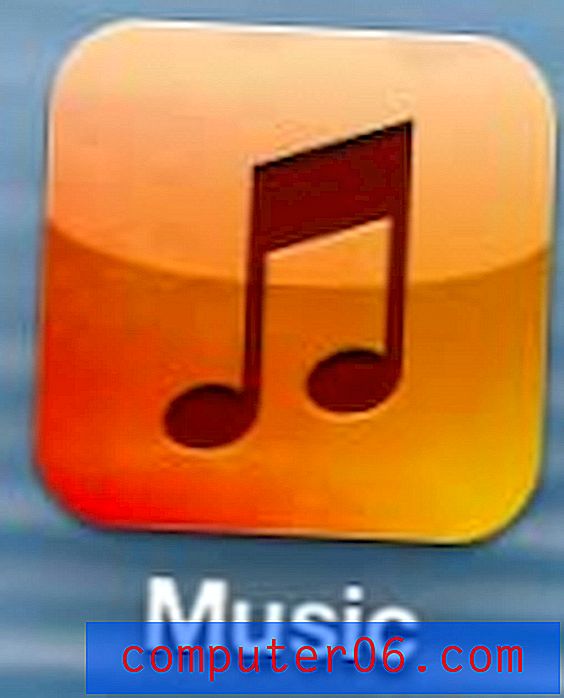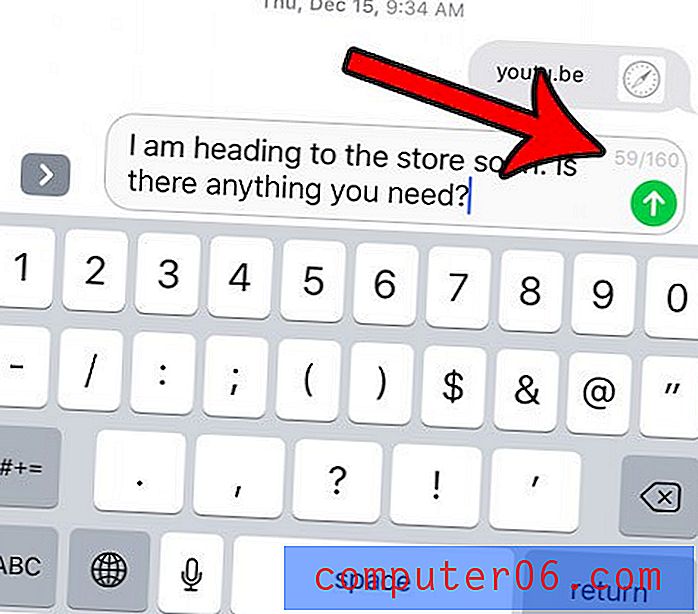Jak vytvořit rozevírací seznam v aplikaci Excel 2010
Pokud zadáváte data do tabulky nebo pokud vytváříte tabulku pro ostatní, pak je obvykle dobrý nápad co nejjednodušší. Jeden dobrý způsob, jak toho dosáhnout, je zahrnutí rozevíracích seznamů.
Pokud máte buňku, která může mít jen několik různých možností, například měsíc, den v týdnu, nebo dokonce opravdu dlouhou možnost, kterou nechcete opakovaně psát, nelze rozevírací seznam pouze uložit čas, ale také pomáhají vyhýbat se překlepům nebo překlepům. Náš průvodce níže vám ukáže, jak vytvořit rozevírací seznam v aplikaci Microsoft Excel 2010.
Přidání rozevíracího seznamu v aplikaci Excel 2010
Kroky v níže uvedeném článku povedou k rozevíracímu seznamu, na který klepnutím vyberete možnost. Ideálně se používá v situacích, kdy hledáte konkrétní hodnotu nebo typ textu v buňce a chcete se vyhnout problémům, které mohou nastat, když lidé sami zadají hodnoty ručně.
Krok 1: Otevřete tabulku v Excelu 2010.
Krok 2: Zadejte položky, které chcete zahrnout do seznamu, do sloupce v tabulce. Nemusí to být první sloupec. Může to být libovolný sloupec.

Krok 2: Pomocí myši vyberte všechny položky, které mají být v seznamu zahrnuty, zadejte název do pole Název nad levým horním rohem tabulky a poté stiskněte klávesu Enter na klávesnici. Při vytváření tohoto názvu nemůžete použít žádné mezery ani speciální znaky.
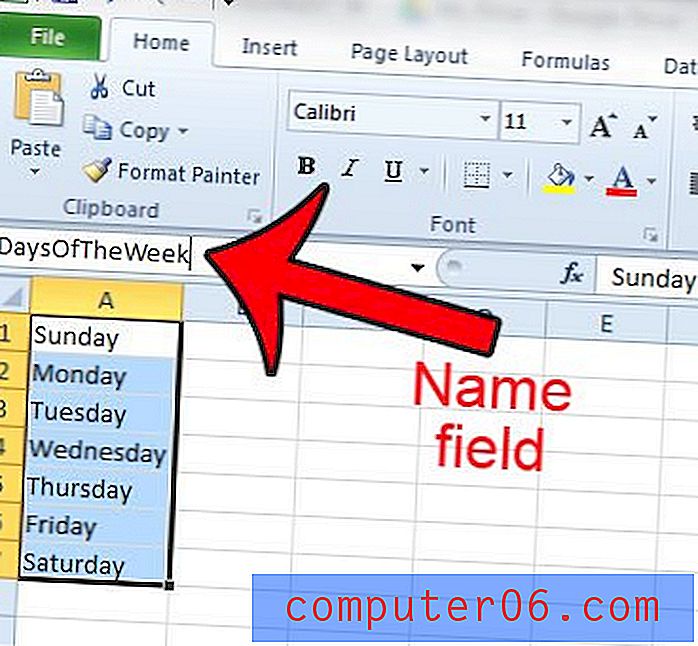
Krok 4: Vyberte buňku, ve které chcete zobrazit rozevírací seznam.
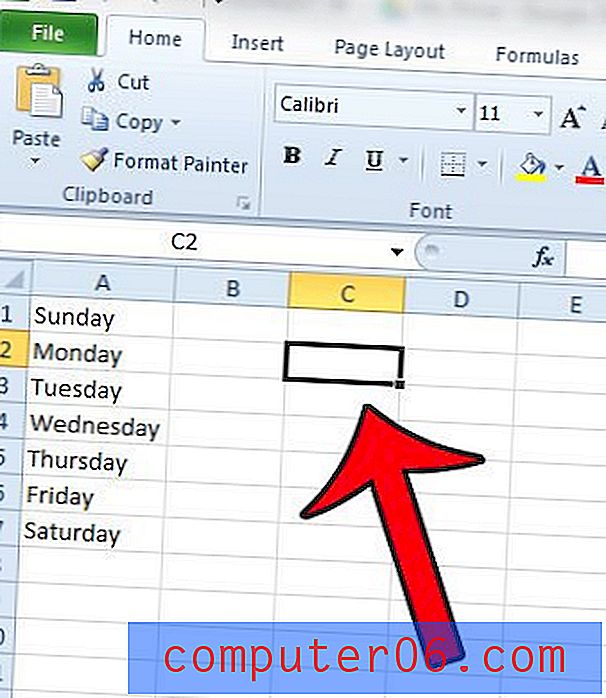
Krok 5: Klikněte na kartu Data v horní části okna.
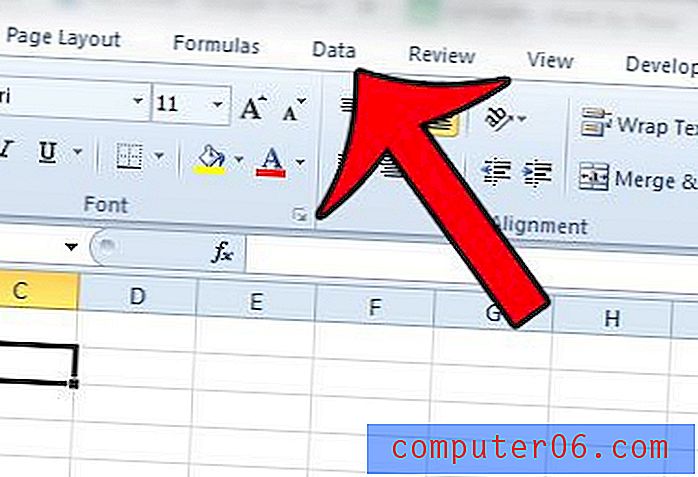
Krok 6: Klikněte na tlačítko Ověření dat v části Nástroje dat na pásu karet Office .
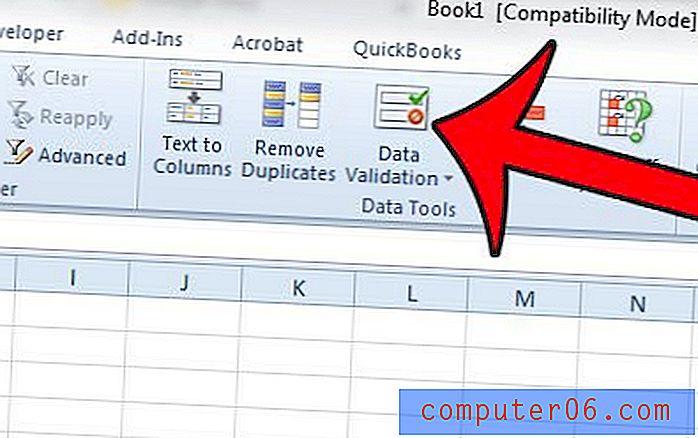
Krok 7: Klikněte na rozevírací nabídku v části Povolit a poté na možnost Seznam .
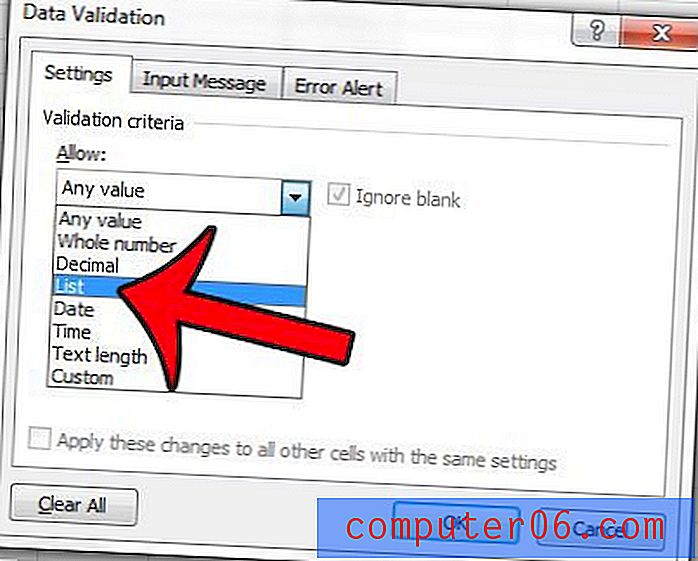
Krok 8: Do pole Zdroj zadejte znak „=“ následovaný názvem, který jste vytvořili pro svůj rozsah buněk. Například na následující obrázek píšu = DaysOfTheWeek .
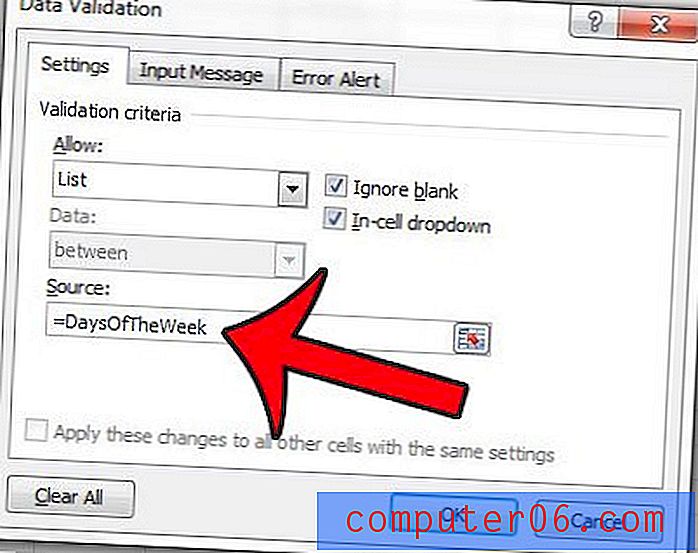
Krok 9 (volitelné): Klikněte na kartu Vstupní zpráva v horní části okna.
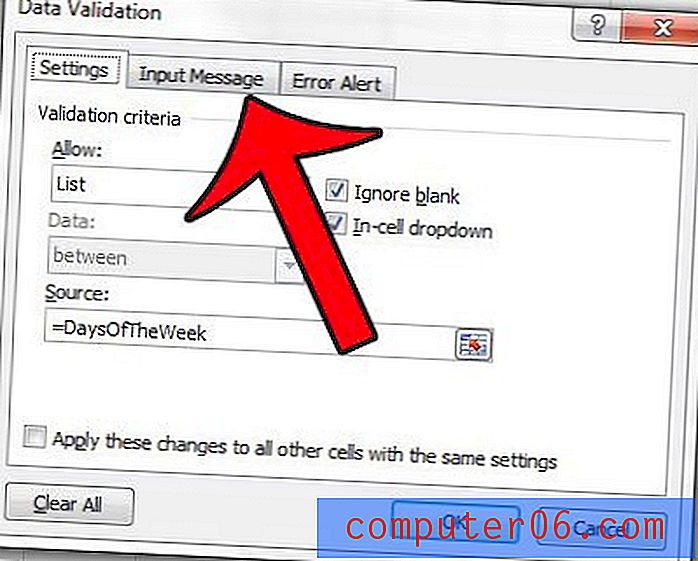
Krok 10 (volitelné): Do pole Název zadejte název rozevíracího seznamu a poté zadejte vstupní zprávu do pole Vstupní zpráva, které chcete zobrazit, kdykoli je vybrána buňka. To je dobré místo pro přidání pokynů k rozevíracímu seznamu.
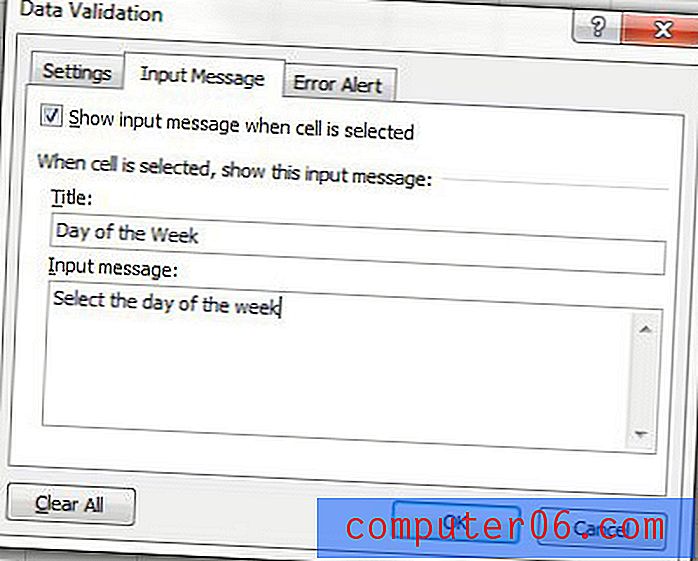
Krok 11 (volitelné): Klikněte na kartu Výstraha chyby .
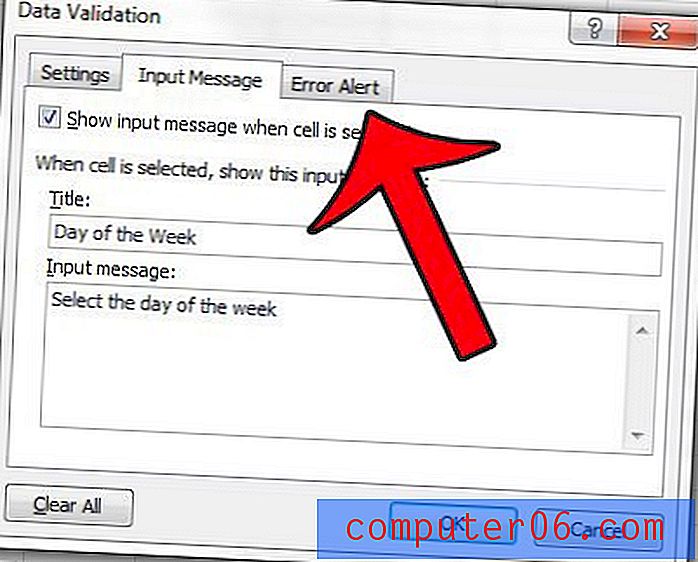
Krok 12 (volitelný): Vyberte styl výstrahy a poté zadejte název a zprávu výstrahy. Upozorňujeme, že výstraha Stop brání komukoli v zadávání hodnoty, která není na seznamu, zatímco výstražný nebo informační styl výstrahy umožní neplatné záznamy a pouze informuje uživatele, že jejich zadání není platné.
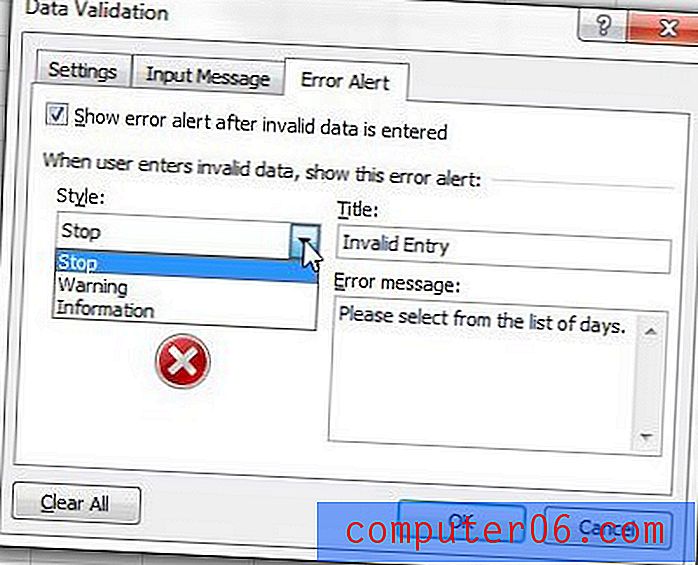
Krok 13: Klepnutím na tlačítko OK v dolní části okna provedete nastavení.
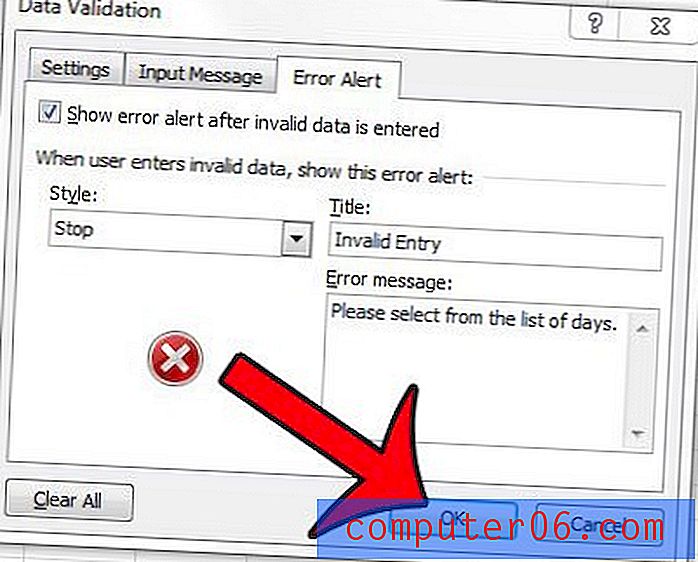
Změny v rozevíracím seznamu můžete provést kliknutím na buňku, kterou chcete vybrat, a kliknutím na tlačítko Ověření dat na kartě Data .
Potřebujete vytisknout tabulku, ale existuje jeden sloupec, který se tiskne na vlastní stránku? Tato příručka vám ukáže, jak donutit všechny sloupce k tisku na jednu stránku a ušetřit si některé stránky.