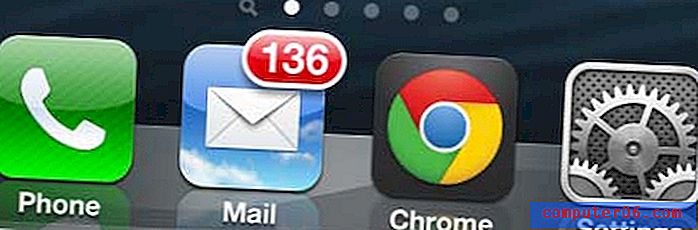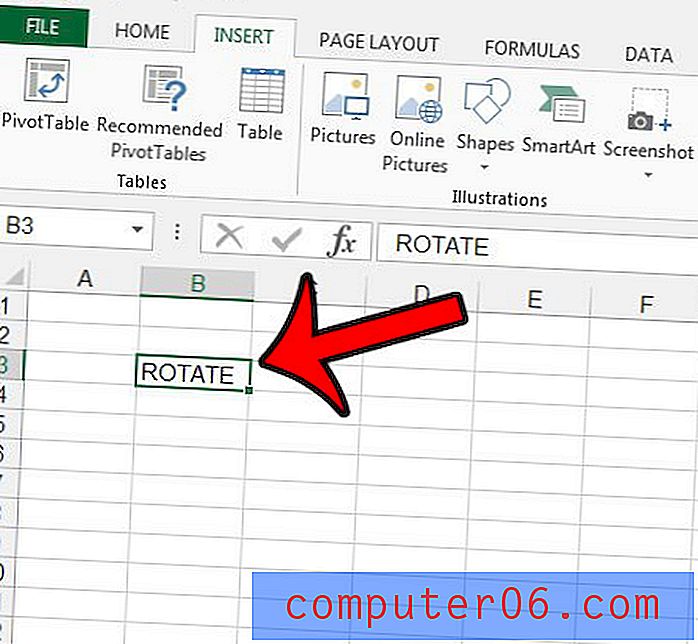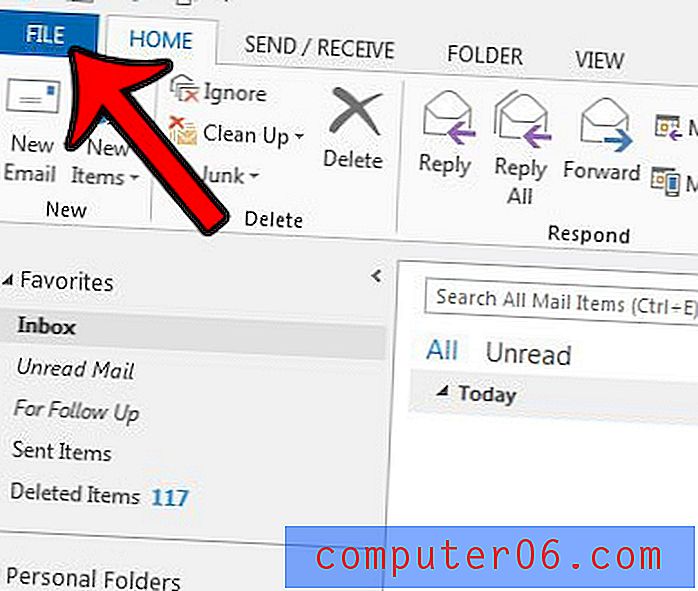Jak vytvořit vzorec v aplikaci Excel 2013
Existuje mnoho nástrojů, které mohou vycházet z organizování dat v listu aplikace Excel. Informace jsou rozmazané a snadno upravitelné a všechna data můžete uspořádat libovolným způsobem, který potřebujete pro aktuální potřeby.
Excel však začíná být velmi výkonný, když použijete vzorce k porovnání dat a vytváření nových informací. Excel podporuje velké množství vzorců, které mohou přidávat, odečítat, násobit, dělit a porovnávat data, takže je užitečné se naučit základům vzorců Excelu, abyste je mohli začít používat ve svůj prospěch. Náš tutoriál níže vám ukáže, jak vytvořit jednoduchý multiplikační vzorec v buňce, poté jej zkopírovat a vložit do jiných buněk ve stejném sloupci. Poté vás přesměrujeme do nabídky Vzorce, kde můžete vybrat nové vzorce, které chcete použít.
Vytváření vzorců v listu aplikace Excel 2013
Tento tutoriál vás naučí, jak ručně zadat vzorec do buňky v aplikaci Excel 2013, která vynásobí hodnotu v jedné buňce hodnotou v jiné buňce. Poté zkopírujeme tento vzorec do zbytku buněk ve sloupci, kde se vzorec aktualizuje, aby zahrnoval hodnoty buněk v novém řádku. To vám umožní rychle použít stejný vzorec na všechny hodnoty ve sloupcích, aniž byste museli vzorec ručně psát znovu.
Krok 1: Otevřete svůj list v aplikaci Excel 2013.
Krok 2: Klikněte dovnitř buňky, kde chcete zobrazit výsledek vzorce.

Krok 3: Zadejte vzorec = XX * YY, kde XX je první buňka obsahující hodnotu, kterou chcete znásobit, a YY je druhá hodnota, kterou chcete znásobit. Stisknutím klávesy Enter na klávesnici provedete vzorec. Nyní jste pomocí vzorce vytvořili nová data z vašich informací. Dále se budeme učit, jak aplikovat tento vzorec na jiné buňky.
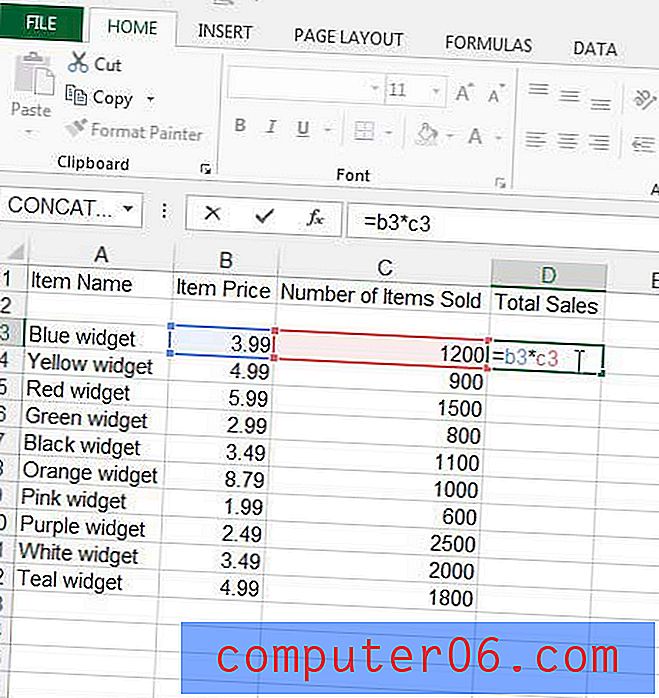
Krok 4: Klikněte na buňku obsahující odpověď na vzorec a zkopírujte ji stisknutím kláves Ctrl + C na klávesnici. Všimněte si, že hodnota je zobrazena v buňce, ale že můžete vidět vzorec na panelu vzorců nad listem.
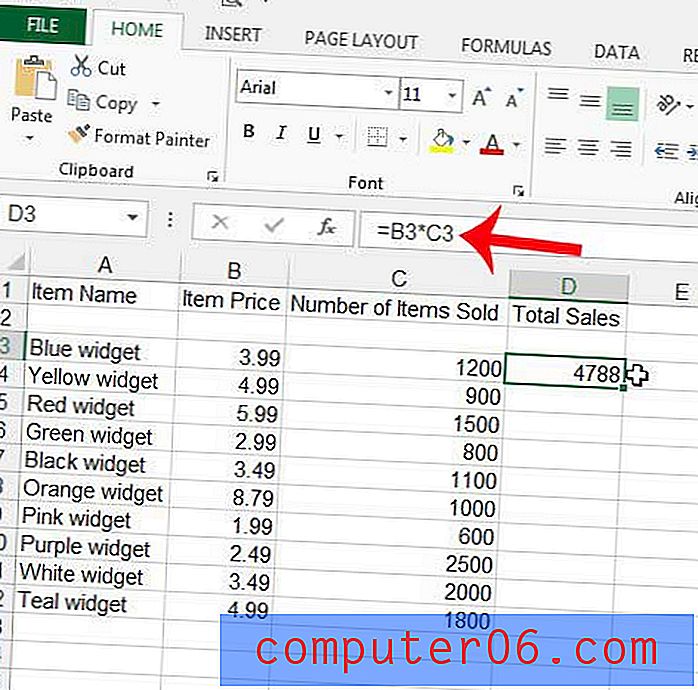
Krok 5: Zvýrazněte buňky pod vzorcem, do kterého chcete tento vzorec zkopírovat. Výsledek by měl vypadat jako na obrázku níže.
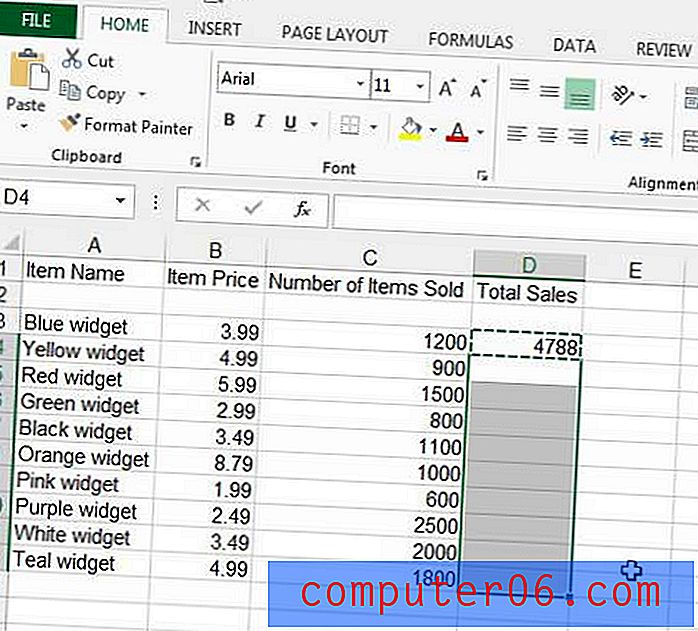
Krok 6: Stisknutím kláves Ctrl + V na klávesnici vyplňte vybrané buňky vzorcem, který jste zkopírovali v kroku 4.
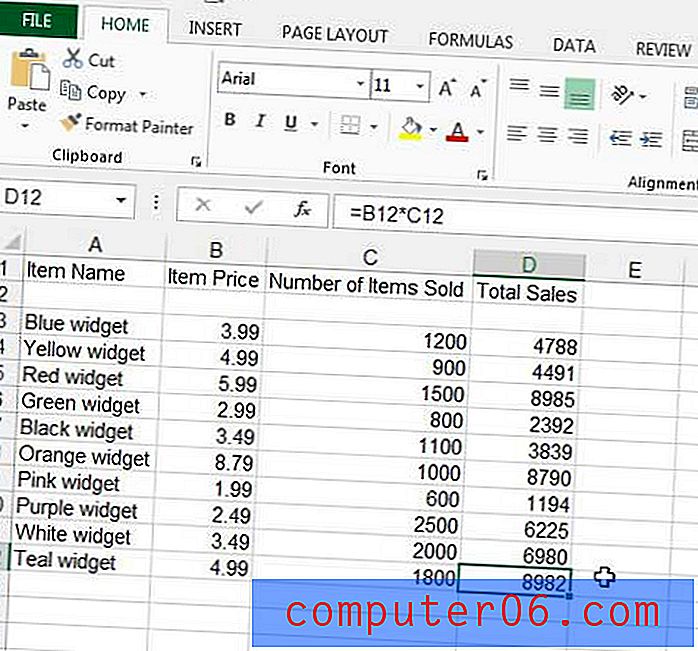
Všimněte si, že Excel automaticky aktualizoval hodnoty ve vzorci tak, aby byly relativní k původnímu vzorci. Pokud například kliknu na dolní buňku rozsahu, který jsem vybral v kroku 5, můžete vidět, že se vzorec aktualizoval tak, že vynásobí buňky B12 * C12 namísto buněk B3 * C3 .
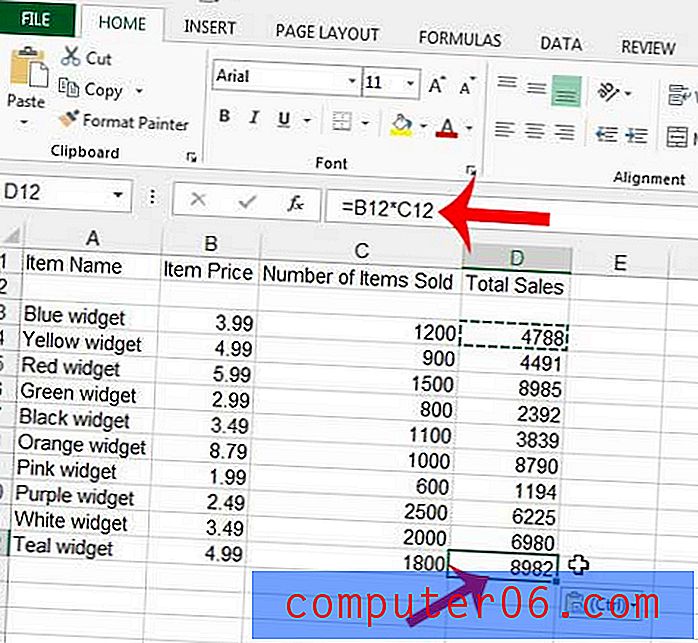
Další vzorce najdete kliknutím na kartu Vzorce v horní části okna.
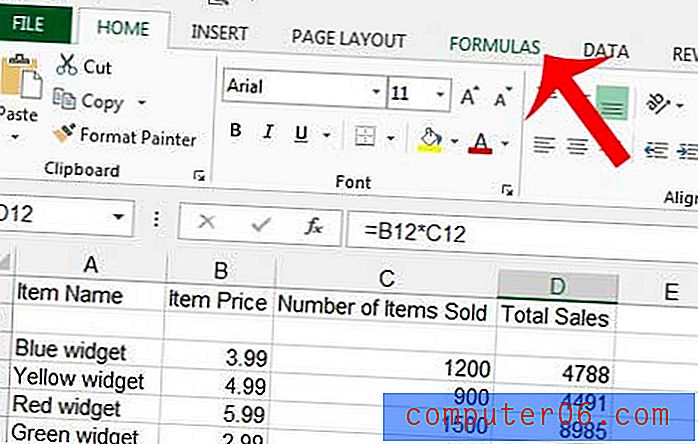
Například, pokud jsem chtěl najít průměr hodnot, které jsem právě vypočítal pomocí svého multiplikačního vzorce, mohl bych kliknout dovnitř buňky, kde jsem chtěl zobrazit průměr, a pak vybrat průměrný vzorec.
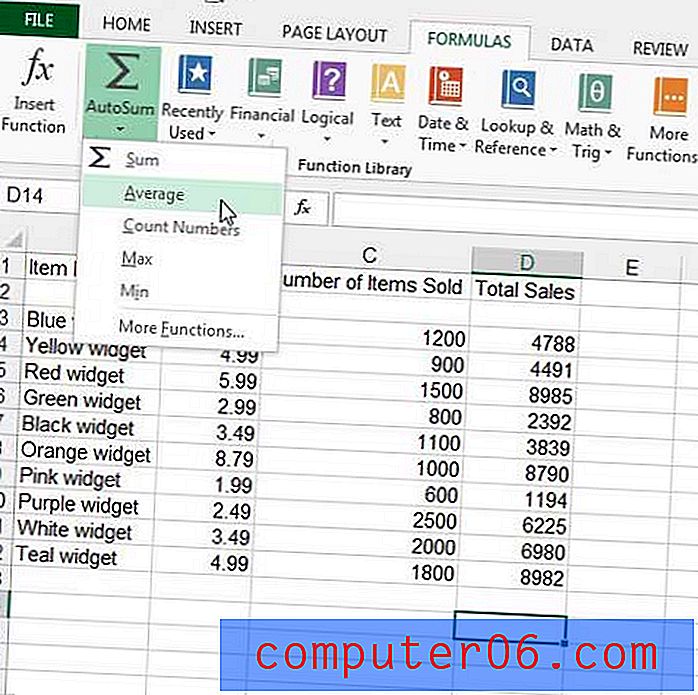
Poté mohu pomocí myši vybrat buňky, pro které chci najít průměr, a poté stisknout Enter na klávesnici pro výpočet.
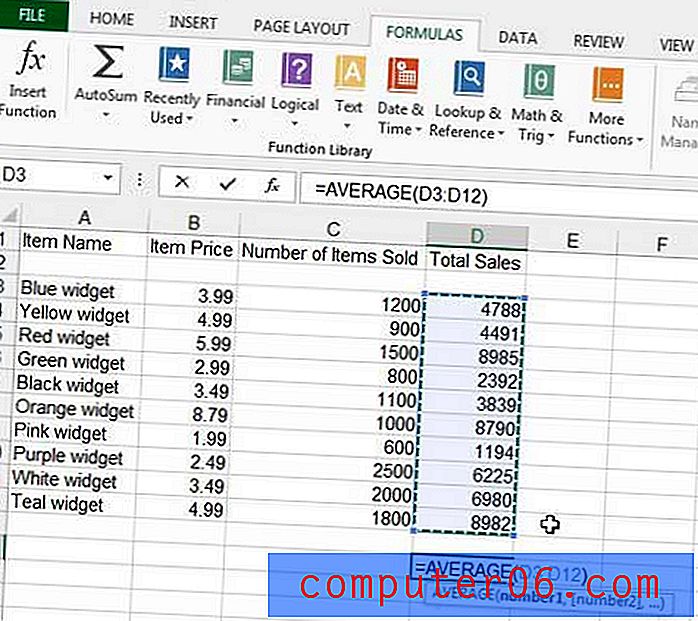
Excel má obrovský výběr vzorců, které můžete použít, z nichž mnohé vám mohou ušetřit spoustu času. Udělejte si nějaký čas, abyste se rozhlédli a experimentovali s některými z těchto funkcí a zjistili, co mohou dělat. Pokud máte dotazy týkající se vzorce, můžete vždy klepnout na ikonu Nápověda (ikona ? ) V pravém horním rohu okna a do vyhledávacího pole zadat název funkce, abyste se o něm dozvěděli více.
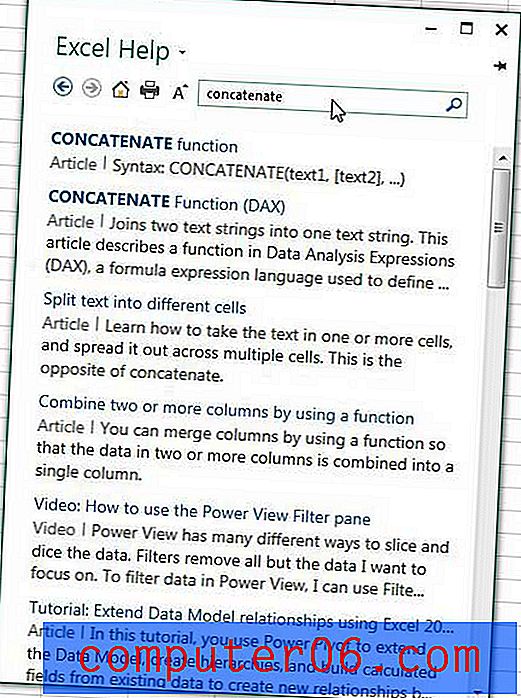
Potřebujete více nebo méně desetinných míst v celách? Naučte se, jak pomocí tohoto článku upravit počet desetinných míst.