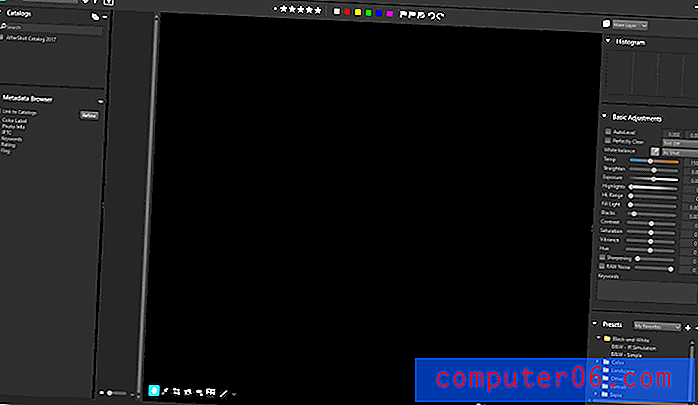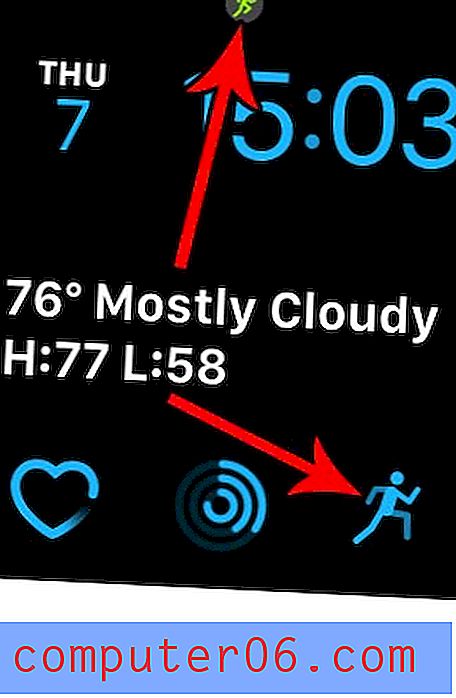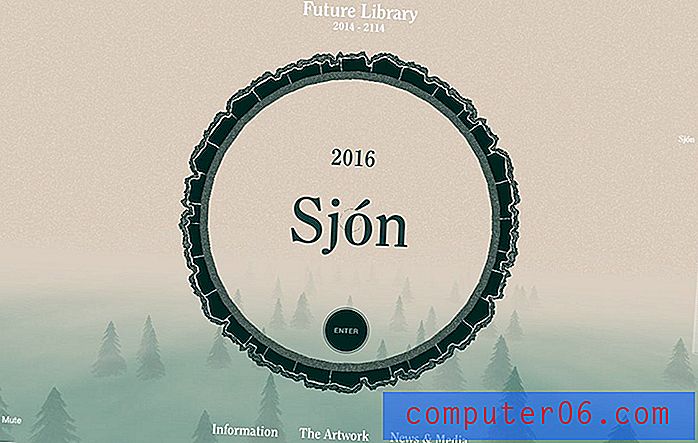Jak vytvořit klávesovou zkratku pro otáčení obrázků ve Photoshopu CS5
Klávesové zkratky Photoshopu jsou jedním z nejlepších způsobů, jak zvýšit vaši efektivitu při úpravách obrázků. Ať už je to Ctrl + C a Ctrl + V pro kopírování a vložení něčeho nebo Ctrl + T pro transformaci výběru, mohou vám ušetřit pár sekund. Když upravujete spoustu obrázků, může se časová úspora opravdu sčítat. Jednou z nejčastějších věcí ve Photoshopu je otáčet obrázky. To je obzvláště běžné při práci s obrázky importovanými z fotoaparátu, protože často mohou být orientovány na výšku, když by měly být na šířku.
Bohužel Photoshop CS5 nemá výchozí klávesovou zkratku pro otáčení obrázků, takže si musíme vytvořit vlastní. Takže pokračujte ve čtení níže a zjistěte jak.
Klávesová zkratka pro otáčení obrázků ve Photoshopu CS5
Kroky v tomto článku vám ukážou, jak vytvořit klávesovou zkratku, kterou můžete stisknout pro otočení obrázku o 90 stupňů ve směru hodinových ručiček. Můžete se však rozhodnout nastavit zkratku pro otočení obrázku o 90 stupňů proti směru hodinových ručiček nebo pro otočení obrázku o 180 stupňů. Pokud to chcete udělat, jednoduše vyberte tuto možnost namísto možnosti 90 stupňů ve směru hodinových ručiček, kterou vybereme v následujících krocích.
Krok 1: Otevřete Photoshop CS5.
Krok 2: Klikněte na Upravit v horní části okna, poté přejděte dolů a klikněte na Klávesové zkratky .
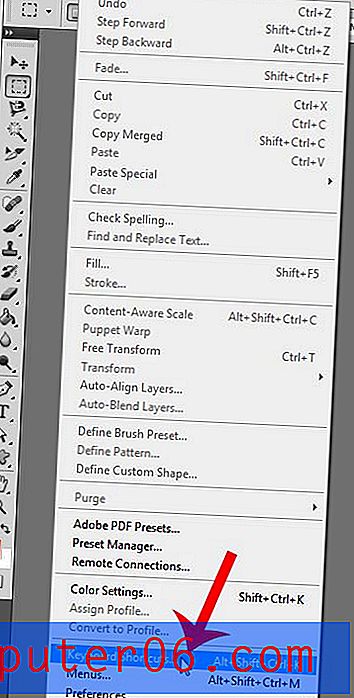
Krok 3: Klikněte na šipku vlevo od možnosti Obrázek .
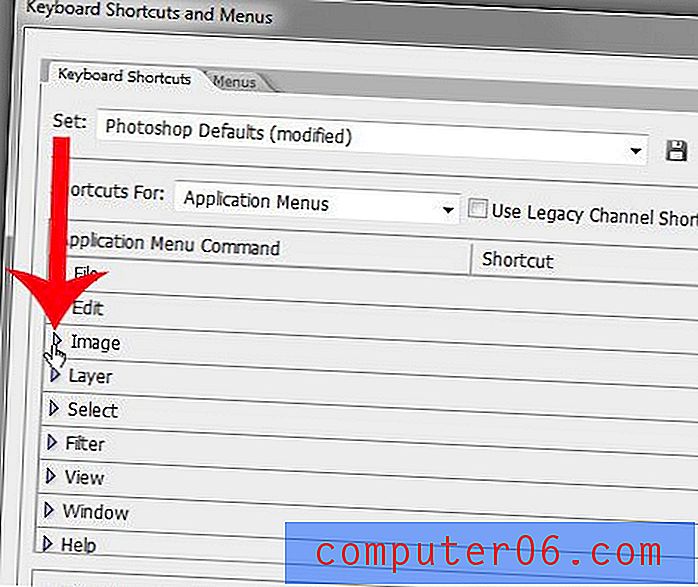
Krok 4: Přejděte dolů a klepněte na možnost 90 stupňů CW v části Otočení obrázku .
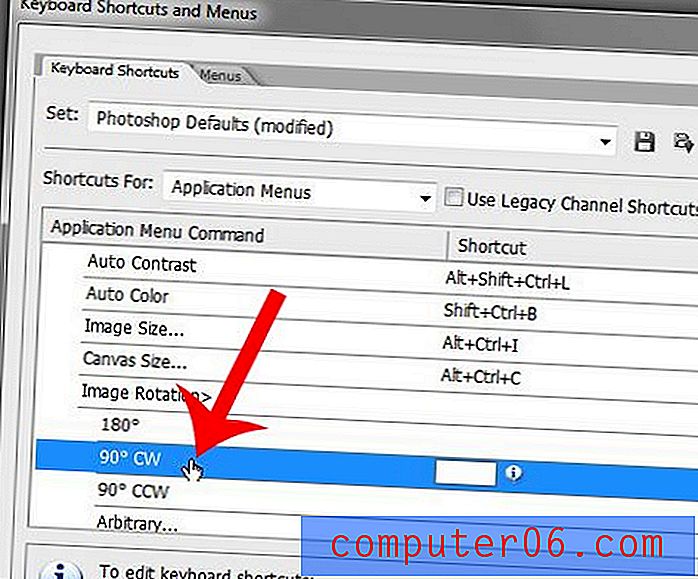
Krok 5: Klikněte do pole a poté stiskněte klávesovou zkratku, kterou chcete použít k otočení obrázků. V níže uvedeném příkladu používám Ctrl +. pro tuto zkratku. V programu je již definováno mnoho zkratek, takže budete muset vybrat tu, která není používána něčím jiným. Upozorňujeme, že v dolní části okna se zobrazí varování, pokud vyberete již používané.
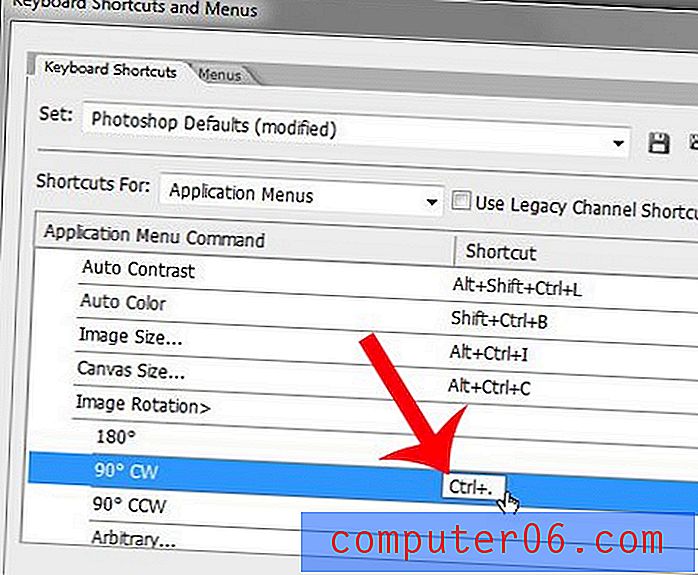
Krok 6: Klepnutím na tlačítko Přijmout použijte zkratku a poté klepnutím na tlačítko OK zavřete okno.
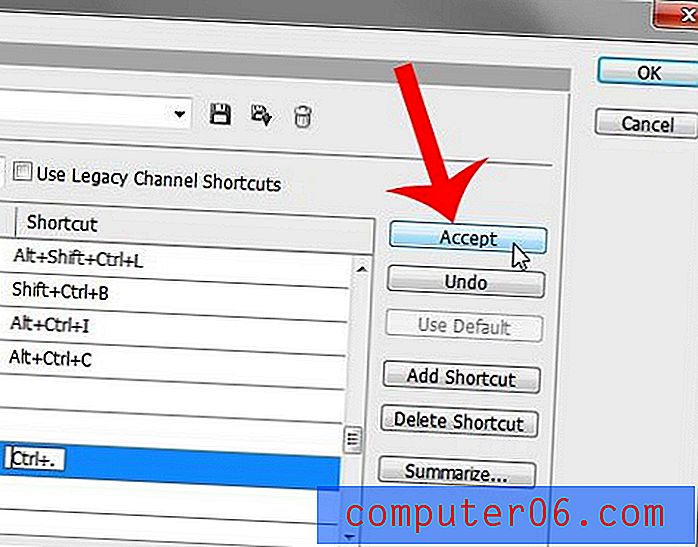
Máte na obrázku jednu vrstvu, kterou chcete otočit? Naučte se, jak používat nástroj Transformace ve Photoshopu CS5 pro některé další způsoby konfigurace vašeho obrázku.