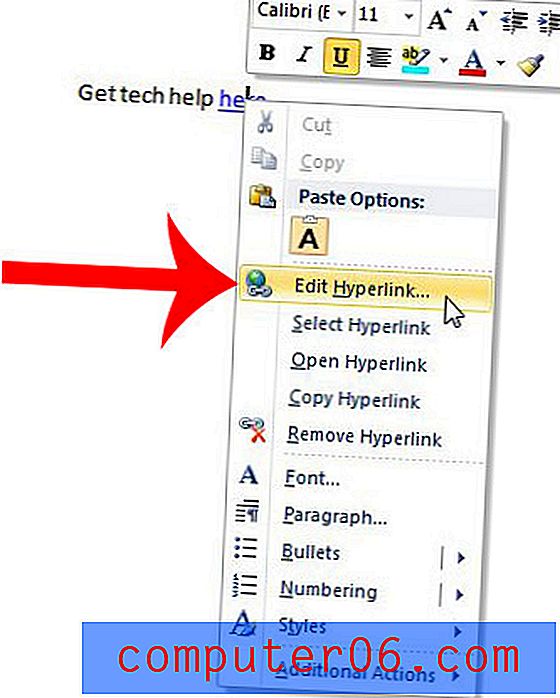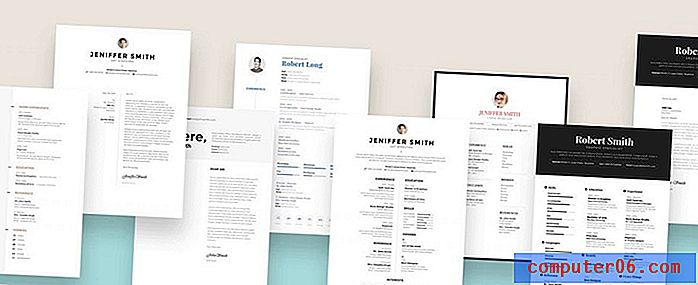Jak vložit novou tabulku Excelu do aplikace OneNote 2013
OneNote 2013 je univerzální program, který umožňuje organizovat všechny vaše soubory a poznámky na jednom centrálním místě. Můžete si vytvořit samostatné notebooky pro různé části svého života, což vám umožní správně třídit informace tak, aby je bylo možné v budoucnu efektivně najít.
OneNote také dobře spolupracuje s jinými programy Microsoft Office, jako je Microsoft Excel. Prostřednictvím OneNote můžete dokonce vytvořit novou tabulku Excel, kterou pak můžete uložit na stránku v poznámkovém bloku OneNote. Pokud si tedy užíváte OneNote mezi více počítači a využíváte jeho možnosti synchronizace s účtem OneDrive, zjistíte, že soubory Excel, které vytvoříte a vložíte do OneNote, budou také přístupné na vašich zařízeních stejným způsobem jako ostatní OneNote soubory.
Už jste hledali přenosný počítač, aby bylo používání OneNote ještě snadnější? Nyní je k dispozici kompatibilní aplikace OneNote pro iPady, která poskytuje další možnost aktualizace notebooků OneNote, když jste na cestách. Navštivte Amazon ještě dnes a podívejte se na jejich ceny v několika různých verzích iPadu.
Vytvořte list aplikace Excel v aplikaci OneNote 2013
Následující kroky se chystají vytvořit list aplikace Excel z aplikace OneNote, která je uložena do vašeho souboru OneNote. Soubor můžete kdykoli otevřít pomocí OneNote, což způsobí otevření souboru v Excelu. Když soubor později uložíte, uloží se do souboru OneNote.
Aby bylo možné tuto funkci používat, musíte mít nainstalován také Excel na stejném počítači jako OneNote 2013.
Krok 1: Otevřete aplikaci OneNote a přejděte do poznámkového bloku, do kterého chcete přidat tabulku Excel.
Krok 2: Vyberte stránku na pravé straně okna, do kterého chcete přidat tabulku Excel, nebo kliknutím na tlačítko Přidat stránku vytvořte novou.
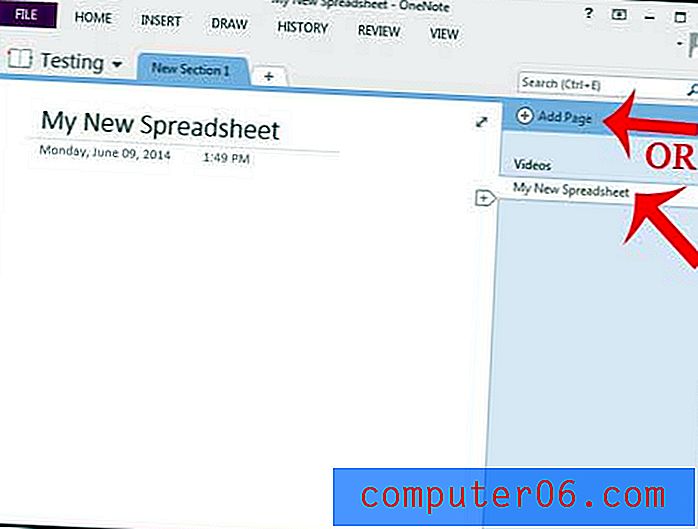
Krok 3: Klikněte na umístění na stránce, kam chcete vložit tabulku Excel, a poté klikněte na kartu Vložit v horní části okna.
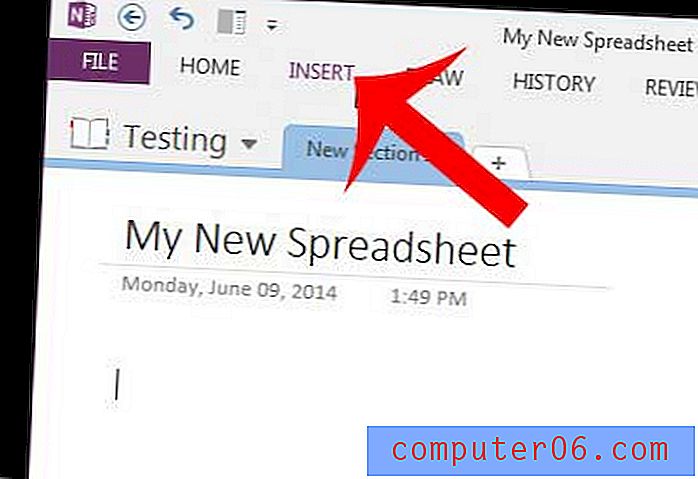
Krok 4: Klikněte na tlačítko Tabulka a poté na položku Nová tabulka Excel .
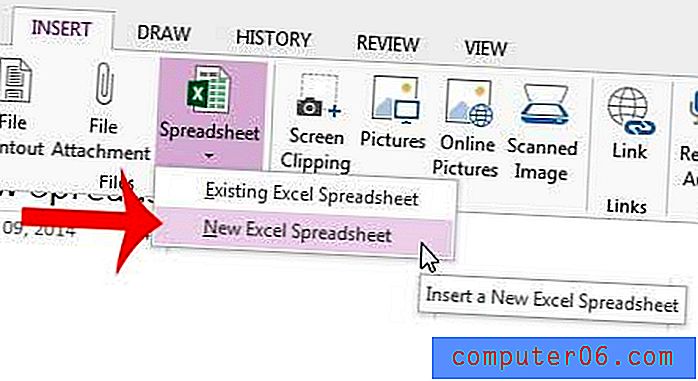
Krok 5: Klikněte na tlačítko Upravit v levém horním rohu obrázku tabulky na stránce OneNote. Tím se otevře tabulka v Excelu.
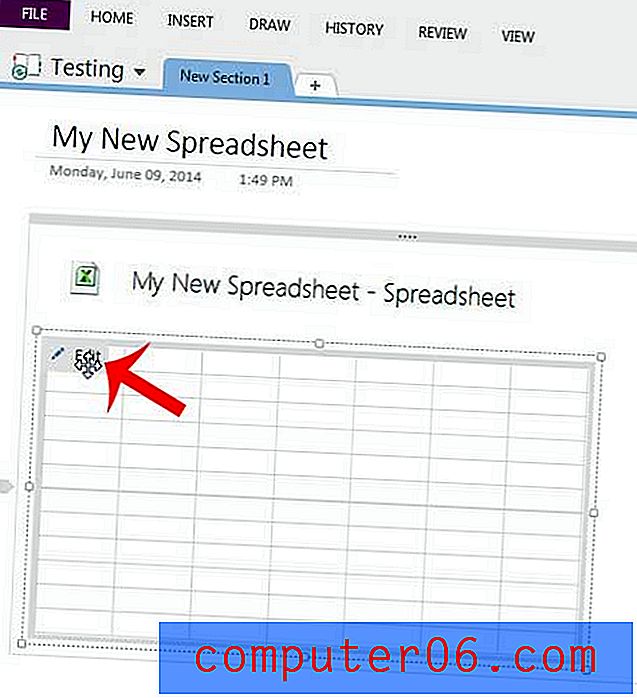
Krok 5: Zadejte své informace do tabulky a kliknutím na ikonu Uložit v horní části okna uložte soubor do notebooku OneNote.
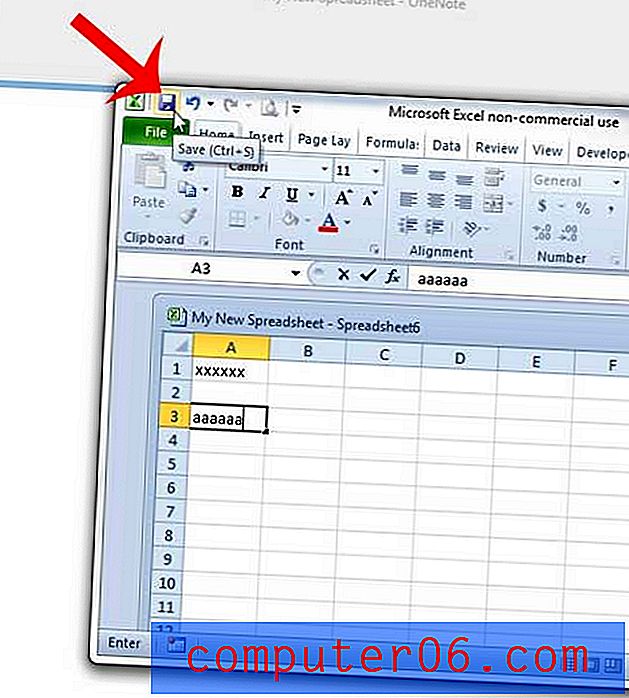
Raději byste měli mít navigační pásek vždy viditelný v horní části aplikace OneNote, jako je tomu v jiných aplikacích sady Microsoft Office? Tento článek vám ukáže, jak provést jednu jednoduchou změnu, která umožní toto nastavení.