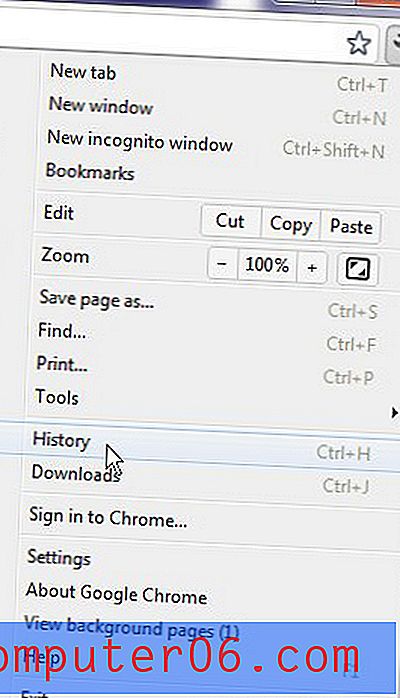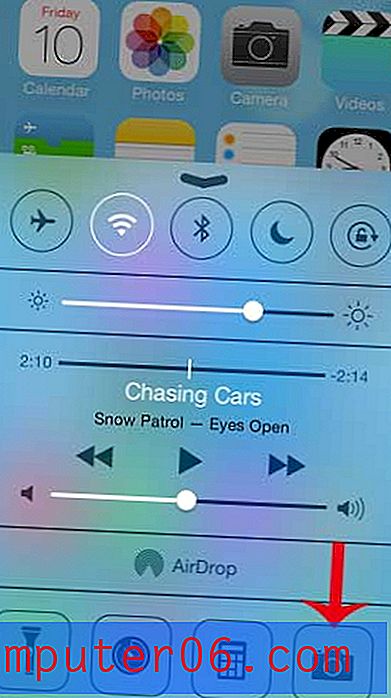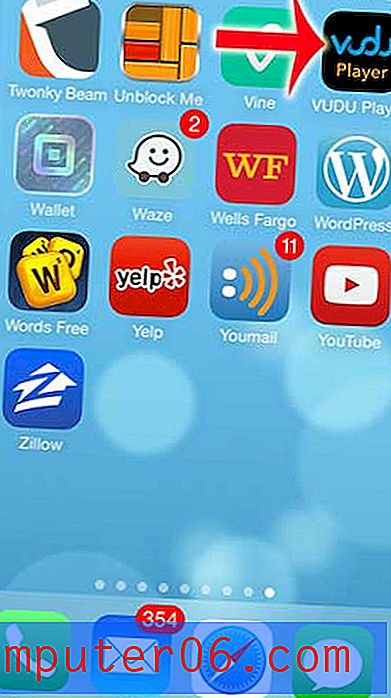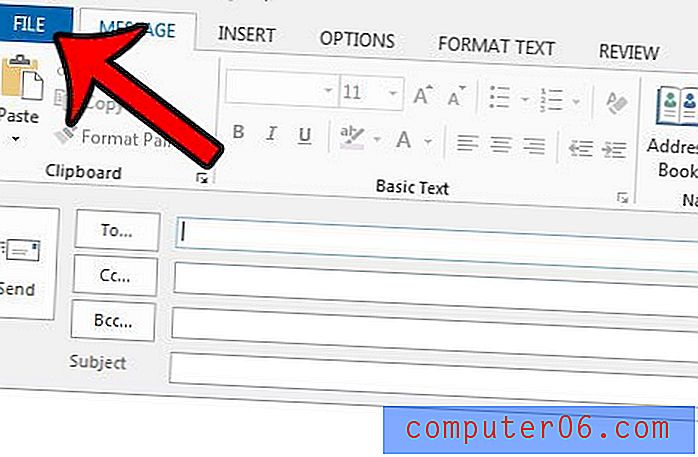Jak vytvořit kontingenční tabulku v aplikaci Excel 2013
Poslední aktualizace: 25. ledna 2017
Naučíte se, jak vytvořit kontingenční tabulku v aplikaci Excel 2013, získáte nový nástroj v pomocném pásu aplikace Excel, který vám usnadní třídění a analýzu dat. Kontingenční tabulka v aplikaci Excel 2013 nabízí celou řadu možností pro porovnání dat ve sloupcích a seskupování podobných dat způsobem, který by jinak bylo obtížné provést ručně. Při vytváření kontingenční tabulky v aplikaci Excel 2013 odebíráte data z tabulky a standardně je vkládáte do nového formátu v jiném listu sešitu aplikace Excel. Po překonfigurování dat pro kontingenční tabulku můžete upravit způsob jejich uspořádání a zobrazení, abyste lépe porozuměli informacím, které tabulka obsahuje. Přečtěte si níže a dozvíte se, jak vytvořit kontingenční tabulku v aplikaci Excel 2013.
Pokud plánujete instalaci sady Office 2013 do druhého počítače, zvažte raději získání předplatného sady Office 2013. To vám umožní nainstalovat kopii sady Office až na pět počítačů s možností odebrat a přidat tyto licence, pokud získáte nový počítač nebo chcete přepnout licenci na jiný počítač.
Jak vytvořit kontingenční tabulku v aplikaci Excel 2013
Pokud zjistíte, že se ptáte „co je to kontingenční stůl“, pak víte, že nejste sami. Podle Wikipedie je kontingenční tabulka „nástrojem pro shrnutí dat v programech vizualizace dat, jako jsou tabulky nebo software business intelligence. Kromě jiných funkcí může kontingenční tabulka automaticky třídit, počítat, celkem nebo průměrovat data uložená v jedné tabulce nebo tabulce, přičemž výsledky zobrazuje v druhé tabulce, která zobrazuje souhrnná data. “
Způsob, jakým nejčastěji používám kontingenční tabulky, je rychlý součet částek, které jsou spojeny s různými řádky. Například jsem vytvořil velmi jednoduchou tabulku, v níž jsou uvedeny částky prodeje pro tři různé členy obchodního týmu. V této tabulce je pouze malé množství dat ve snaze udržet to co nejjednodušší, ale stejný proces lze snadno rozšířit o mnohem větší množství dat a zabránit tak potřebě psát jakékoli vzorce nebo makra získejte požadované informace. Chystáme se vytvořit jednoduchou kontingenční tabulku, která vezme těchto 8 prodejů a zkombinuje je do třířádkové zprávy, která ukazuje jméno prodejce a jejich celkový prodej. Přečtěte si níže a dozvíte se, jak vytvořit tento typ kontingenční tabulky v aplikaci Excel 2013.
Krok 1: Otevřete tabulku aplikace Excel 2013, která obsahuje data, která chcete vložit do kontingenční tabulky.
Krok 2: Pomocí myši zvýrazněte všechna data, která chcete zahrnout do kontingenční tabulky.
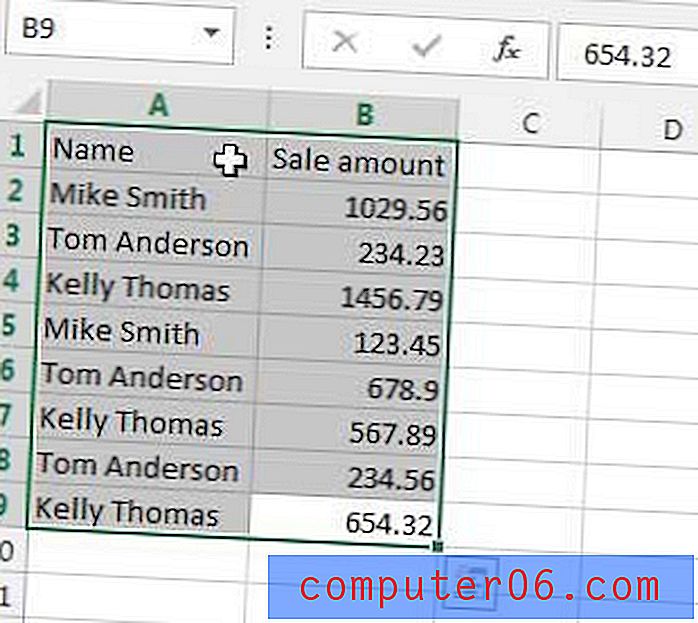
Zvýrazněte data, která chcete zahrnout do kontingenční tabulky
Krok 3: Klikněte na kartu Vložit v horní části okna a poté na ikonu Kontingenční tabulka v části Tabulky pásu karet. Otevře se okno Vytvořit kontingenční tabulku .
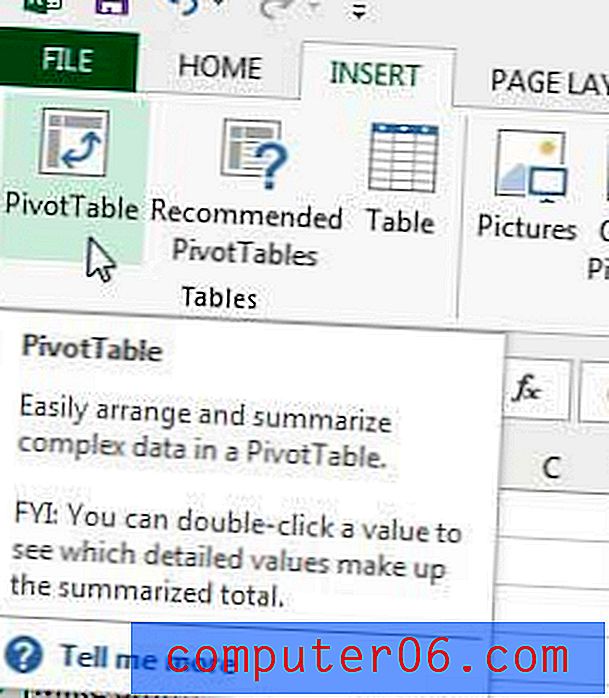
Klikněte na Vložit a poté na kontingenční tabulku
Krok 4: Toto nastavení ponechám na výchozí hodnoty, což vytvoří nový list pro kontingenční tabulku. Pokračujte kliknutím na tlačítko OK .
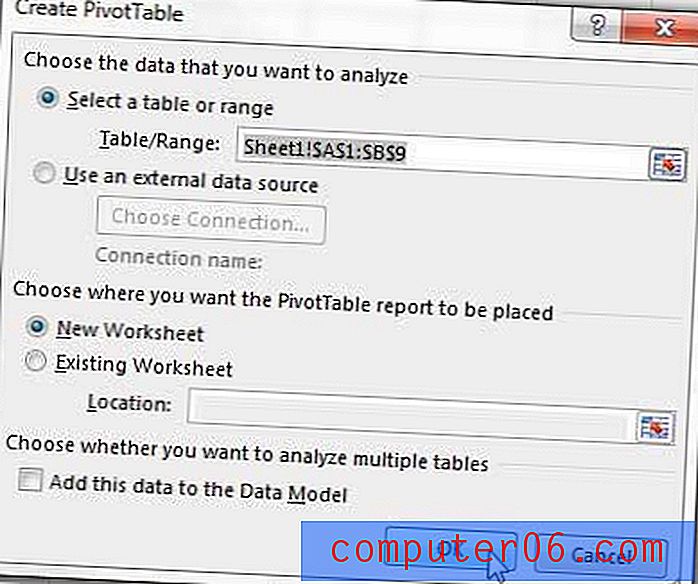
Klikněte na tlačítko OK
Krok 5: Zaškrtněte políčko nalevo od každého ze svých názvů sloupců ve sloupci Pole kontingenční tabulky na pravé straně okna.
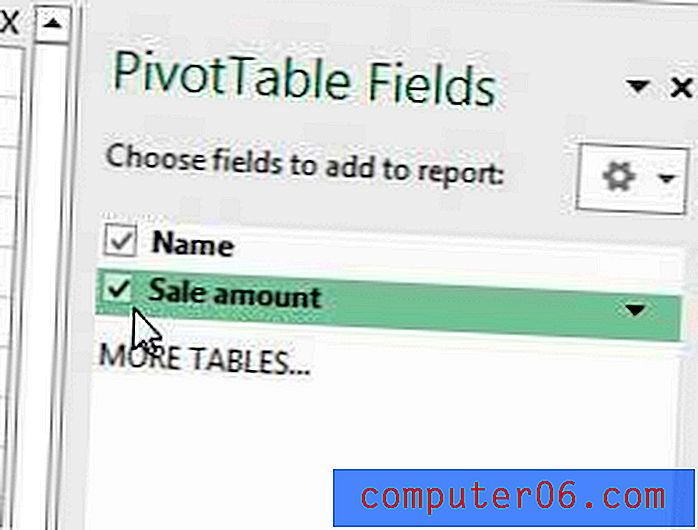
Zaškrtněte políčko nalevo od každého sloupce, které chcete zahrnout do kontingenční tabulky
Krok 6: Zobrazení kontingenční tabulky v tabulce. Uvidíte, že počáteční údaje z mé tabulky byly sloučeny do snadno čitelných součtů, které mi dávají součty, které jsem chtěl od svých dat.
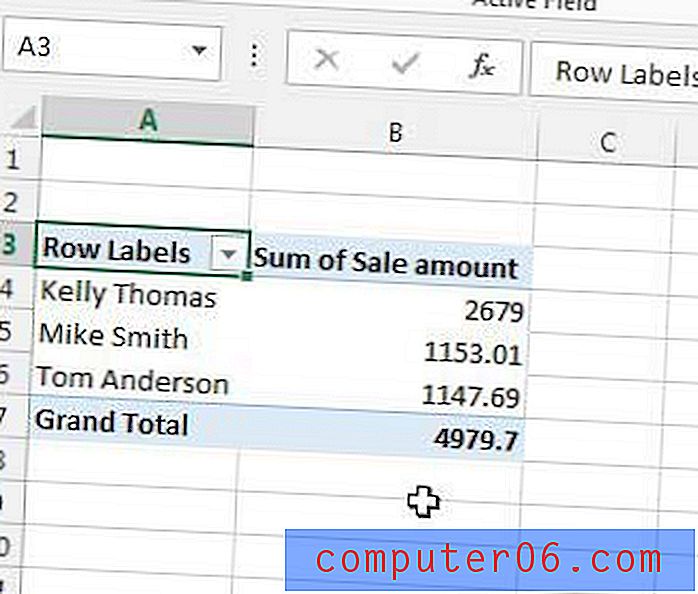
Ukázka kontingenční tabulky
Nyní, když jsou vaše data v kontingenční tabulce, můžete s nimi manipulovat dvojitým kliknutím na záhlaví sloupce a změnou nastavení na této obrazovce. Pokud bych například chtěl zobrazit počet prodejů namísto celkové částky prodeje, mohl bych změnit možnost v poli Sumarizovat hodnotu podle počtu namísto součtu .
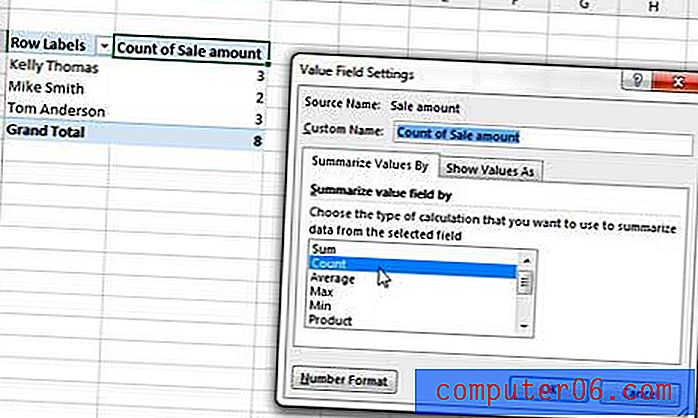
Změňte možnosti kontingenční tabulky
Nyní, když jste viděli, jak funguje základní kontingenční tabulka, věnujte nějaký čas experimentování s funkcí a zjistěte, jaké různé typy dat můžete z tabulek vytvořit. Kontingenční tabulky jsou neuvěřitelně užitečné při snižování množství ručního sčítání, které by měl mít kdokoli společného s daty aplikace Excel, které nelze snadno sčítat pomocí vzorce, takže to může být šetřič reálného času. Pokud potřebujete další pomoc s kontingenčními tabulkami aplikace Excel 2013, navštivte web nápovědy aplikace Microsoft Excel 2013, kde poskytují velmi komplexní pohled na možnosti kontingenčních tabulek v aplikaci Excel 2013.
Několik užitečných tipů pro práci s kontingenčními tabulkami v aplikaci Excel 2013
- Na pořadí, ve kterém kliknete na políčka v kroku 5, může záležet. Pokud Excel 2013 nezobrazuje vaše data tak, jak byste chtěli, zkuste kliknout na políčka vedle každého sloupce v jiném pořadí.
- Buňky kontingenční tabulky můžete naformátovat podobným způsobem, jako byste použili normální buňku. Jednoduše klikněte pravým tlačítkem na buňku a poté vyberte možnost Formátovat buňky.
- Na kartě Návrh existuje možnost v části Nástroje kontingenční tabulky volat pruhované řádky . Pokud zaškrtnete tuto možnost, Excel automaticky změní barvu výplně pro každý řádek v kontingenční tabulce. Díky tomu je možné data trochu snáze číst.
- Na kartě Návrh navíc existují možnosti pro mezisoučty, celkové součty, rozložení sestavy a prázdné řádky. Jakmile se vaše data v kontingenční tabulce zobrazí správně, mohou vám tyto možnosti pomoci vytvořit dobře naformátované přehledy, které můžete sdílet se svými kolegy.
Další informace o Excelu 2013 naleznete v našem článku o změně výchozího umístění pro uložení v Excelu 2013. Můžete si vybrat, zda chcete tabulky uložit do svého počítače ve výchozím nastavení, namísto možnosti SkyDrive, kterou bude standardně provádět mnoho instalací sady Office 2013.