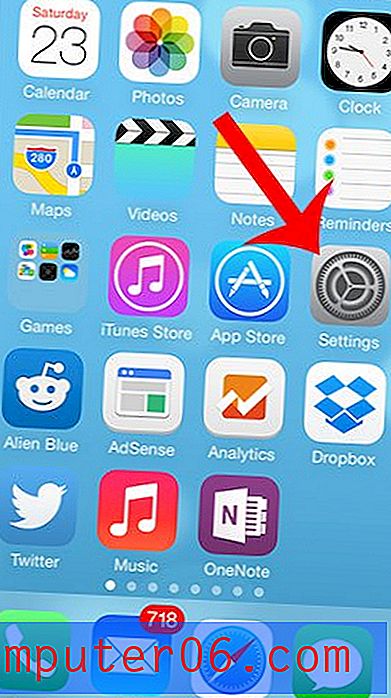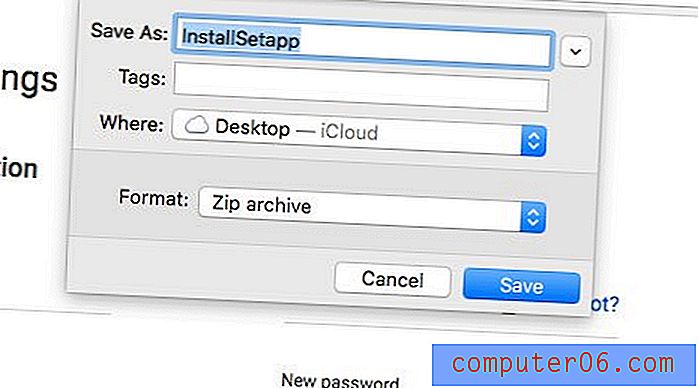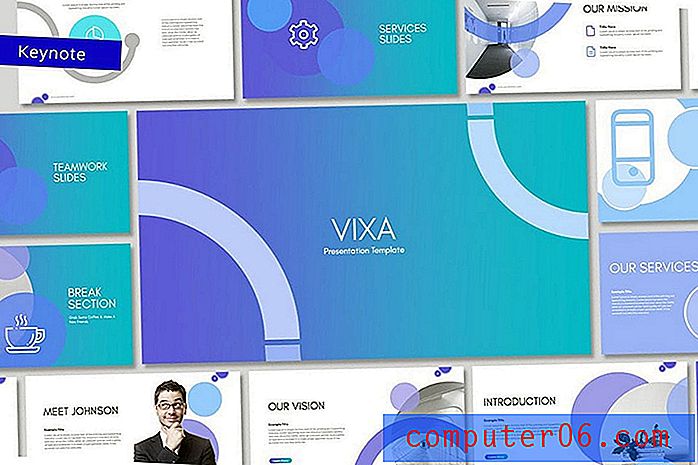Jak oříznout mnoho obrázků najednou ve Photoshopu
Pokud máte spoustu obrázků, které vyžadují nějaké základní úpravy, jako je oříznutí, možná jste je na chvíli odkládali, abyste se vyhnuli opakované únavné činnosti. Oříznutí jednoho obrázku ve Photoshopu CS5 není obtížný úkol, ale jeho desítky až stokrát může být jednou z nejnudnějších činností, se kterou se kdy setkáte. Naštěstí si Adobe uvědomil, že lidé, kteří pořizují spoustu obrázků, nebo lidé, kteří potřebují nahrávat obrázky na webové stránky, možná potřebují způsob, jak tento proces automatizovat a naučit se oříznout mnoho obrázků ve Photoshopu. Tento proces je ve skutečnosti velmi jednoduchý a lze jej použít na tolik obrázcích, kolik se vejde do jedné složky.
Jak oříznout více obrázků ve Photoshopu CS5
Tento tutoriál bude předpokládat, že jednáte s podobnými obrázky, které všechny vyžadují stejný typ oříznutí. Pokud místo toho potřebujete změnit velikost složky obrázků, zvažte nahrazení příkazu Oříznout, který chcete zaznamenat, v níže uvedeném tutoriálu příkazem Velikost obrazu v nabídce Obrázek .
Než začnete ve Photoshopu skutečně ořezávat více fotografií, musíte udělat nějaké organizační přípravy s obrázky, které budou cílem vašich ořezových povinností. Vytvořte na ploše složku pro existující obrázky, které chcete oříznout, a pak pojmenujte, na které si snadno zapamatujete, například „oříznout“.
Vytvořte na ploše další složku, do které budou oříznuté obrázky uloženy, a přidejte jí další snadno zapamatovatelné jméno, například „byly oříznuty“.
Soubor můžete vytvořit na ploše klepnutím pravým tlačítkem na otevřené místo na ploše, kliknutím na Nový a poté na Složka . Poté můžete zadat název složky a po dokončení stisknout klávesu Enter .

Přetáhněte nebo zkopírujte všechny své obrázky do složky „na oříznutí“. Nyní ponecháte složku „have-been-cropped“ prázdnou.
Spusťte Adobe Photoshop a poté otevřete jeden z obrázků ve složce „na oříznutí“.
Nyní musíme vytvořit akci, která bude použita na každý z vašich obrázků. Klikněte na Okno v horní části obrazovky a poté na Akce .
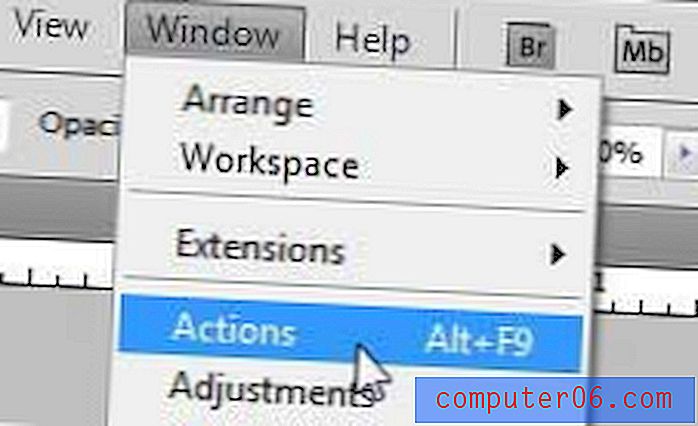
Klikněte na tlačítko Vytvořit novou akci ve spodní části panelu Akce a zadejte název akce. Použijte něco, co si pamatujete.

Například budu ořezávat všechny své obrázky na šířku 300 pixelů, takže pojmenuji akci „crop-300-width“. Po zadání názvu klikněte na tlačítko Záznam .
Klikněte na nástroj Obdélníkový rámeček v panelu nástrojů na levé straně okna a potom nakreslete obdélník kolem části obrázku, kterou chcete zachovat.
V horní části okna klikněte na Obrázek a poté na Oříznout . Po dokončení klikněte na tlačítko Zastavit přehrávání / nahrávání ve spodní části panelu Akce .
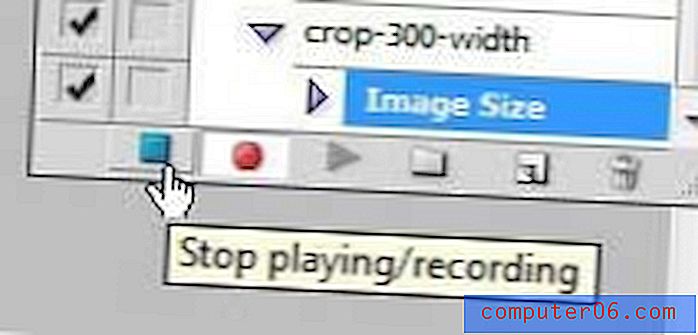
Nyní můžete zavřít obrázek, který jste právě ořízli, ale neukládat. Bude zahrnuta, když automaticky oříznete mnoho obrázků najednou pomocí příkazu Automatizovat .
V horní části okna klikněte na Soubor, klikněte na Automatizovat a poté na Dávka .
Klikněte na rozbalovací nabídku napravo od Akce a poté na akci, kterou jste právě vytvořili.
Klepněte na tlačítko Vybrat v části Zdroj a poté klepněte na složku, která obsahuje všechny obrázky, které chcete oříznout. (k oříznutí)
Klikněte na tlačítko Vybrat v sekci Cíl a poté na oříznuté soubory klikněte na složku, kterou jste dříve vytvořili. (byl oříznut)
V části Názvy souborů klikněte na rozevírací nabídku vlevo nahoře a poté vyberte název dokumentu . Do pole vpravo od pole s názvem dokumentu můžete také zadat příponu. Například rád připojím šířku obrázku na konec názvů souborů, ale protože jsou v různých složkách, není to nutné.
Klikněte na rozbalovací nabídku pod nabídkou, která aktuálně říká název dokumentu, a poté klikněte na příponu .
Vaše okno dávky by nyní mělo vypadat něco takového -
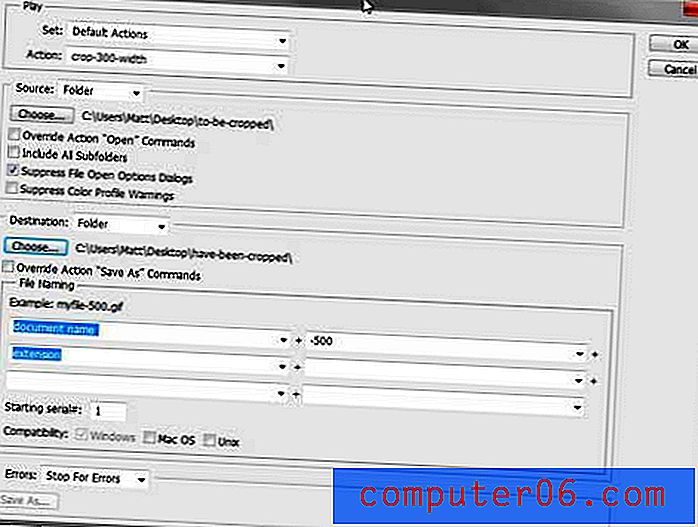
Po nastavení všech parametrů můžete akci provést kliknutím na tlačítko OK v horní části okna.
V závislosti na typu obrázků, se kterými pracujete, budete možná muset po oříznutí každého obrázku stisknout klávesu Enter, abyste dokončili příkaz Uložit .
Po oříznutí všech obrázků přejděte do složky „byly oříznuty“ a potvrďte, že oříznuté obrázky jsou ve složce se správnými názvy a rozměry.