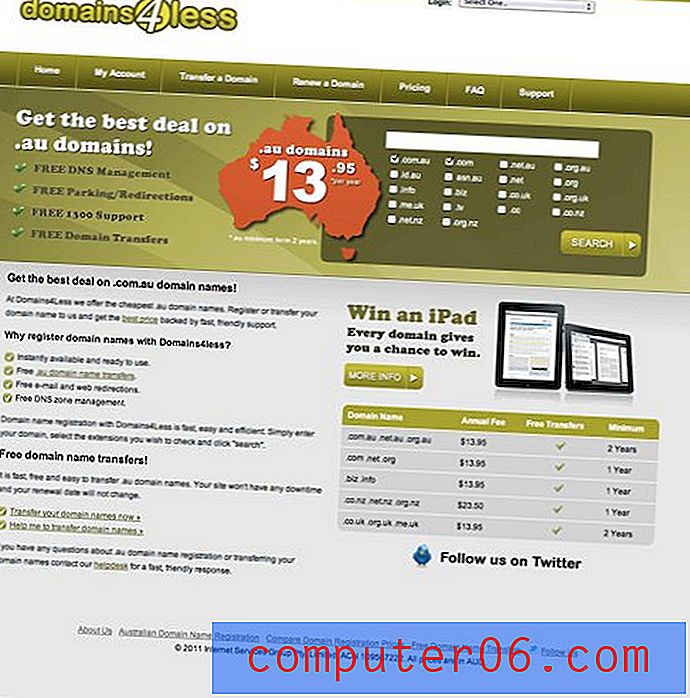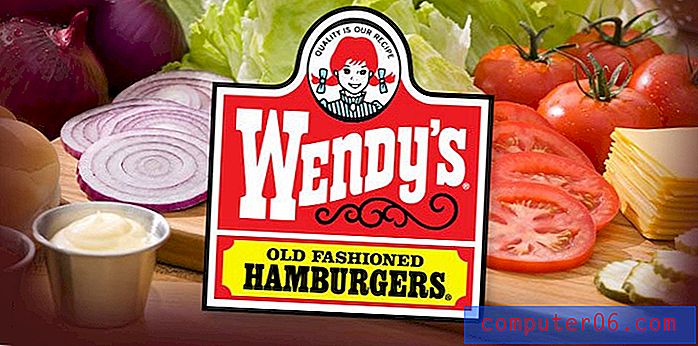Jak změnit zobrazení složky v systému Windows 7
Existuje mnoho různých způsobů, jak systém Windows 7 může zobrazovat soubory uložené uvnitř složek ve vašem počítači. Ať už chcete vidět tolik souborů ve složce najednou, nebo pokud chcete vidět velký miniaturní obrázek pro každý soubor, který tam je, je možné se naučit, jak změnit zobrazení složky ve Windows 7 . Tato možnost může být velmi užitečná, pokud máte v jedné složce mnoho souborů a potřebujete rychle zkontrolovat názvy souborů pro konkrétní, nebo pokud si nemůžete vzpomenout na název souboru a potřebujete vidět velký náhled tohoto souboru, aby jog svou paměť. Bez ohledu na to, co potřebujete, můžete kdykoli změnit zobrazení složky.
Změňte nastavení zobrazení složky ve Windows 7
Někdy nastavení organizace a zobrazení v systému Windows 7 může být frustrující. To se bohužel těžko potýká, protože neexistuje žádné univerzální nastavení pohledu, které je ideální pro všechny scénáře. Možná zjistíte, že dáváte přednost zobrazení seznamu, například proto, že umožňuje zobrazit více souborů najednou. Pokud však potřebujete hledat soubor podle data nebo velikosti souboru, pak by byla pravděpodobně vhodnější volba Podrobnosti . Budete se muset seznámit se všemi různými možnostmi zobrazení složek, abyste si mohli v určitých situacích nejlépe vybrat, jak své soubory zobrazit. Pokud po úpravě nastavení zobrazení pro jednu ze svých složek zjistíte, že dáváte přednost této možnosti před aktuální výchozí hodnotou, můžete použít toto cvičení pro použití tohoto nastavení ve všech složkách.
Krok 1: Začněte otevřením složky, pro kterou chcete změnit zobrazení.
Krok 2: Klikněte pravým tlačítkem do prázdné oblasti složky. Zobrazí se místní nabídka. Všimněte si, že musíte kliknout na prázdné místo, jinak pravděpodobně vyberete soubor a získáte úplně jinou sadu možností zástupců.
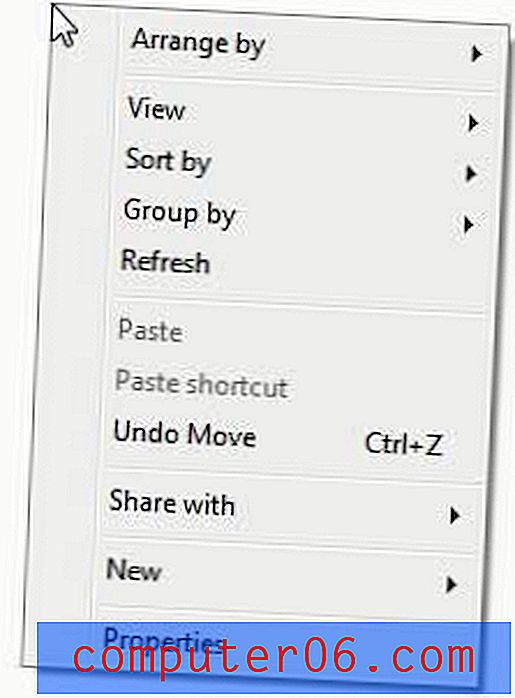
Krok 3: Klikněte na možnost Zobrazit a poté vyberte požadované nastavení zobrazení.
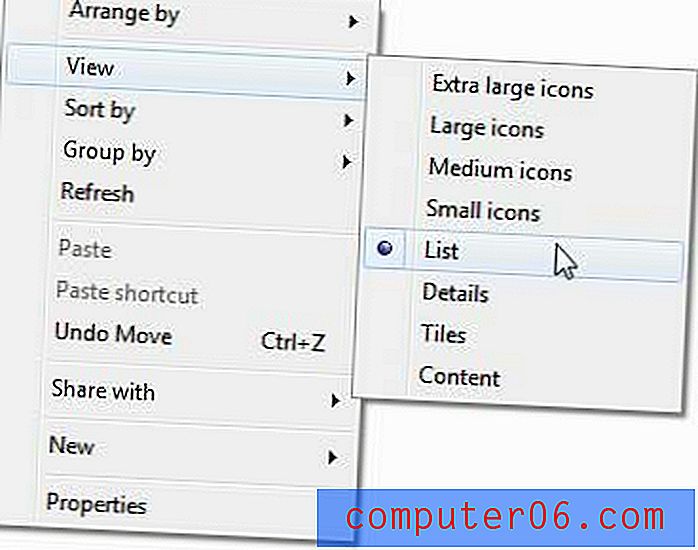
Budete muset s nimi experimentovat, abyste zjistili, co vám každá možnost dá. Některé možnosti, například Extra velké ikony, zobrazí větší ikonu miniatur. To je skvělé pro obrázky, ale pro dokumenty Office to není nutné. Na druhou stranu vám možnost Podrobnosti zobrazí informace o velikosti a datu souboru, což je užitečné pro dokumenty Office, ale ne když hledáte obrázek a nemůže si pamatovat nic jiného, než jak vypadá.