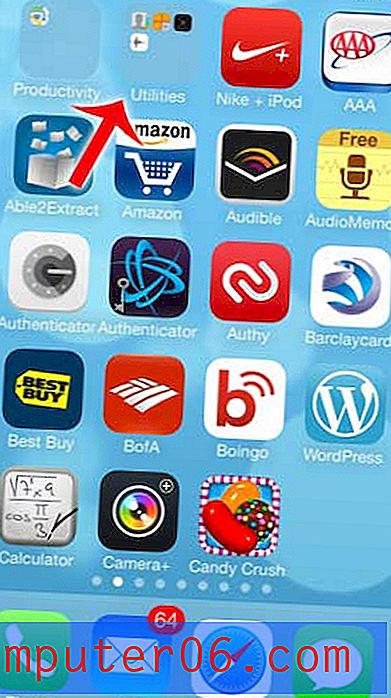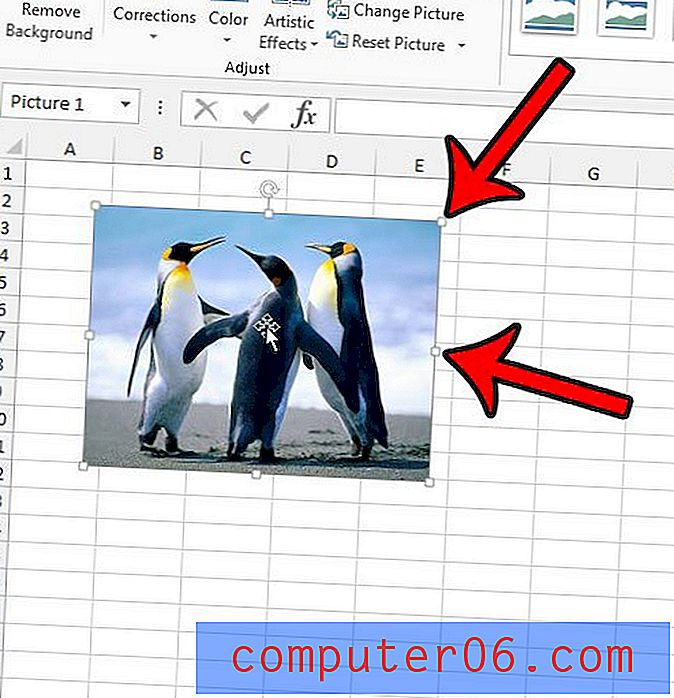Jak vystřihnout klip v programu Windows Live Movie Maker
Je pro lidi mnohem jednodušší zaznamenávat videa z mobilních telefonů a jiných osobních elektronických zařízení, takže existuje zvýšená potřeba způsobů úpravy video souborů. Jedním z nejjednodušších řešení je stažení programu Windows Live Movie Maker pro Windows 7. Program je zcela zdarma a obsahuje všechny nástroje, které potřebujete pro základní úpravy videa. Jedna věc, kterou byste mohli chtít udělat s vaším video souborem, je selektivně snížit na část videa, takže můžete sdílet pouze jednu část, aniž byste sdíleli celou věc. Je možné se naučit, jak oříznout klip v programu Windows Live Movie Maker, aby to bylo přesně to, což je ideální pro situace, kdy máte dlouhé video nebo máte video, které obsahuje prvky, které nechcete sdílet s ostatními lidmi. .
Jak používat nástroj oříznutí v programu Windows Live Movie Maker
Naučit se oříznout klip v programu Windows Live Movie Maker se týká nástroje Oříznout . Tento konkrétní nástroj umožňuje vybrat místo ve vašem videu, kde chcete klip začít, oříznout část před tím, potom vybrat, kde chcete klip ukončit, a oříznout část za ním. Výsledkem je videosoubor, který se skládá výhradně z klipu, který chcete poslat svým přátelům, rodině nebo kolegům, a nezahrnuje žádné cizí video, které nechcete nebo nechcete vidět.
Spusťte program Windows Live Movie Maker kliknutím na tlačítko Start, na příkaz Všechny programy a poté na možnost Windows Live Movie Maker .
Klikněte na tlačítko Přidat videa a fotografie na pásu karet v horní části okna a potom poklepejte na videosoubor obsahující klip, který chcete oříznout.
Klikněte na tlačítko Přehrát pod panelem náhledu na levé straně okna a poté na tlačítko Pozastavit, když jste v požadovaném počátečním bodě klipu. Můžete také kliknout na časovou osu videa na pravé straně okna a ručně přejděte na požadovaný počáteční bod klipu.
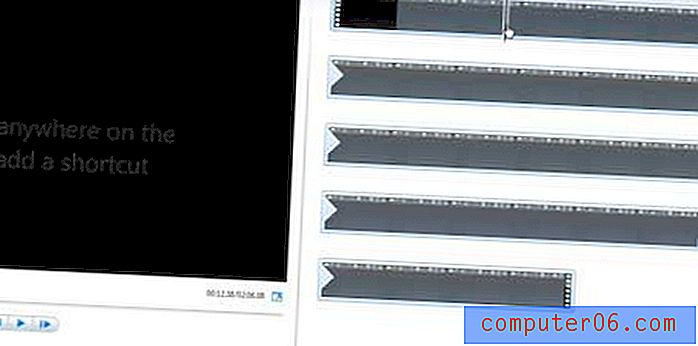
Klikněte na kartu Upravit v horní části okna a poté na tlačítko Nastavit počáteční bod v části Úpravy pásu karet.
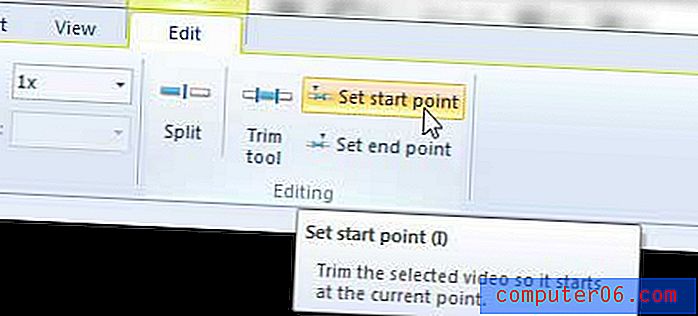
Tím se odstraní veškerá videa, která předcházela počátečnímu bodu, který jste právě vybrali.
Kliknutím na tlačítko Přehrát pod panelem náhledu zahájíte přehrávání videa znovu od počátečního bodu, který jste právě nastavili, a po dosažení požadovaného koncového bodu klikněte na tlačítko Pozastavit . Můžete také ručně navigovat do požadovaného koncového bodu klipu, který chcete oříznout, na časové ose na pravé straně okna.
Klikněte na tlačítko Nastavit koncový bod na pásu karet v horní části okna, které po tomto bodě odstraní veškeré video. Celé video by nyní mělo sestávat pouze z klipu, který jste vybrali.
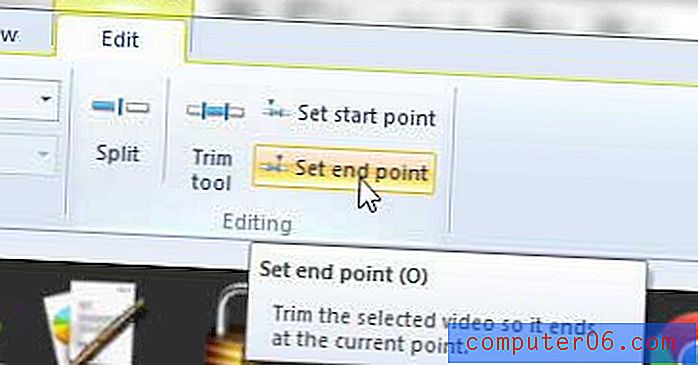
V tomto okamžiku je velmi důležité, abyste klip uložili pod novým názvem souboru, nebo riskujete neúmyslné přepsání celého videosouboru, se kterým jste začínali.
Klikněte na kartu Movie Maker v levém horním rohu okna, klikněte na Uložit film a poté vyberte požadovanou velikost video výstupu.
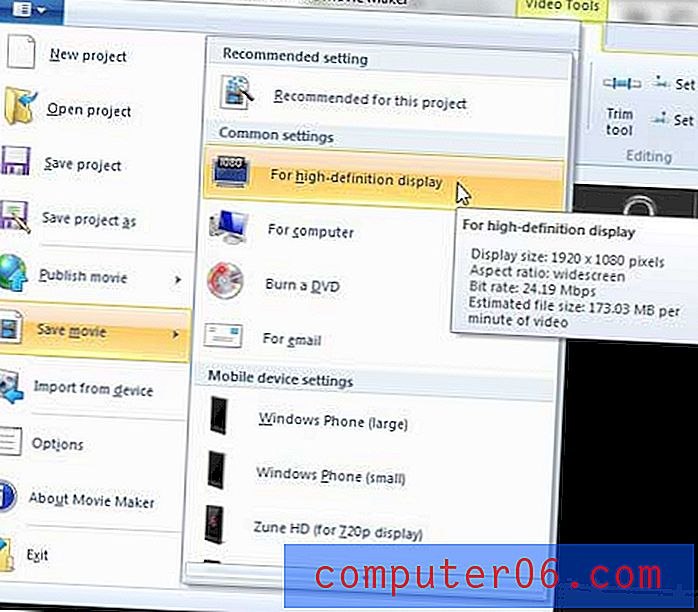
Do pole Název souboru v dolní části okna zadejte nový název videosouboru a klikněte na tlačítko Uložit.