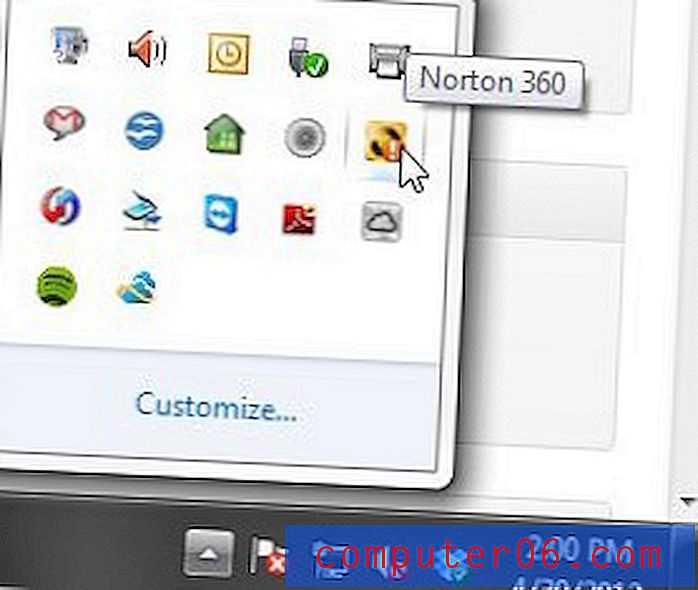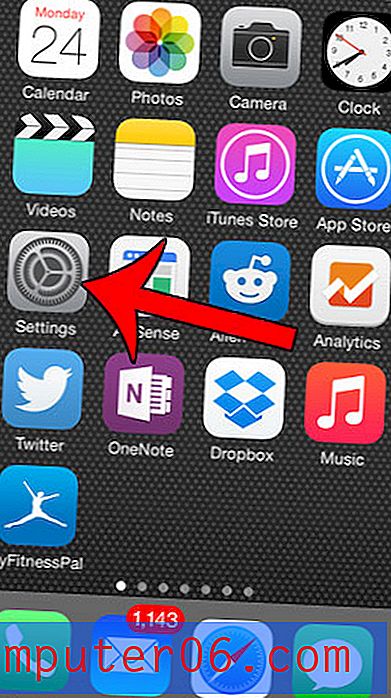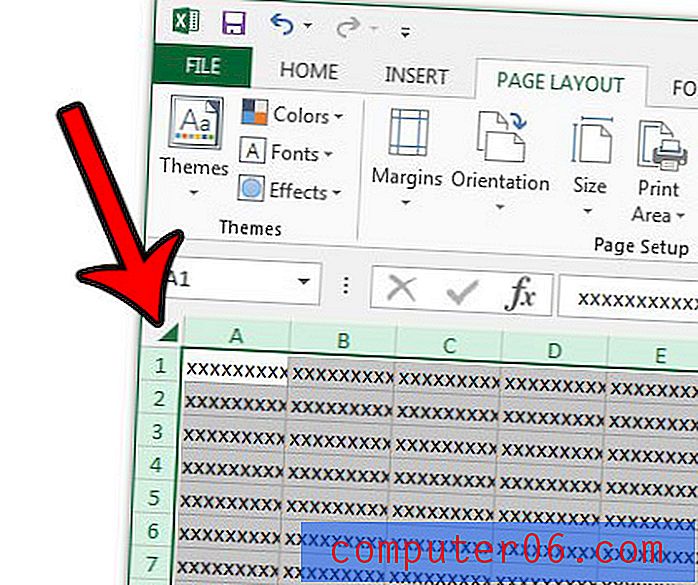Jak zakázat ScreenTips v Powerpoint 2013
V aplikaci Powerpoint 2013 je k dispozici mnoho nástrojů a nastavení a dokonce i zkušení uživatelé nemusí být s nimi všichni obeznámeni. Chcete-li poskytnout více informací o tom, co konkrétní tlačítko na pásu karet udělá, obsahuje Powerpoint funkci nazvanou ScreenTips. Funkce ScreenTips funguje tak, že zobrazuje stručný popis toho, co tlačítko udělá, když na něj umístíte kurzor.
Tyto obrazovky však mohou být problematické, což vás může nechat hledat způsob, jak je vypnout. Náš průvodce níže vám ukáže, kde najdete toto nastavení, abyste mohli vypnout popisky obrazovky.
Zakázání ScreenTips v Powerpoint 2013
Kroky v níže uvedeném průvodci zakážou funkci ScreenTips v Powerpoint 2013. ScreenTips se objeví, když umístíte kurzor myši nad možnost nabídky v programu a zobrazí se popis toho, co daná položka nabídky dělá. Níže vidíte příklad obrazovky, který se objeví, když umístíte kurzor myši na tlačítko Obrázky na kartě Vložit -
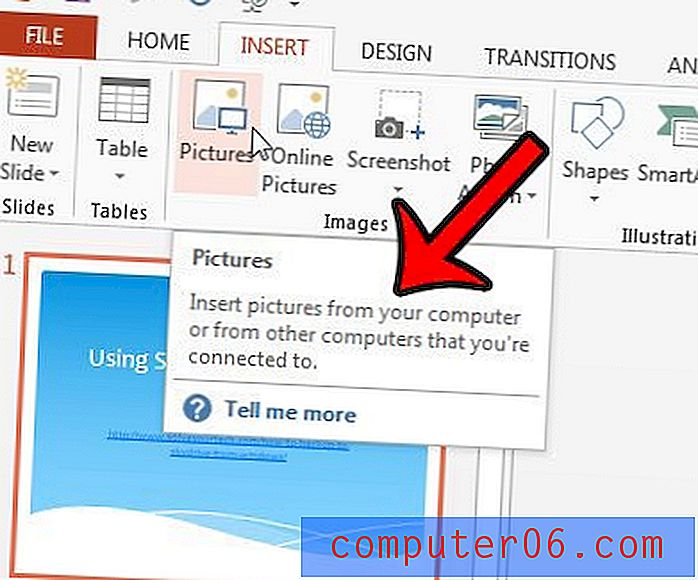
Po dokončení níže uvedených kroků se tyto tipy již nebudou zobrazovat.
Takto vypnete ScreenTips v Powerpoint 2013 -
- Otevřete aplikaci Powerpoint 2013.
- V levém horním rohu klikněte na kartu Soubor .
- V levém sloupci klikněte na Možnosti .
- Klikněte na rozevírací nabídku napravo od stylu ScreenTip a poté klikněte na možnost Nezobrazovat popisky . Klepnutím na tlačítko OK v dolní části okna provedete změny.
Tyto kroky jsou také zobrazeny níže s obrázky -
Krok 1: Otevřete aplikaci Powerpoint 2013.
Krok 2: Klikněte na kartu Soubor v levém horním rohu okna.

Krok 3: Klikněte na tlačítko Možnosti v dolní části sloupce na levé straně okna.
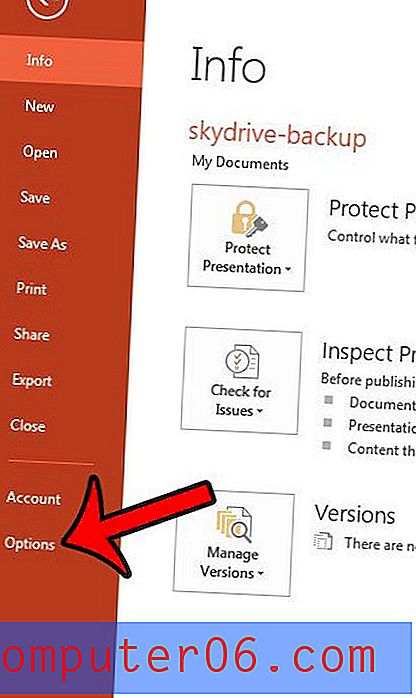
Krok 4: Klikněte na rozevírací nabídku napravo od stylu ScreenTip a potom klikněte na možnost Nezobrazovat popisky . Poté můžete klepnutím na tlačítko OK zavřít okno a provést změny.
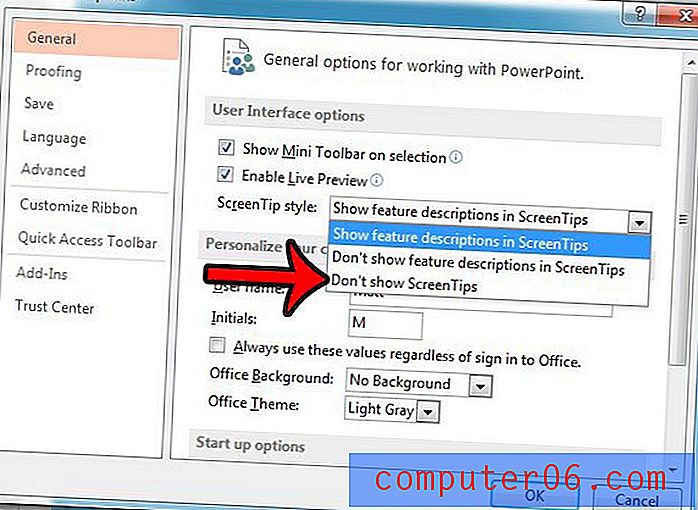
Máte v prezentaci snímek, který chcete s někým sdílet, ale nechcete sdílet celou prezentaci? Naučte se, jak uložit snímek jako obrázek v aplikaci Powerpoint 2013 a vytvořit soubor obrázku z jednoho snímku.