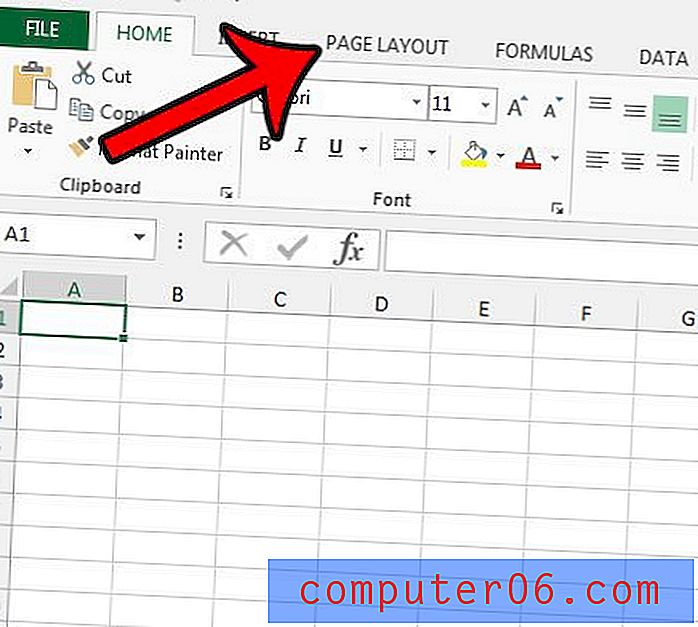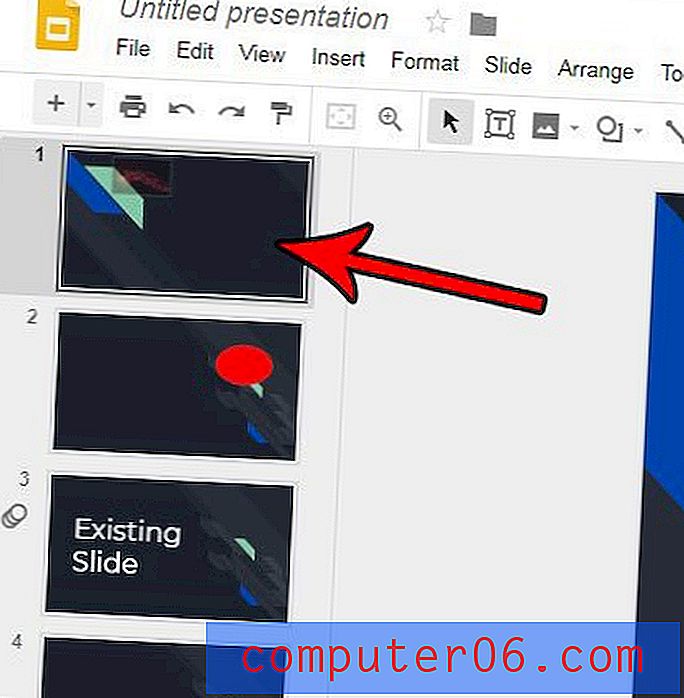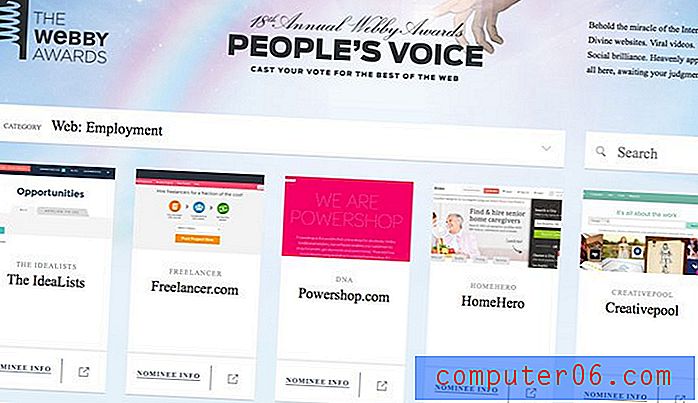Jak převrátit obrázek v aplikaci Powerpoint 2010
Dobré a relevantní obrázky skvěle doplní prezentaci aplikace Powerpoint 2010. Poskytují pauzu od monotónnosti nekonečných řetězců textu a snadněji se mohou uchytit v paměti publika. Někdy však obdržíte nebo získáte obrázek, který není zcela vhodný pro vaše potřeby, a je třeba provést některé úpravy, aby vám pomohl ve vaší prezentaci. Například by vás zajímalo, jak převrátit obrázek v aplikaci Powerpoint 2010, pokud váš obrázek není správně orientován. Přestože aplikace Powerpoint 2010 v sobě nemá plně vybavenou aplikaci pro úpravy obrázků, můžete do svých obrázků udělat přímo z vaší prezentace velké množství úprav. To zahrnuje možnost převrátit obrázek vodorovně nebo svisle.
Obracející se obrázky v Powerpoint 2010
Jako někdo, kdo už nějakou dobu používá programy pro úpravu obrázků, jako je Photoshop, GIMP a dokonce i vlastní Malování společnosti Microsoft, jsem zvyklý plně upravovat obrázky v těchto programech, než je vložím do programu Microsoft Office, jako je Powerpoint. Program Powerpoint 2010 však nabízí překvapivé množství možností úpravy obrázku po jeho vložení do snímku až do bodu, kdy lze v aplikaci Powerpoint nyní provést řadu běžnějších úprav, které byste provedli v programu pro úpravu obrázků.
Krok 1: Otevřete prezentaci aplikace Powerpoint obsahující obrázek, který chcete převrátit v aplikaci Powerpoint 2010.
Krok 2: Přejděte na snímek pomocí obrázku pomocí navigačního sloupce snímku na levé straně okna a poté klepněte na snímek tak, aby se zobrazil ve středu okna.
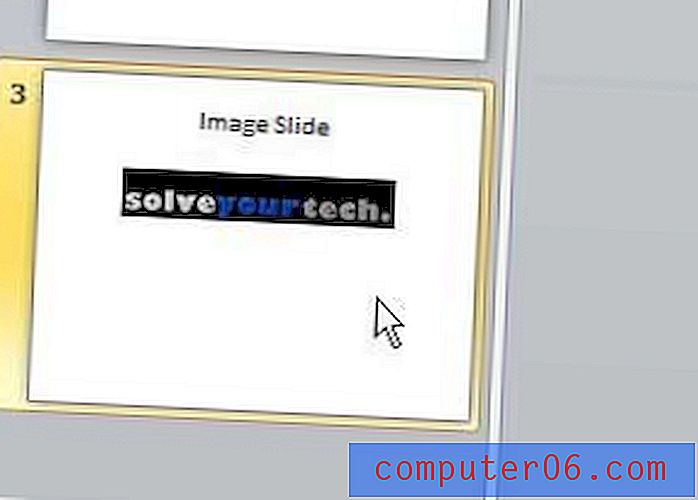
Krok 3: Klepnutím pravým tlačítkem myši na obrázek zobrazíte místní nabídku.
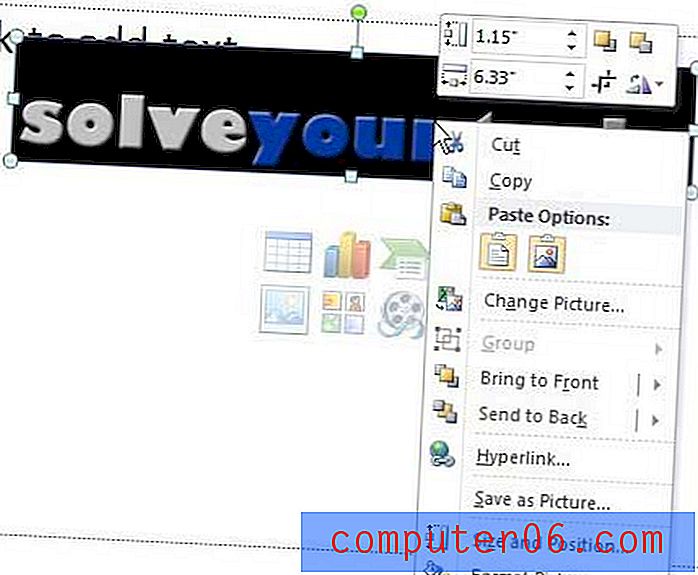
Krok 4: Klikněte na tlačítko Otočit v horním segmentu místní nabídky a poté klikněte na možnost Převrátit svisle nebo Převrátit vodorovně, v závislosti na vašich potřebách pro snímek.

Pokud nechcete převrátit celý obrázek, můžete také zvolit otočení obrázku o 90 stupňů doleva nebo doprava.