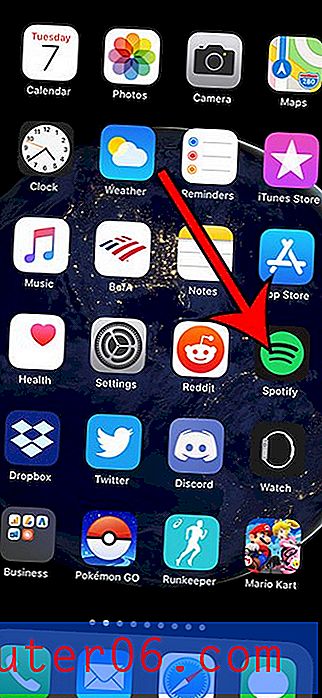Jak lze zkombinovat více sloupců do jednoho sloupce v aplikaci Excel 2010
Tabulky aplikace Microsoft Excel 2010 poskytují skvělý způsob, jak oddělit související data, abyste mohli třídit a upravovat některé informace, aniž by to ovlivnilo jiné informace. Můžete se však ocitnout v situaci, kdy jsou data, která jste původně rozdělila do různých sloupců, pro vás užitečnější, když jsou sloučena do jednoho sloupce. Možná jste se pokusili tento problém vyřešit individuálním kopírováním a vkládáním dat mezi jednotlivými buňkami, ale to může být velmi únavné. Naštěstí můžete kombinovat více sloupců do jednoho sloupce v aplikaci Excel 2010 pomocí konkrétního vzorce. Můžete se dokonce rozhodnout oddělit data slovem nebo znakem.
Jak kombinovat sloupce v Excelu 2010
Toto je trochu odlišné od funkce Sloučit, kterou jste mohli použít v jiných situacích. Tato metoda ve skutečnosti nezmění strukturu buněk, jednoduše ovlivní data obsažená v buňkách, které se rozhodnete kombinovat. Pokud jste funkci Sloučit dosud nepoužili, můžete si přečíst tento článek a zjistit, zda je to pro vaši situaci lepší volba.
Krok 1: Otevřete soubor aplikace Excel 2010, který obsahuje sloupce dat, které chcete kombinovat.
Krok 2: Určete sloupce dat, které chcete kombinovat. Například chci kombinovat sloupce A a B na obrázku níže.

Krok 3: Klikněte do prázdného sloupce, kde chcete zobrazit kombinovaná data.
Krok 4: Napište = CONCATENATE (XX, YY) do první buňky, kde chcete zobrazit kombinovaná data sloupců. V níže uvedeném příkladu kombinuji data z buněk A2 a B2.
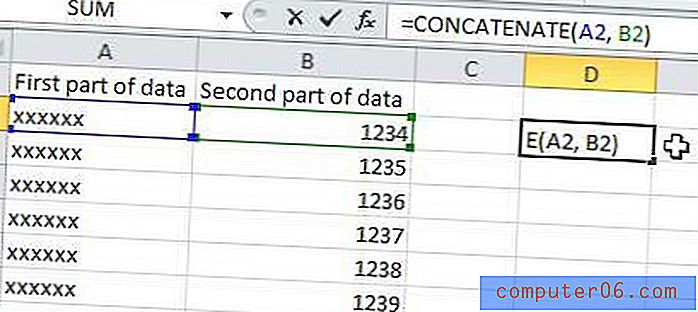
Krok 5: Klikněte na buňku, kterou jste právě vytvořili, a pak stiskněte Ctrl + C a zkopírujte ji.
Krok 6: Vyberte zbytek sloupce pod právě vytvořenou buňkou a stisknutím kláves Ctrl + V vložte zkopírovaná data do těchto buněk.
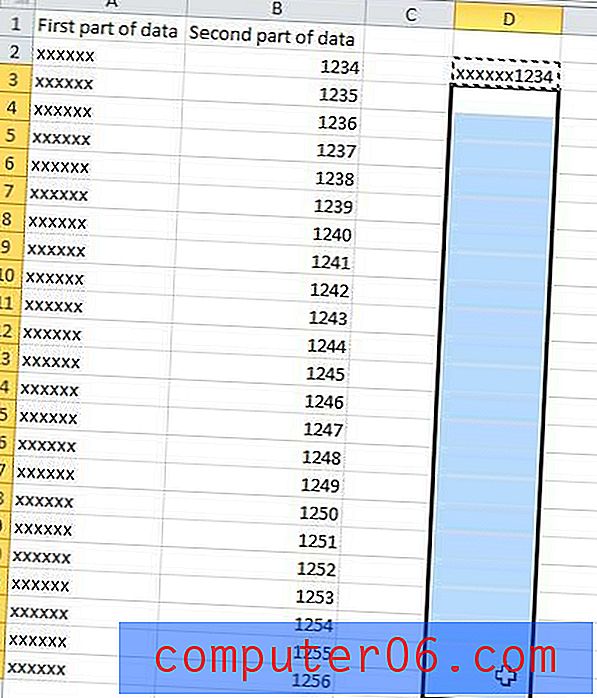
Pokud chcete vložit něco mezi kombinovaná data buněk, například „-“, můžete vzorec upravit tak, aby vypadal takto:
= KONCATENÁT (XX, „-“, YY)
Tento vzorec má ve skutečnosti mnoho různých použití, takže s ním experimentujte, abyste zjistili, co může udělat pro vaše využití aplikace Excel.
Hledáte upgrade na Microsoft Windows 8? Kliknutím na tento odkaz získáte další informace o systému Windows 8 a zjistíte nejnižší cenu a nejlepší možnosti dokončení upgradu, jakmile bude k dispozici.