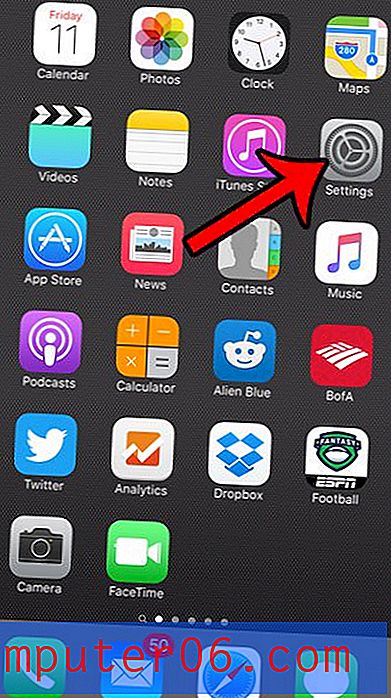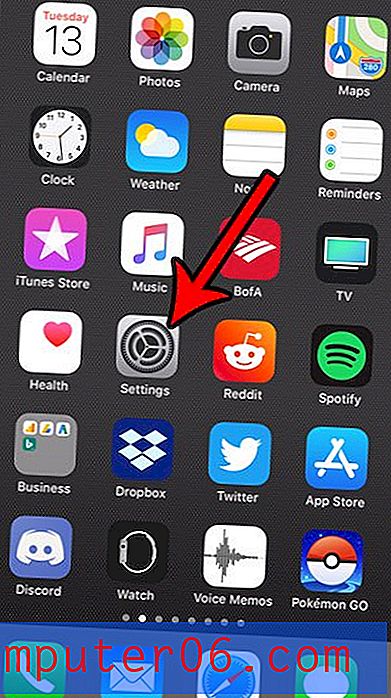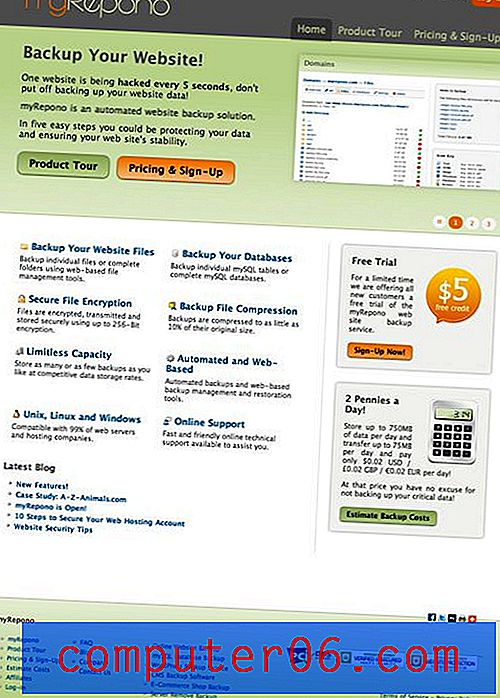Jak vyplníte buňku barvou v Excelu?
Poslední aktualizace: 28. února 2017
Používání vzorců jako zřetězené může výrazně zlepšit vaše pracovní zkušenosti s aplikací Microsoft Excel, ale formátování dat může být stejně důležité jako vzorce, které v něm používáte. Naučit se, jak vyplnit buňku barvou v Excelu, je výhodné, když potřebujete vizuálně oddělit určité typy dat v tabulce, které byste jinak nemohli od sebe odlišit. Barva výplně buňky usnadňuje identifikaci stejných typů dat, která nemusí být fyzicky lokalizována.
Čtení Excelu může být velmi obtížné číst, protože se rozšiřují o další řádky a sloupce. To platí zejména pro tabulky, které jsou větší než obrazovka a vyžadují, abyste rolovali ve směru, který odstraní záhlaví sloupců nebo řádků z pohledu. Jedním ze způsobů, jak bojovat proti tomuto problému se čtením dat Excel na obrazovce, je vyplnění buňky barvou. Pokud se chcete naučit, jak v Excelu vyplnit buňku barvou, možná jste už viděli, jak jiní lidé vytvářejí vícebarevné tabulky, které se skládají z řady různých vyplněných buněk, které běží po celé délce řádku nebo sloupce. I když se to zpočátku mohlo zdát jako cvičení, které má prostě za cíl zvýšit atraktivitu tabulky, ve skutečnosti slouží důležité funkci tím, že umožňuje uživateli prohlížeče vědět, v jakém řádku je konkrétní část dat obsažena.
Jak vyplnit barvu v Excelu
Microsoft Excel 2010 obsahuje konkrétní nástroj, který můžete použít k vyplnění vybrané buňky určitou barvou. Můžete si dokonce vybrat barvu, kterou chcete použít k vyplnění této buňky. K tomuto nástroji se dostanete kliknutím na kartu Domů v horní části okna aplikace Excel a na obrázku níže je zakroužkováno.
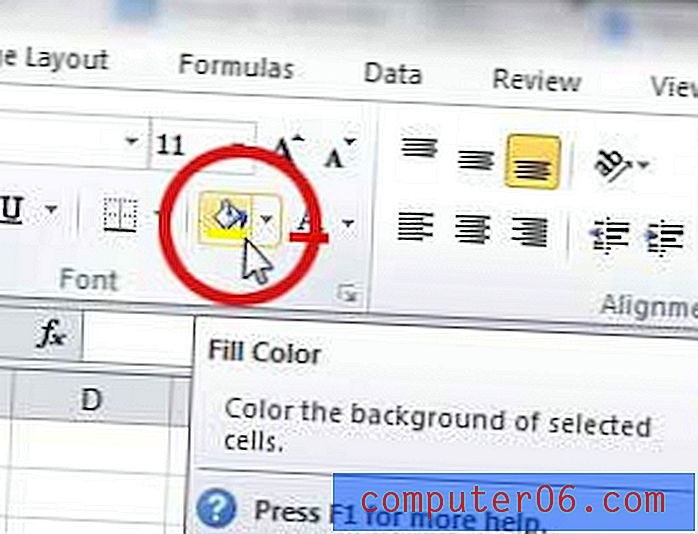
Například, když vytvářím velkou tabulku, rád používám barvy, které se výrazně liší, ale nejsou tak rušivé, že je dokument obtížně čitelný. Pokud je text v buňkách černý, budete se chtít vyhnout použití tmavších výplňových barev. Pokud se budete držet barev, jako je žlutá, světle zelená, světle modrá a oranžová, bude pro někoho velmi snadné rozpoznat různé buňky, ale nebudou mít žádné potíže se čtením dat v nich. Toto je nejdůležitější část, protože data jsou stále důvodem, proč tabulka vůbec existuje.
Chcete-li přidat barvu na pozadí buňky, musíte ji nejprve vybrat klepnutím na buňku. Klikněte na šipku rozevíracího seznamu vpravo od ikony Barva výplně a poté klikněte na barvu, kterou chcete použít pro vybranou buňku. Barva pozadí se změní na barvu, kterou jste vybrali. Pokud chcete vědět, jak změnit barvu výplně v aplikaci Excel 2010, jednoduše klikněte na buňku s výplní, kterou chcete změnit, potom klikněte na rozbalovací šipku Barva výplně a vyberte jinou barvu.
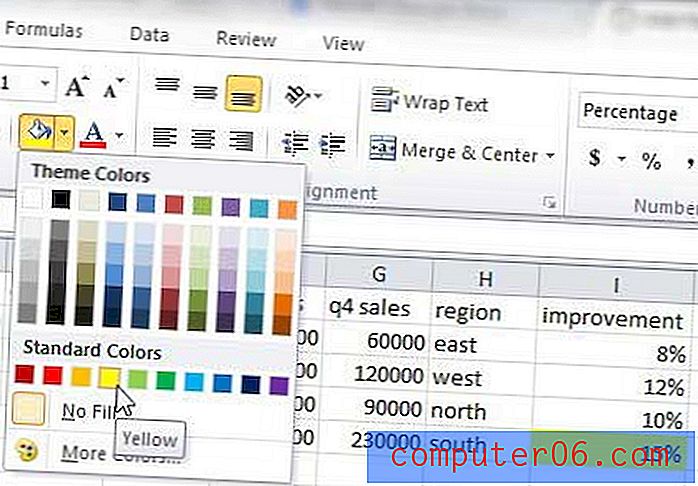
Pokud pomocí této metody nemůžete změnit barvu výplně, pak se na buňku použije nějaké jiné pravidlo formátování, které je třeba upravit. V tomto článku naleznete informace o odstraňování podmíněného formátování z aplikace Excel.
Jak vyplnit řádek barvou v Excelu nebo jak vyplnit sloupec barvou v Excelu
Proces použití barvy na řádek nebo sloupec v aplikaci Excel je téměř stejný jako způsob použití barvy výplně v aplikaci Excel na jednu buňku. Začněte kliknutím na štítek řádku nebo sloupce (buď písmeno nebo číslo), na který chcete použít barvu výplně. Po kliknutí by měl být vybrán celý řádek. Klepněte na ikonu Vyplnit barvu na pásu karet a potom klepněte na barvu, kterou chcete použít pro daný řádek nebo sloupec. Pokud se chcete dozvědět, jak změnit barvu výplně v řádku nebo sloupci v aplikaci Excel, jednoduše vyberte vyplněný sloupec nebo řádek a pomocí ikony Barva výplně vyberte jinou barvu.

Pomocí těchto metod můžete aplikovat barvy výplně na tabulku aplikace Excel, takže můžete mnohem snáze zjistit, ve kterém řádku nebo sloupci je konkrétní buňka obsažena. Obrázek níže je příkladem tabulky, která byla zcela vybarvena, což by vám mělo poskytnout představu o tom, co s tímto nástrojem můžete dělat.

Uspořádání dat tímto způsobem není zvlášť nutné, pokud jednáte s tak malým množstvím dat, ale u větších tabulek může být vyhledávání konkrétních typů informací mnohem jednodušší.
Jednou z dalších výhod používání výplňových barev v Excelu je možnost třídění podle těchto barev. Naučte se, jak třídit podle výplně v Excelu 2010, a využít výhod formátování, které jste použili na buňky.