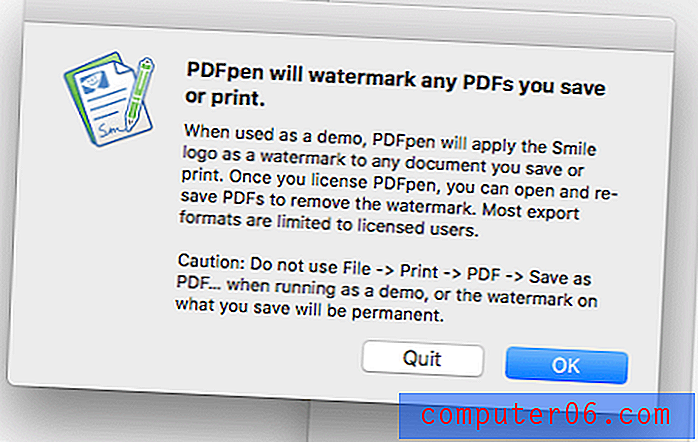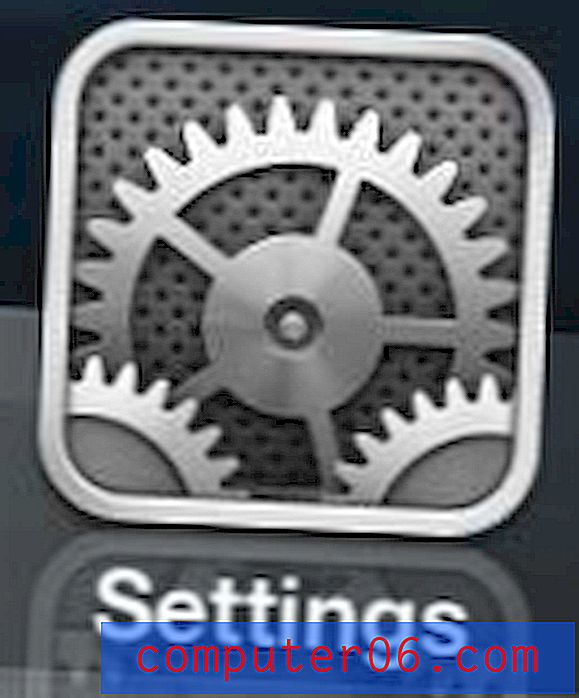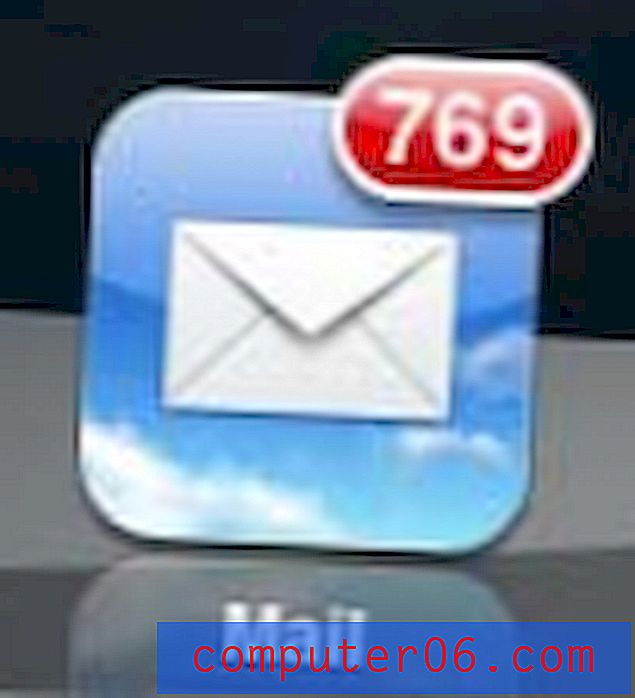Jak poslat jeden snímek z aplikace Powerpoint 2013
Když s někým spolupracujete na prezentaci Powerpoint, běžným způsobem rozdělení práce je, že různí jednotlivci pracují na různých diapozitivech. Pravidelně v průběhu projektu však budete muset sdílet pokrok na jednotlivých snímcích. Namísto odeslání kompletní prezentace byste možná hledali způsob, jak jednoduše poslat jeden snímek.
Snadný způsob, jak toho dosáhnout, je uložit snímek jako obrázek, takže jej můžete připojit k e-mailu, stejně jako u běžného souboru obrázku nebo dokumentu. Pokračujte tedy ve čtení níže a zjistěte, jak uložit jeden snímek Powerpoint jako obrázek, který pak můžete zahrnout jako přílohu do svého e-mailového programu.
Uložte snímek jako obrázek v aplikaci Powerpoint 2013
Tento tutoriál vám ukáže, jak uložit jeden snímek z prezentace Powerpoint jako obrázek JPEG. Toto je rychlý a jednoduchý způsob, jak sdílet snímek Powerpoint s někým prostřednictvím e-mailu, protože to nevyžaduje ani to, aby si Powerpoint na svém počítači prohlédl. Konečným výsledkem bude obrázek JPEG, který budete muset zahrnout jako přílohu k e-mailu, který odešlete z vašeho e-mailového programu.
Pokud potřebujete zachovat formátování Powerpoint, aby snímek mohl být upraven příjemcem e-mailu, budete muset vytvořit novou prezentaci Powerpoint a využít možnosti Opětovné použití snímku . Nová prezentace, která se skládá pouze z jednoho snímku, který chcete sdílet, pak můžete odeslat příjemci. Více se o tom dočtete zde na webu podpory společnosti Microsoft.
Krok 1: Otevřete prezentaci aplikace Powerpoint obsahující snímek, který chcete odeslat e-mailem.
Krok 2: Vyberte snímek, který chcete poslat e-mailem ze sloupce na levé straně okna.
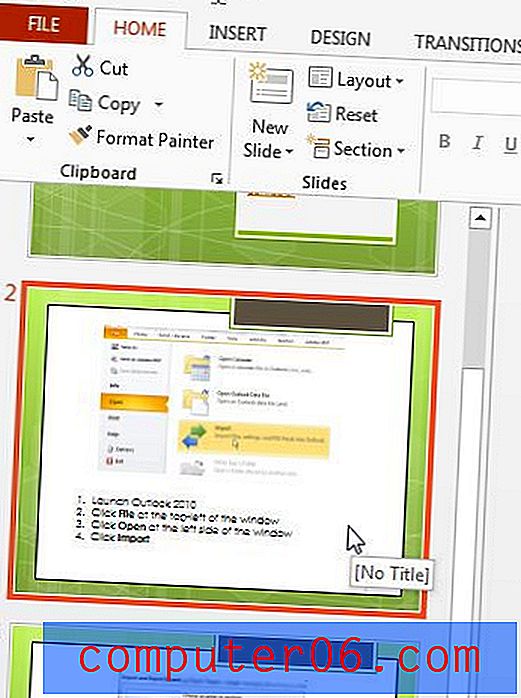
Krok 3: Klikněte na kartu Soubor v levém horním rohu okna.
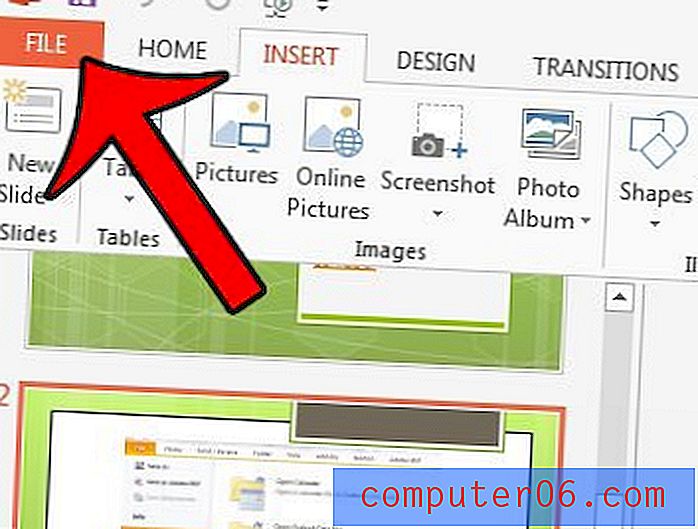
Krok 4: Klikněte na Uložit jako ze sloupce na levé straně okna.
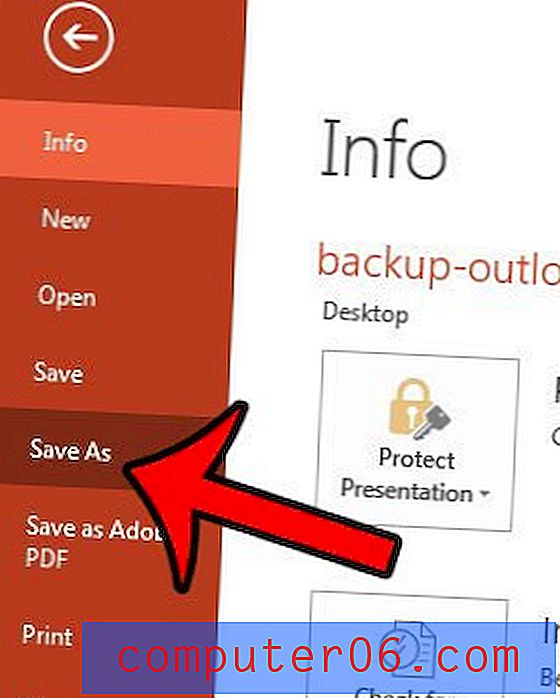
Krok 5: Vyberte umístění, kam chcete snímek uložit.
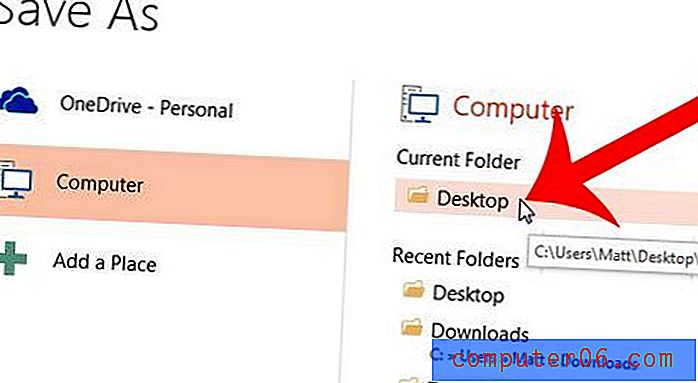
Krok 6: Klikněte na rozevírací nabídku napravo od položky Uložit jako typ a poté vyberte možnost Formát souboru JPEG File Interchange Format . V tomto bodě můžete také změnit název snímku. Až budete hotovi, klikněte na tlačítko Uložit .
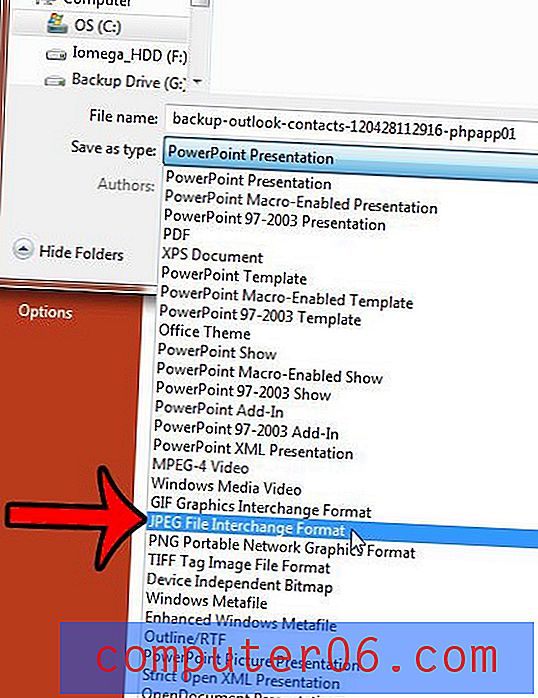
Krok 7: Klikněte na tlačítko Just This One ve středu vyskakovacího okna.

Poté můžete přejít na místo, kam jste obrázek uložili a zobrazit. Poté jednoduše otevřete svůj e-mailový program, vytvořte novou zprávu a připojte tento obrázek k e-mailu.
Přidá video k vaší prezentaci hodně? Naučte se, jak vkládat videa z YouTube do souborů Powerpoint 2013.