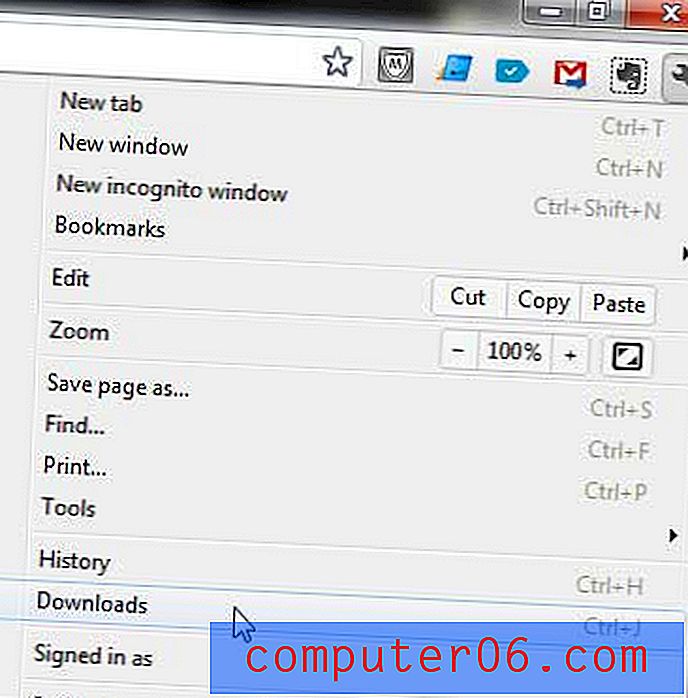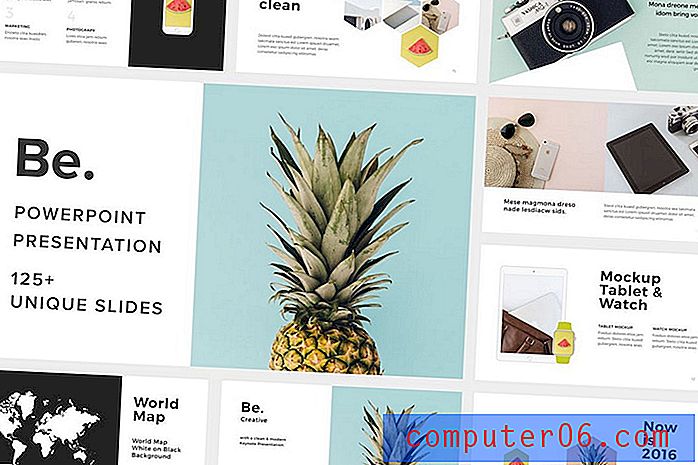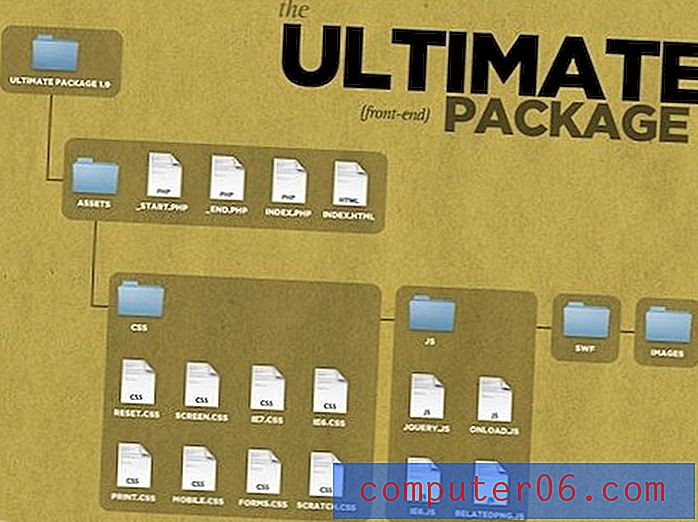Jak vložit video YouTube do Prezentací Google
Víte, že video může přidat další jiskru k designu webových stránek, ale může také okořenit prezentaci . Výzvou je, že vložená videa mohou někdy vést k chybným prezentacím, pokud se nebudou správně přehrávat.
Může být docela trapné narazit na jednu z těchto chyb, ale lze jim úplně zabránit.
Dnes si projdeme, jak vložit video YouTube do Prezentací Google, abyste mohli přibít prezentaci, vložené video a vše!
Prozkoumejte témata Prezentací Google
Znáte své umístění prezentace
Pokud jde o vkládání videa, je zvláště důležité vědět, kde budete prezentovatMůže to vypadat jako lichý první krok, ale vědět, kde budete prezentovat, je obzvláště důležité, pokud jde o vkládání videa.
Chcete-li přehrát video z online zdroje, například z YouTube, musíte mít připojení k internetu a dostatečnou šířku pásma, aby bylo možné během prezentace video zpracovat. Spuštění Prezentací Google vyžaduje také připojení k internetu.
Znalost toho, zda je tato funkce k dispozici, může určovat, zda je použití videa ve vaší prezentaci dobrý nápad.
Pokud plánujete vytvořit prezentaci v Prezentacích Google a exportovat ji do místního počítače v jiném formátu souboru, například PowerPoint, video se již nebude moci přehrát a ve stažené prezentaci se zobrazí jako statický obrázek.
1. Otevřete prezentaci

Otevřete prezentaci Prezentací Google nebo vytvořte nový dokument.
Připravte snímky tak, jak byste chtěli pro jakoukoli jinou prezentaci. Vložte snímek, na kterém chcete video přehrát, pomocí šablony nebo stylu, který jste vybrali pro zbytek prezentace.
2. Vložte video
Chcete-li vložit video, přejděte do nabídky Vložit a vyberte Video . Automaticky se otevře pole pro YouTube.
Věděli jste, že YouTube je společnost Google? To je jeden z důvodů, proč je odkaz snadný a oblíbený videokanál je prohledávatelný přímo z Prezentací Google.
V nabídce máte tři možnosti vložení videa:
- Prohledávejte YouTube
- Zadejte adresu URL YouTube
- Z vašeho Disku Google
Prohledávejte YouTube
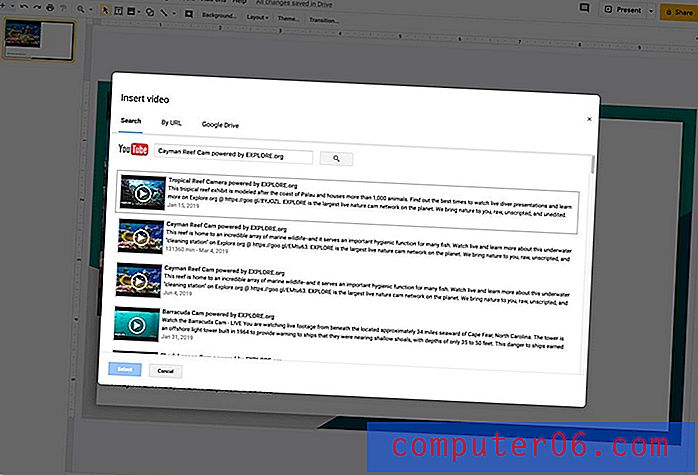
Pokud víte, jaký druh videa chcete, ale nikoli přesnou adresu URL, můžete zde hledat YouTube.
Výsledky budou nejpřesnější, pokud znáte název hledaného videa.
Zadejte název nebo klíčová slova, klikněte na lupu a prohlédněte si seznam výsledků. Klepněte na požadované a poté na modré tlačítko pro výběr a přidejte jej na snímek.
Podle URL
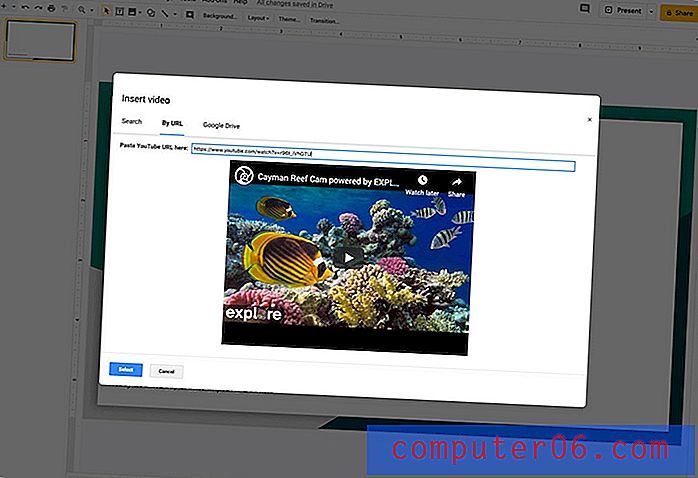
Nejjednodušší a nejrychlejší způsob, jak získat pouze video, které chcete pro svou prezentaci, je zkopírovat adresu URL videa z YouTube a vložit ji do pole Podle adresy URL.
Zobrazí se pouze video, které jste vybrali pomocí. Klepnutím na modré tlačítko výběru jej přidáte na snímek.
Z Disku Google
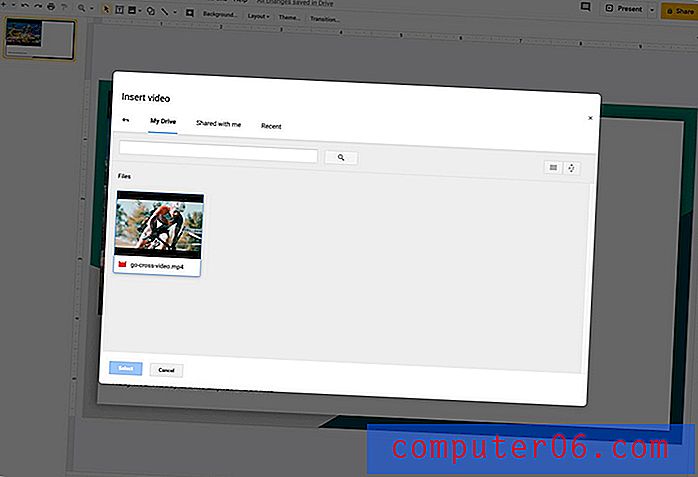
Video, které jste také zveřejnili na YouTube, můžete vložit přímo z vašeho Disku Google, pokud je také uloženo na tomto místě. Chcete-li zjistit, jaké možnosti jsou k dispozici, použijte možnost Disk Google a procházejte videa na disku. Můžete také přidat videa, která s vámi sdílíte.
Jakmile najdete video, které chcete použít, klikněte na něj a poté jej přidejte na snímek pomocí modrého tlačítka pro výběr.
3. Umístěte video
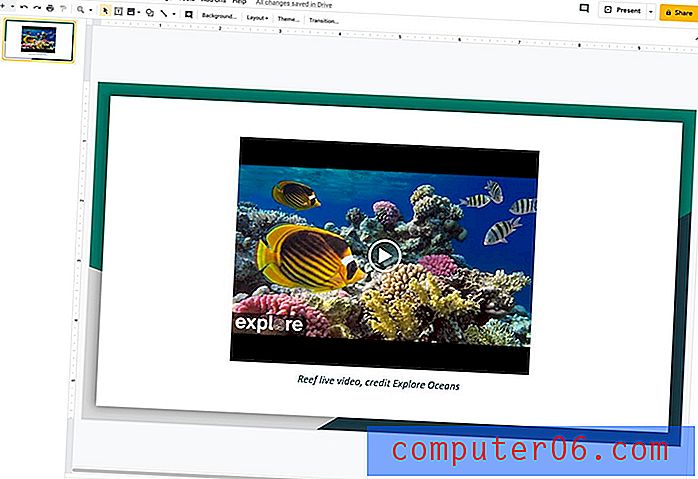
Vložená videa se zobrazí v levém horním rohu snímku. Přetáhněte video na místo na snímku, které je nejlepší pro vaši prezentaci. Přetažením z rohů upravte měřítko videa nahoru nebo dolů, aby se vešly na snímek.
4. Nastavte možnosti videa
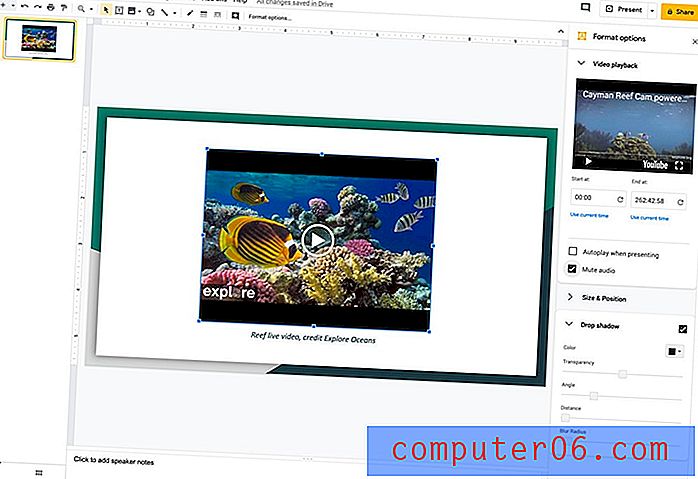
Pomocí tlačítka Možnosti formátu na panelu nástrojů můžete vybrat, co se má video při prezentaci zobrazit. Otevře se nové pole s možnostmi přehrávání videa, velikostí a pozicí a vrženým stínem.
- Přehrávání videa : Vyberte místo ve videu, kde začíná a končí přehrávání (pokud nechcete, aby se celé video zobrazovalo, určete, zda se video během prezentace přehraje automaticky nebo ne, nebo ztlumte zvuk).
- Velikost a poloha : Přesuňte video na stranu, změňte velikost a dokonce jej otočte nebo převraťte (můžete to také provést přetažením a přetažením úchytů na video rámečku). Tyto nástroje vám mohou pomoci odstranit prvky, jako je letterboxing, ale buďte opatrní, abyste neskreslili tvar skutečného videa.
- Drop Shadow : Přidá do efektu stínu efekt videa. Vyberte barvu, průhlednost, úhel, vzdálenost a poloměr rozostření.
Poznámka o používání videa v prezentacích
I když to může být lákavé chytit jakékoli video z webu a pop to ve vaší prezentaci, to není vždy přijatelné nebo dokonce legální.
Pokud chcete použít video, které není vaše, zkontrolujte pravidla licencování a autorských práv. Některá pravidla se liší podle země a mohou záviset na tom, kde je prezentace prezentována a zda bude vysílána, sdílena nebo publikována online.