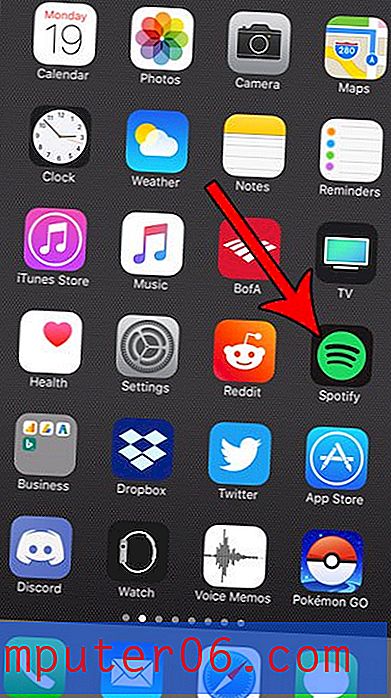Jak povolit makra v Excelu pro Office 365
Makra v aplikaci Microsoft Excel se běžně používají k automatizaci určitých procesů. Makro je řada akcí, které se provádějí v tabulce, což obvykle šetří velké množství času.
Makra však mohou být používána škodlivě a existuje riziko, že povolíte makra v tabulce, kterou jste obdrželi od neznámé osoby. Z důvodu tohoto rizika Excel ve výchozím nastavení zakáže makra. Pokud však máte soubor s makry a důvěřujete odesílateli nebo jej znáte jako bezpečný, můžete pokračovat níže a zjistit, jak povolit makra v aplikaci Microsoft Excel.
Jak aktivovat makra v Excelu
Kroky v tomto článku byly provedeny v desktopové verzi Windows Excel pro Office 365. První část tohoto článku poskytuje rychlý přehled o tom, jak povolit makra v Excelu. Chcete-li získat další informace o tom, jak změnit způsob, jakým aplikace Excel bude v budoucnu zpracovávat makra, včetně obrázků, pokračujte v rolování nebo kliknutím sem přejděte na tuto část článku.
Když otevřete soubor aplikace Excel s makry, měla by se nad tabulkou zobrazit oznámení, které vypadá jako obrázek níže. Kliknutím na tlačítko Povolit obsah se nechají makra běžet v tabulce.
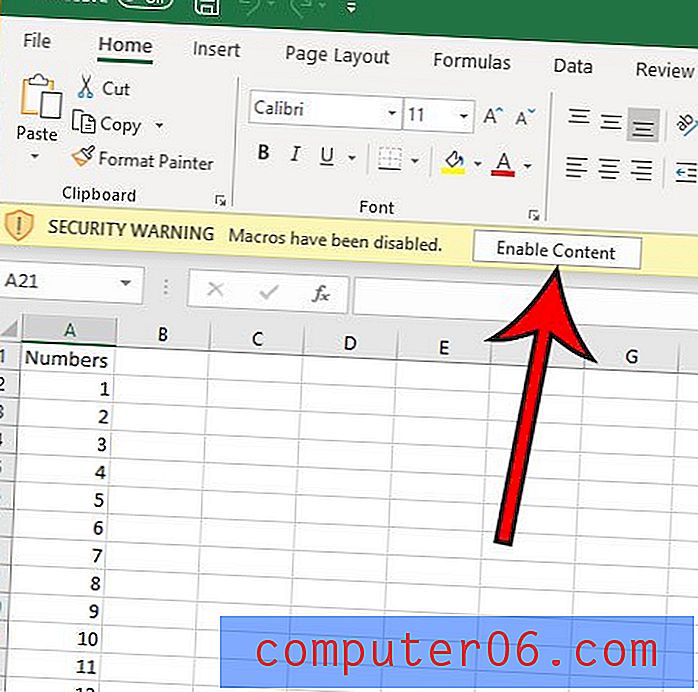
Případně můžete namísto klepnutí na toto tlačítko klepnout na kartu Soubor, poté na tlačítko Povolit obsah v části Upozornění na zabezpečení a vždy povolit obsah v tomto souboru.
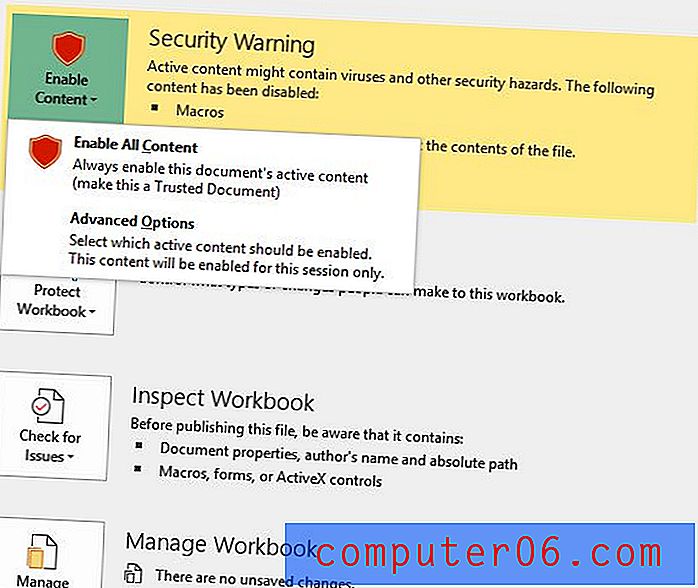
Nebo nakonec můžete vybrat Rozšířené možnosti, kde máte možnost povolit pouze makra pro tuto relaci.
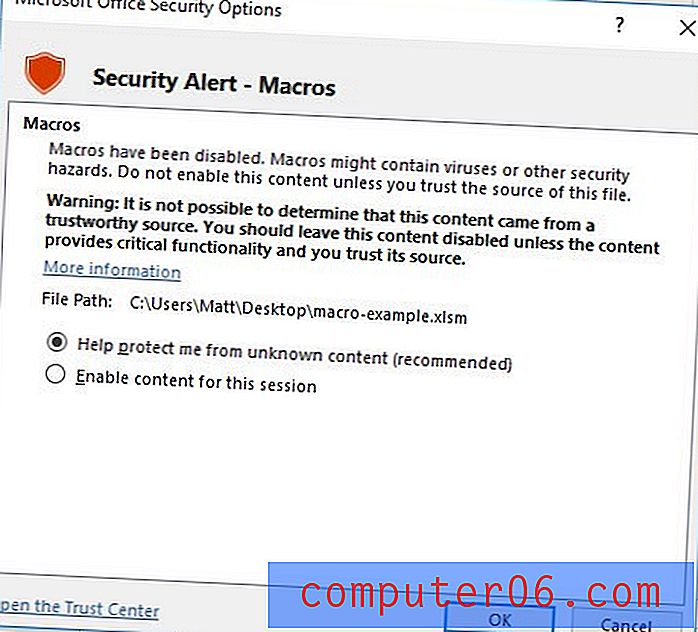
Pokud chcete změnit nastavení maker v Excelu pro všechny budoucí soubory, můžete tak učinit pomocí následujících kroků.
Výnos: Změna nastavení zabezpečení makerJak povolit makra v Excelu
VytisknoutZjistěte, jak upravit nastavení maker v aplikaci Microsoft Excel a vyberte, jak chcete, aby aplikace Excel zpracovávala všechny budoucí soubory obsahující makra.
Aktivní čas 5 minut Celkový čas 5 minut Obtížnost StředníNástroje
- Microsoft Excel pro Office 365
Instrukce
- Otevřete Excel.
- Klepněte na kartu Soubor.
- Klikněte na tlačítko Možnosti.
- Vyberte kartu Centrum důvěryhodnosti.
- Klikněte na tlačítko Nastavení centra důvěryhodnosti.
- Vyberte kartu Nastavení makra.
- Vyberte požadované nastavení zabezpečení maker a potom klepněte na tlačítko OK.
Poznámky
Dejte pozor, abyste nepovolili všechna makra (pokud si nejste zcela jisti, že je to nutné), protože to může v budoucnu umožnit instalaci škodlivého kódu do vašeho počítače.
© SolveYourTech Typ projektu: Průvodce Excelem / Kategorie: ProgramyÚplný průvodce - Jak povolit makra v Excelu
Krok 1: Otevřete Microsoft Excel.
Krok 2: Klikněte na kartu Soubor v levé horní části okna.

Krok 3: Zvolte Možnosti v dolní části levého sloupce.

Krok 4: Vyberte Centrum důvěryhodnosti v levém sloupci okna Možnosti aplikace Excel .
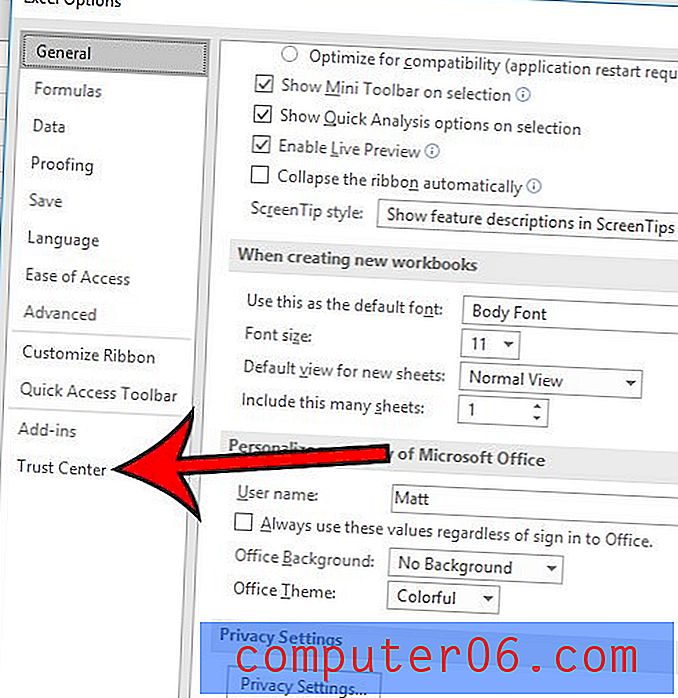
Krok 5: Klikněte na tlačítko Nastavení centra důvěryhodnosti .
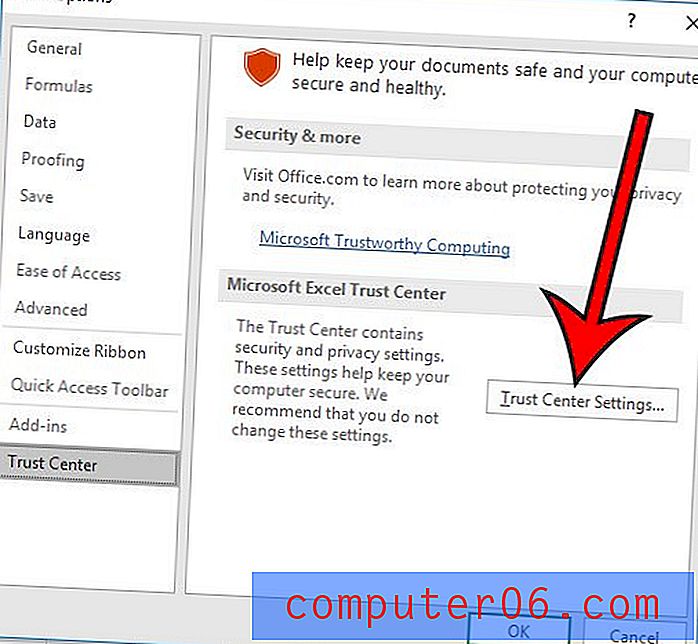
Krok 6: Vyberte kartu Nastavení makra .
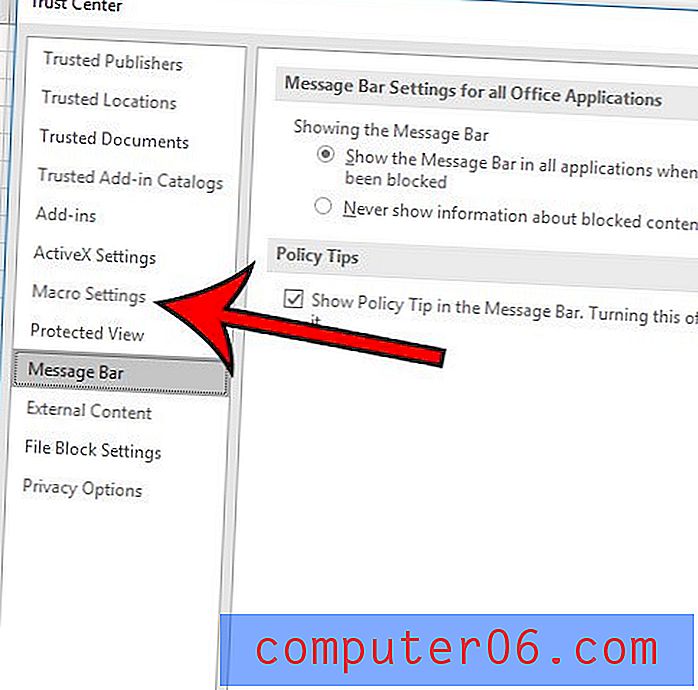
Krok 7: Vyberte požadovanou možnost nastavení makra a klepněte na tlačítko OK .
Možnosti nastavení makra v Excelu pro Office 365 jsou:
- Zakázat všechna makra bez oznámení - Excel jednoduše blokuje všechna makra, aniž byste měli možnost si vybrat, zda je chcete spustit nebo ne.
- Zakázat všechna makra s upozorněním (toto je pravděpodobně vaše aktuální nastavení, pokud jste to nikdy nezměnili) - Blokuje makra, ale dává vám možnost spustit je zobrazením oznámení tlačítkem Povolit obsah .
- Zakázat všechna makra s výjimkou digitálně podepsaných maker - Všechna makra jsou blokována, s výjimkou maker vytvořených důvěryhodným vydavatelem společnosti Microsoft
- Povolit všechna makra (nedoporučuje se, mohl by se spustit potenciálně nebezpečný kód) - Bude spuštěno jakékoli makro v libovolné tabulce. Je pravděpodobně nejlepší tuto možnost nepoužít, protože by to mohlo poškodit instalaci aplikace Excel a případně i celý počítač.
Máte v něm tabulku se vzorcem VLOOKUP, ale vidíte spoustu # N / A? Zjistěte, jak upravit svůj vzorec a místo toho zobrazit 0, pokud to ovlivňuje jiné vzorce.