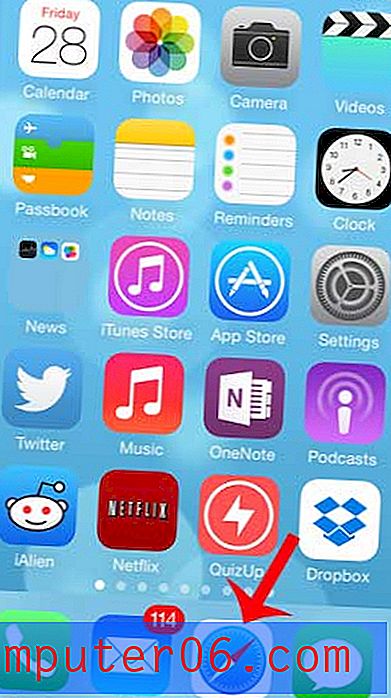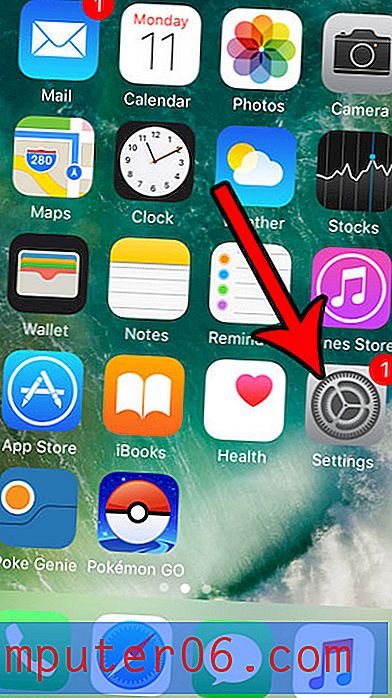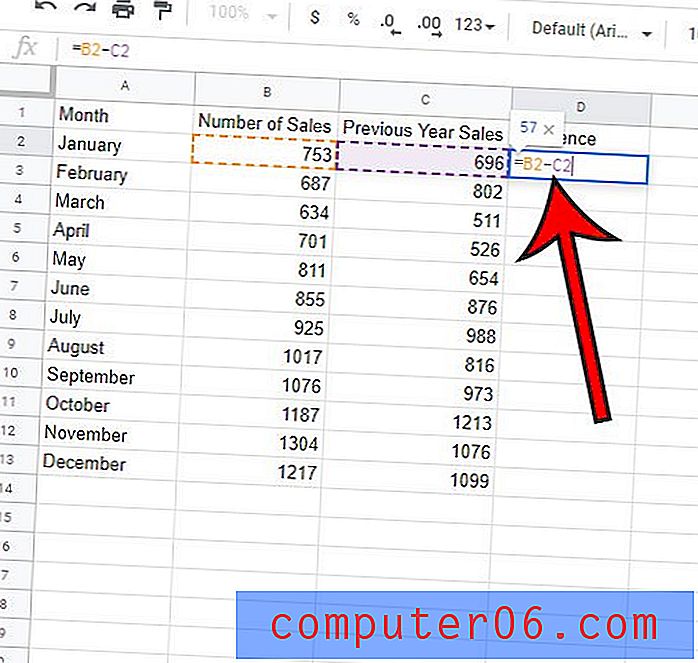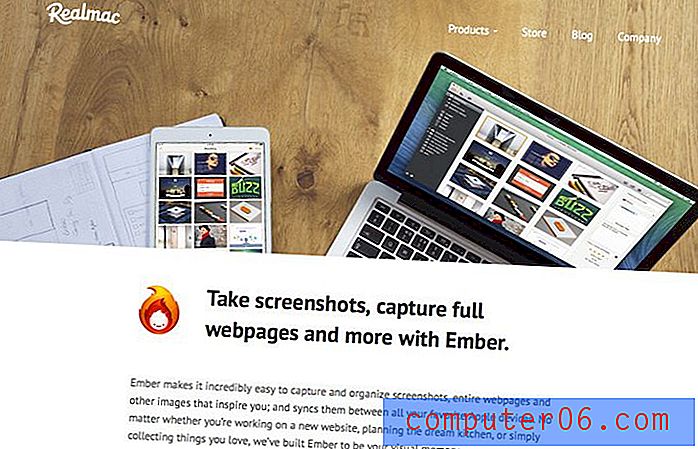Jak najít uložené heslo WiFi v systému Mac
"Hej, můžu mít vaše heslo Wi-Fi?"
"Jistě, je to ... umm ..."
Zní povědomě?
Pokud jste jako já a často pozýváte přátele, víte, že první věcí, kterou se zeptají, není to, kde je koupelna, ale heslo pro Wifi. Někdy stačí mít tolik hesel, které si pamatujete, že pro vaše heslo Wi-Fi už prostě není více místa. Obvykle lze heslo najít na routeru Wifi, ale to často vyžaduje kopání do zaprášeného skrytého rohu, aby se zařízení našlo.
Hádej co? Dnes vám ukážu dva způsoby, jak najít v počítači Mac heslo WiFi, aniž byste se plazili pod stolem a hledali směrovač.
Poznámka: Tato příručka je určena uživatelům počítačů Mac. Pokud používáte počítač, podívejte se, jak zobrazit uložené heslo Wi-Fi v systému Windows 10. Některé obrázky níže jsou z důvodu ochrany soukromí rozmazané.
Metoda 1: Keychain přístup v systému Mac
Keychain Access je aplikace pro MacOS, která ukládá všechna vaše hesla, abyste si je nemuseli pamatovat. Pokud znáte heslo správce počítače Mac, můžete si prohlédnout své heslo Wi-Fi, které je automaticky uloženo v Keychainu.
Krok 1: Spusťte klíčenku.
Nejprve otevřete aplikaci Keychain. Můžete jej spustit pomocí Spotlight Search .

Krok 2: Přejděte na Hesla.
Klikněte na Systém a poté klikněte na Hesla v části Kategorie.
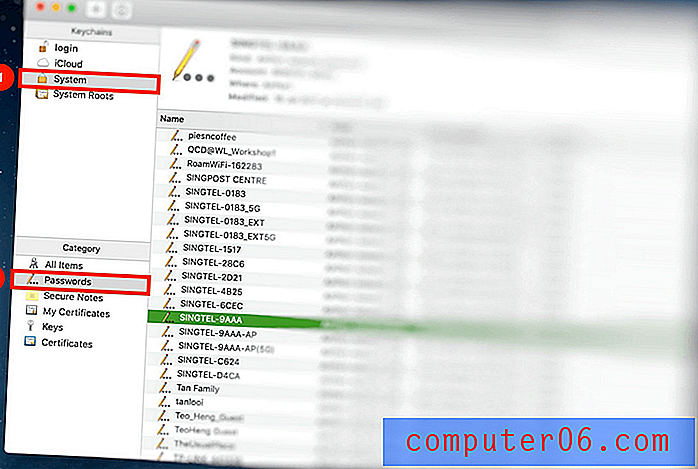
Vyhledejte název sítě, ke které chcete přistupovat, a otevřete ji.
Krok 3: Klikněte na Zobrazit heslo.
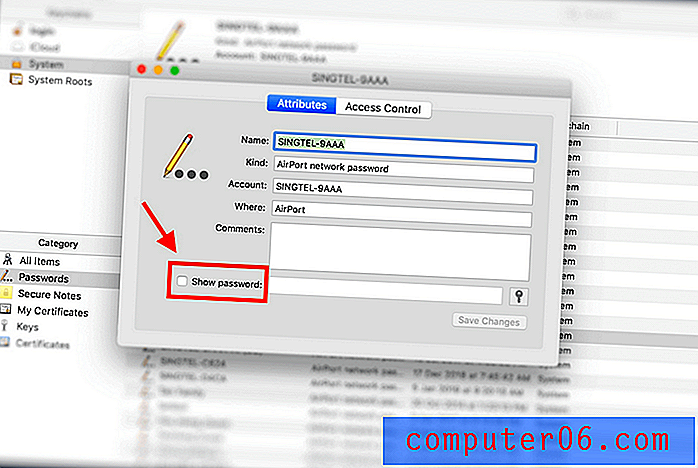
Krok 4: Ověřování.
Budete vyzváni k ověření. Jednoduše vyplňte své uživatelské jméno a heslo.
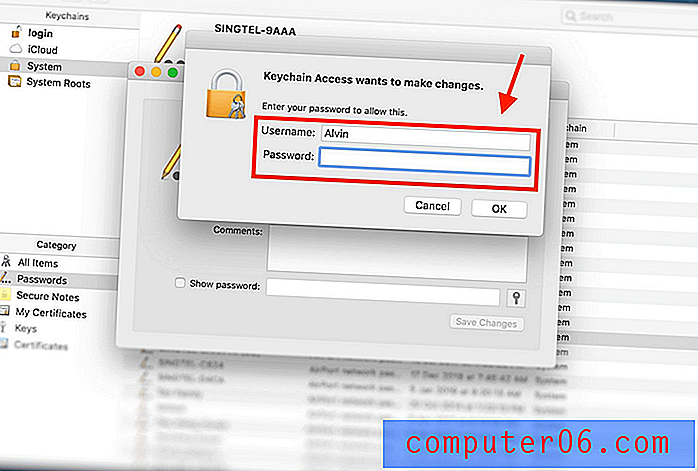
Pokud si nejste jisti, jaké je vaše uživatelské jméno, můžete jej najít kliknutím na ikonu Apple v levé horní části obrazovky.
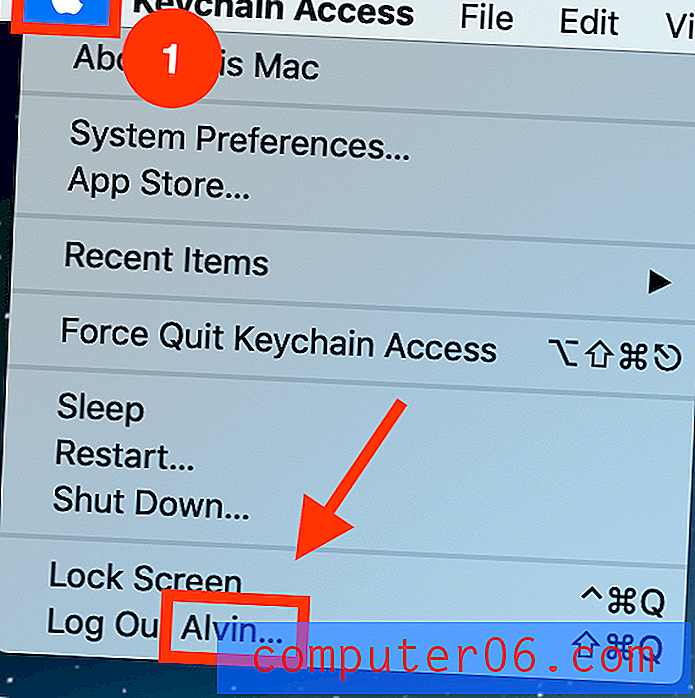
Krok 5: Zobrazení a zobrazení hesla.
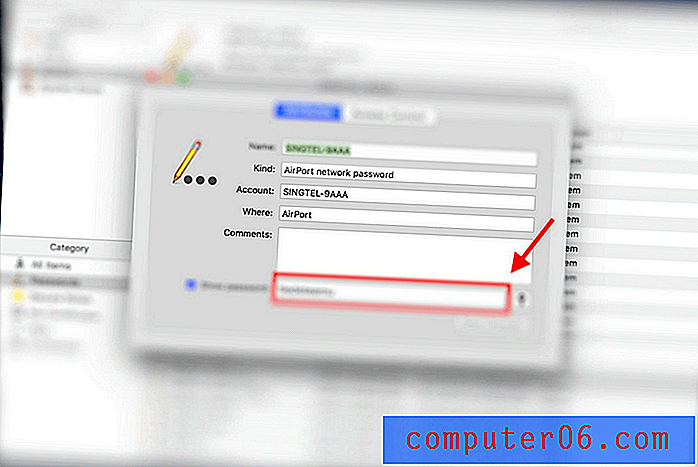
Vaše heslo si můžete prohlédnout v poli vedle tlačítka „Zobrazit heslo“.
Metoda 2: Terminál v systému Mac
Terminál je vestavěná aplikace v počítači Mac, která umožňuje ovládat počítač Mac pomocí příkazových příkazů. Tato metoda je určena pro ty z vás, kteří dávají přednost přímému řešení a znají přesný název dané sítě WiFi.
Krok 1: Spusťte terminál.
Nejprve spusťte Terminál pomocí Spotlight Search .
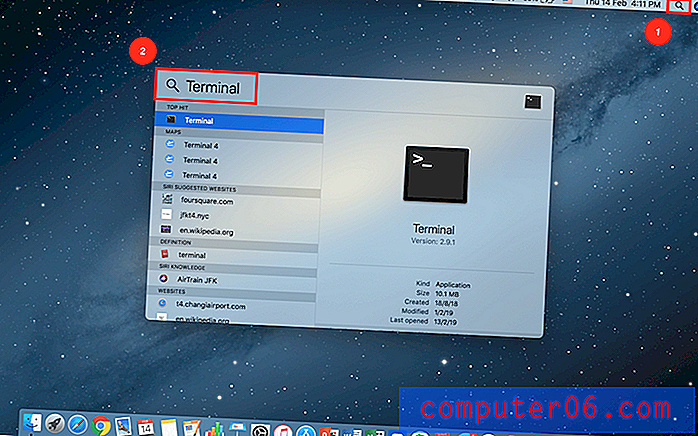
Krok 2: Zadejte příkaz.
Zadejte následující příkaz:
security find-generic-password -ga WIFI NAME | grep „heslo:“
Nahraďte sekci WIFI NAME přesným názvem sítě, pro kterou chcete heslo.
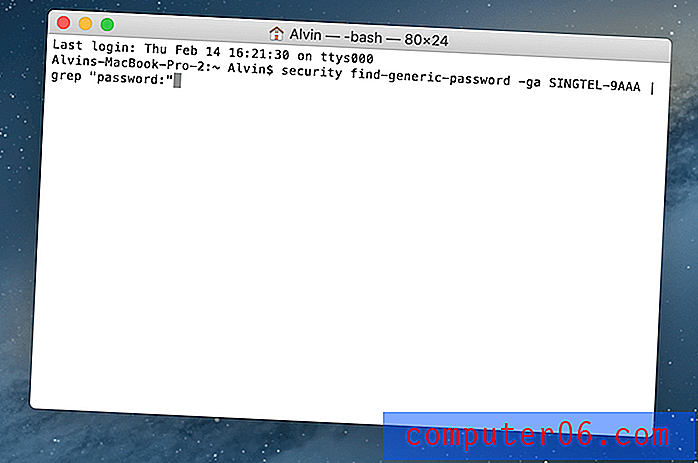
Krok 3: Ověřování.
Po správném zadání příkazu budete vyzváni k zadání uživatelského jména a hesla.
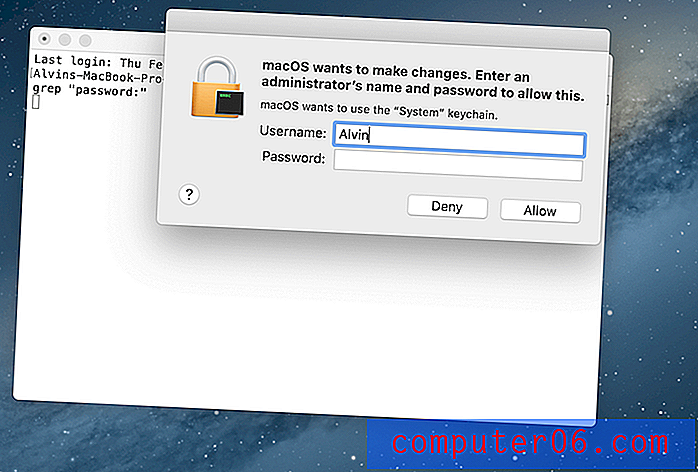
Jak již bylo zmíněno, pokud si nejste jisti, jaké je vaše uživatelské jméno, jednoduše klikněte na ikonu Apple v levém horním rohu obrazovky.
Krok 4: Zobrazí se heslo.
Po ověření se vaše heslo zobrazí těsně pod příkazem, který jste předtím zadali.
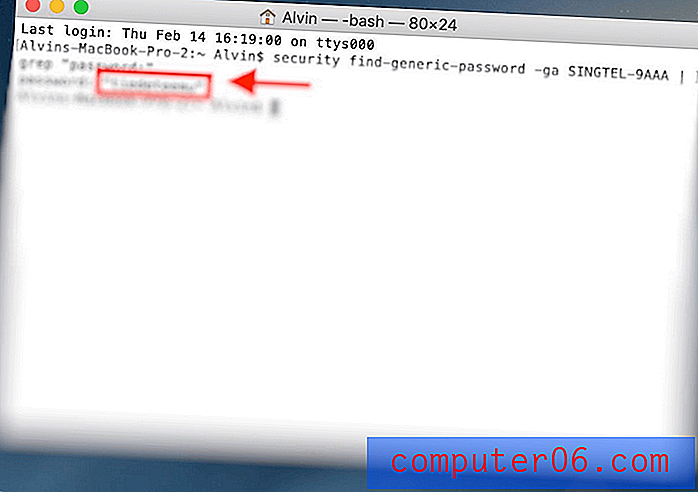
Nyní už nemusíte chodit dlouhou cestou k routeru.
Tip: Použijte Správce hesel
Pokud narazíte na to, že jste zapomněli heslo Wi-Fi po celou dobu, a dokonce i výše uvedené dvě metody jsou problémem, zde je doporučení:
Použijte správce hesel Mac třetích stran!
Aplikace pro správu hesel třetích stran si pamatují vaše hesla, abyste nemuseli. Je to jako Keychain, ale některé aplikace s hesly nabízejí další funkce, které v Keychainu nenajdete. Jednou takovou aplikací je 1Password (recenze).
S 1 heslem potřebujete doslova jedno hlavní heslo. Všechna ostatní hesla jsou v něm uložena.
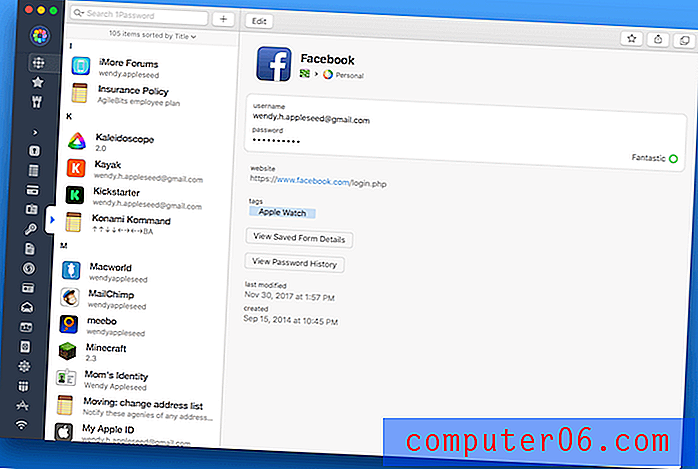
1Password má několik funkcí, které jsou velmi užitečné, včetně postranního panelu, 1Password mini, trezorů a dalších. Popisy těchto funkcí jsou uvedeny na obrázcích níže.
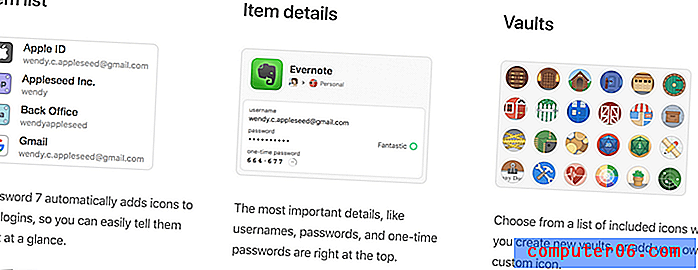
To je vše! Doufám, že vám tento článek pomohl.
Nyní již nemusíte procházet ten prašný roh, kde se nachází váš internetový router pokaždé, když přijdou vaši přátelé. Jednoduše vyhledejte heslo ručně v počítači Mac nebo jej zadejte externě a získejte software třetích stran, který vám to udělá za vás.