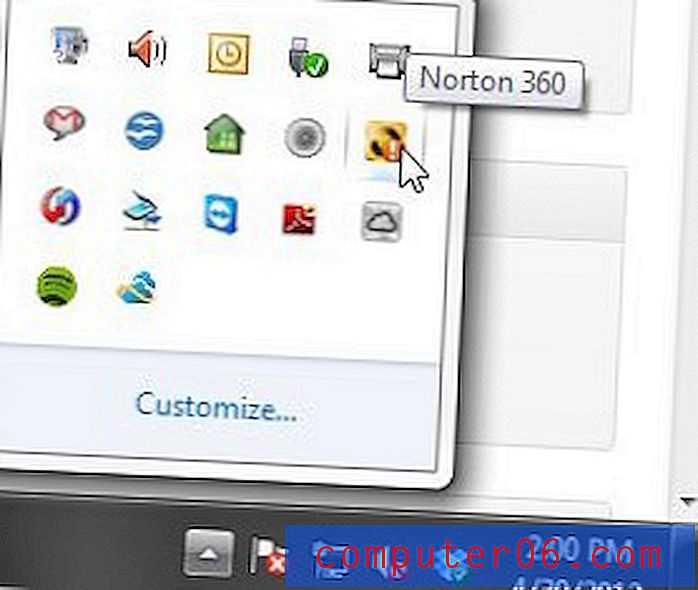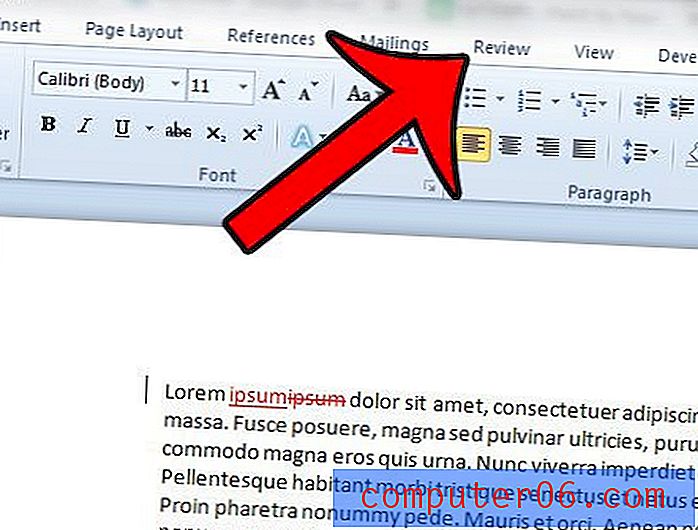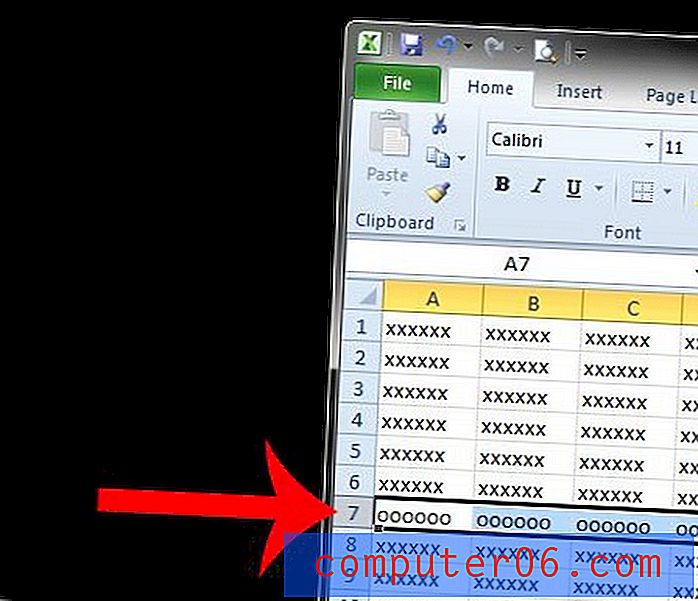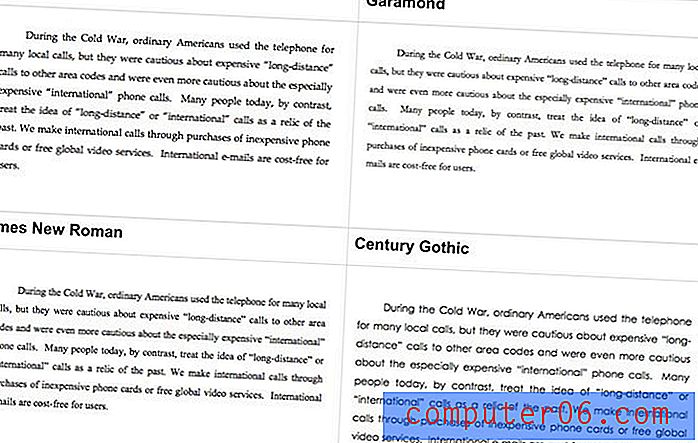Jak to opravit, když počítač náhodně zamrzne v systému Windows 10
Pracujete na zadání nebo procházíte počítač. Najednou váš počítač zamrzne. Pokud je váš počítač jinak zdravý, je pravděpodobné, že viník je Windows 10.
To nemusí nutně být. Můžete zkontrolovat, zda existují jiné problémy, které trápí váš počítač. Pokud ano, projde tento článek několika způsoby, jak tento problém vyřešit.
Přehled příznaků / problémů
Havarování, náhodné zmrazení a přehřátí hardwaru je několik problémů, které mohou vyplynout z aktualizace počítače na systém Windows 10 po spuštění verzí systému Windows 8.
Po aktualizaci systému Windows 10 v říjnu 2017 se navíc havárie stále častěji vyskytují. Než se setkáte s dalším frustrujícím zmrazením, zkuste problém vyřešit pomocí následujících oprav.
Základní opravy: Hardware
Nejjednodušší je zkontrolovat, zda veškerý hardware funguje správně, zejména pokud jste někdo, kdo používá mnoho periferií (myši, klávesnice, USB atd.). Pokud se váš počítač přehřívá nebo jsou vaše součásti staré, je nejlepší začít kontrolou hardwaru.
Krok 1: Odpojte myš, klávesnici, reproduktory a veškerý další hardware připojený k počítači.
Krok 2: Restartujte počítač a zkontrolujte, zda stále není problém s mrazem
Základní opravy: Software
Pokud není problém s hardwarem, je možné, že viník je nějaký software třetích stran. Chcete-li tuto možnost vyloučit, odinstalujte nový software, který může způsobovat problém.
Krok 1: Otevřete Ovládací panely z lišty Windows Search

Krok 2: V části Programy vyberte Odinstalovat program.

Krok 3: Seřaďte seznam programů podle data instalace. Poté vyhledejte programy, které chcete odinstalovat, klepněte na ně pravým tlačítkem myši a klepněte na odinstalovat.

Zkontrolujte, zda nedošlo k malwaru
Napadený počítač může také způsobit zpomalení nebo zamrznutí počítače. Chcete-li se ujistit, že váš počítač není infikován, můžete spustit antivirový program a zkontrolovat malware. Existuje spousta možností. Váš počítač může mít dokonce jeden vestavěný, ale pokud jeho platnost vypršela nebo nefunguje dobře, můžete si zde vyzkoušet některé z mnoha možností.
Windows přichází s vlastním Firewallem a antivirovým systémem známým jako Windows Defender. Rychlou nebo úplnou kontrolu můžete spustit otevřením programu Windows Defender a kliknutím na Zabezpečení systému Windows a rychlá kontrola / úplná kontrola.
Zakažte antivirový program
Ne všechny antivirové programy jsou vytvořeny stejně. Někde zbytečná zátěž na vašem PC a způsobit časté havárie. McAfee, který je předinstalován na mnoha počítačích, je notoricky známý. Můžete zakázat spuštění antivirového programu pomocí Správce úloh a zjistit, zda to pomůže zabránit zamrznutí systému Windows 10.
Krok 1 : Otevřete Správce úloh pomocí lišty Windows Search.

Krok 2: Přejděte na spuštění, poté vyhledejte antivirový program a vypněte jej.

Uvolněte místo v počítači
Pokud je váš pevný disk plný, může mít váš počítač potíže. Odstraňte další soubory a programy, které nepotřebujete. Obvykle najdete další soubory ve složce Stahování nebo dokonce v Ovládacích panelech.


Můžete také použít program, jako je CleanMyPC, který automaticky odstraní duplicitní soubory.
Pokročilé opravy
1. Nainstalujte nejnovější aktualizaci Windows
Zkontrolujte, zda je aktuální verze systému Windows aktuální. Starší verze může mít chyby a může nepříznivě ovlivnit výkon vašeho počítače.
Krok 1: Vyhledejte sekci „Vyhledat aktualizace“ v Nastavení prostřednictvím vyhledávací lišty Windows.

Krok 2 : Zkontrolujte aktualizace. Nainstalujte je, když najdete aktualizace.

2. Netsh Winsock reset
Dalším možným řešením je pokusit se resetovat síťový adaptér a zjistit, zda to pomůže.
Krok 1: Otevřete z příkazového řádku Windows příkazový řádek.
Krok 2: Spusťte příkaz „reset netsh winsock reset“.

Krok 3: Restartujte počítač.
3. Aktualizujte své ovladače
Problémy mohou také způsobit zastaralé ovladače. Windows se obvykle postará o aktualizaci ovladačů samostatně. Všechny ovladače můžete aktualizovat najednou spuštěním služby Windows Update (jak je popsáno výše); Chcete-li však aktualizovat jednotlivé ovladače, postupujte podle níže uvedené metody.
Krok 1: Otevřete Správce zařízení z vyhledávací lišty Windows.

Krok 2: Vyberte ovladač, který chcete aktualizovat, klepněte na něj pravým tlačítkem myši a klepněte na příkaz Aktualizovat ovladač. Poté klikněte na „Vyhledat automaticky aktualizovaný software ovladače“ a dokončete proces aktualizace ovladače.

4. Aktualizujte BIOS
Systém BIOS je předinstalován na vašem počítači a pomáhá při běhu a spouštění systému. Obvykle ji nemusíte aktualizovat. Toto je však potenciální řešení, pokud vše ostatní nefunguje.
Krok 1: Identifikujte svůj produkt. Pokud jste vytvořili vlastní počítač, můžete aktualizovat systém BIOS od výrobce základní desky. Můžete přejít na jejich web, najít nové aktualizace pro BIOS a nainstalovat je. Obdobně, pokud používáte počítač, který jste si zakoupili, najdete číslo svého produktu tak, že na vyhledávací liště Windows vyhledáte systémové informace .

Krok 2: Přejděte na web výrobce vašeho počítače a pod Zákaznickou podporou a vyhledejte BIOS. Stáhněte si nejnovější verzi.

Po dokončení restartujte počítač.
5. Kontrola systémových souborů
Pomocí nástroje Kontrola systémových souborů můžete zkontrolovat, zda nedošlo k poškození systému Windows, které by mohlo způsobit zamrznutí.
Krok 1: Otevřete příkazový řádek z lišty Windows.
Krok 2: Zadejte příkaz „sfc / scannow“ a stiskněte klávesu Enter. Prohledávání bude nějakou dobu trvat a upozorní na systémové problémy, které pak můžete vyřešit.

6. Úplně otřete a znovu nainstalujte systém Windows
Pokud žádná z těchto metod nefunguje, můžete zvolit úplné vymazání počítače a přeinstalaci systému Windows.
Nejprve se ujistěte, že zálohujete soubory, a pak mějte připravený Windows 10 k instalaci z jednotky Flash (nebo z instalačního disku, pokud máte diskovou jednotku). Pokud nemáte zaváděcí verzi systému Windows, můžete se zde naučit dvě metody pro vytvoření jednoho.
Stáhněte a nainstalujte Windows 10
Postupujte podle pokynů na webu společnosti Microsoft a stáhněte si nástroj Windows Media Creation a stáhněte systém Windows z jednotky USB jako disk Windows. Jakmile bude instalační program Windows bezpečně uložen na USB, můžete pokračovat níže uvedenými kroky.
Zálohování pevného disku: Používání systému Windows 10
Krok 1: Vyhledejte „Nastavení zálohování“ ve vyhledávacím poli Windows a otevřete jej.

Krok 2: Vyberte Další možnosti.

Krok 3: Po výběru jednotky zapněte historii souborů.

Zálohujte pevný disk: pomocí programu Minitool
Zde si stáhněte a nastavte průvodce Minitool Partition Wizard. Pro tento úkol postačí bezplatná verze.
Krok 1: Otevřete Průvodce oddílem Minitool. Po výběru systémového disku vyberte Průvodce kopírováním disku.

Krok 2: Vyberte disk, který chcete kopírovat, a ten, který chcete přepsat (pevný disk). Tím se smažou stávající soubory na disku, na který píšete. Sledujte zbytek procesu a klikněte na Použít.

Obnovení systému Windows 10: Používání systému Windows 10
Krok 1: Zadejte zálohu do vyhledávacího panelu Windows 10.
Krok 2: V nastavení zálohování vyberte Obnovit soubory z aktuální zálohy. Postupujte podle pokynů a klikněte na Spustit zálohování.

Přeinstalujte systém Windows 10: Použití programu Minitool
Po vymazání disku můžete přeinstalovat systém Windows.
Krok 1: Připojte zařízení USB s instalačním programem systému Windows 10 k počítači.
Krok 2: Po zobrazení výzvy k výběru umístění pro instalaci systému Windows vyberte příslušné oddíly pevného disku (oddíly). Při čisté instalaci systému Windows 10 vyberte nepřidělené místo.
Závěr
Pomalý nebo zamrzlý počítač je vždy nepříjemným problémem. Naštěstí, pokud je viník Windows, máte možnosti tento problém vyřešit. Doufám, že se vám podařilo vyřešit váš problém se systémem Windows 10 zamrznutím. Jako vždy prosím uveďte své zkušenosti s řešením problému níže.