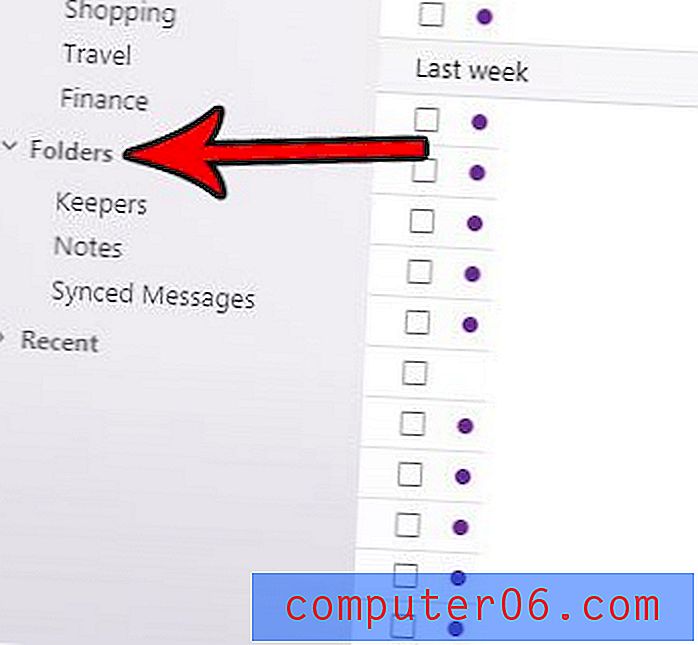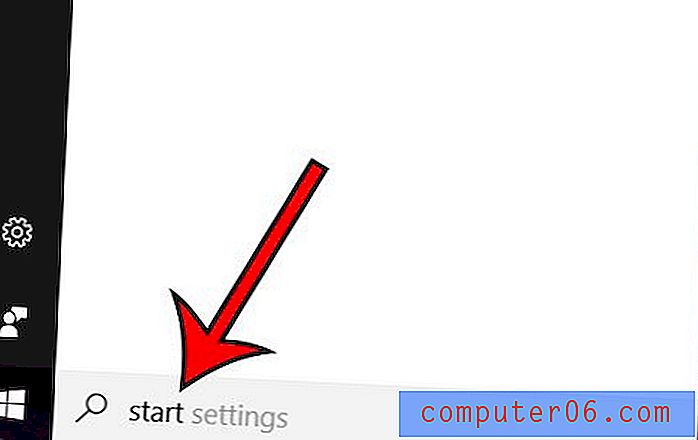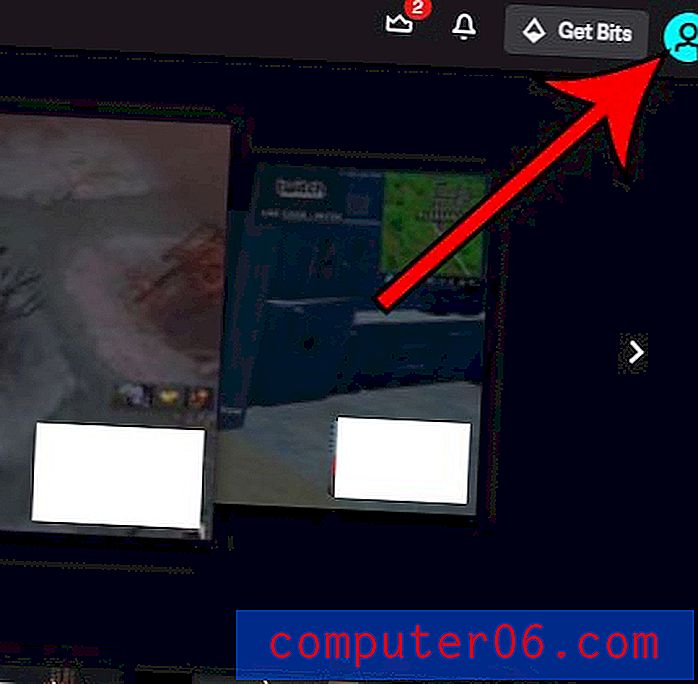Jak změnit barvu sloupce v aplikaci Excel 2013
Tabulka Excel, která postrádá formátování, může být obtížně čitelná. Tento problém je ještě zřetelnější, když se tabulka zvětší a pokud sousední sloupce obsahují podobné typy dat. Jedním ze způsobů, jak určitým sloupcům vyniknout, je změnit barvu sloupce v aplikaci Excel 2013.
Změna barvy sloupce vám umožní zaměřit se na určitý sloupec informací. Považuji to za nejužitečnější, když pracuji s tabulkou, která musí obsahovat mnoho sloupců, ale že existuje jeden sloupec informací, který obsahuje nejdůležitější informace v tabulce. Změna barvy sloupce může být účinná také tehdy, když jste seřadit tabulku podle dat v jednom ze sloupců a chcete upozornit na skutečnost, že sloupec s barevným pozadím je zdrojem třídění.
Změnit barvu sloupce v aplikaci Excel 2013
Kroky v tomto návodu vás naučí, jak změnit barvu celého sloupce v aplikaci Microsoft Excel 2013. Pokud nemůžete změnit barvu sloupce, může být uzamčen před úpravami. Pokud je list uzamčen, budete potřebovat heslo od tvůrce sešitu, abyste mohli editovat, abyste mohli upravit barvu sloupce.
Krok 1: Otevřete tabulku obsahující sloupec, jehož barvu chcete změnit.
Krok 2: Klikněte na písmeno sloupce v horní části tabulky.
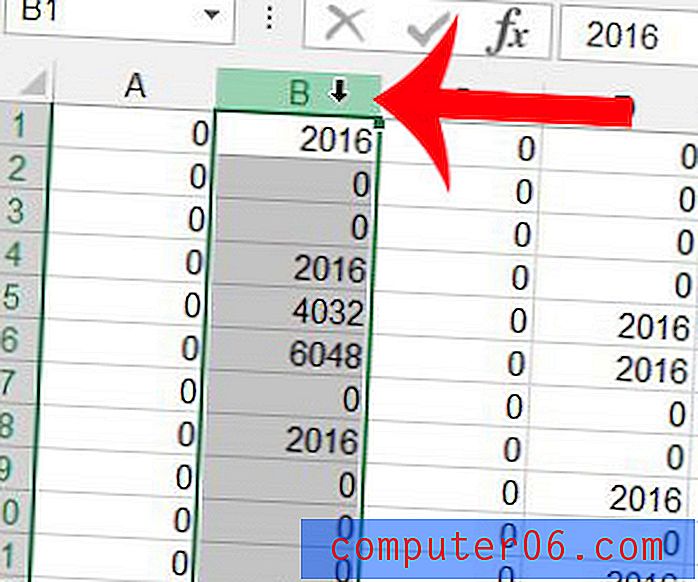
Krok 3: Klikněte na kartu Domů v horní části okna.
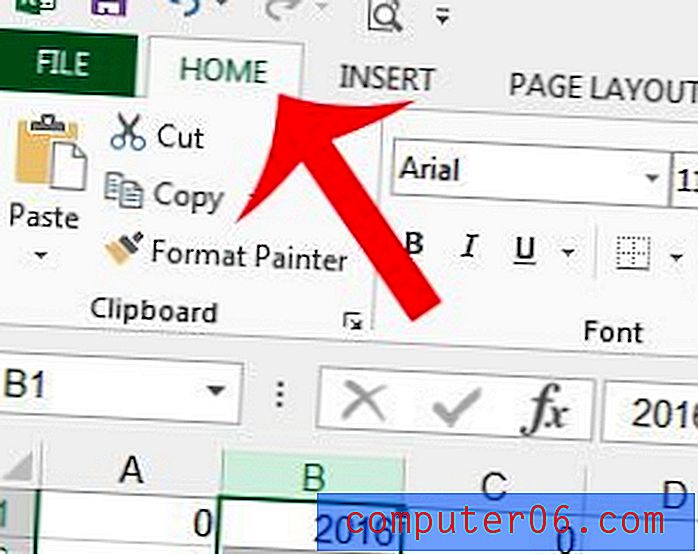
Krok 4: Klepněte na šipku napravo od výplně Barva a potom klepněte na barvu, kterou chcete použít pro sloupec. Uvidíte náhled toho, jak bude sloupec vypadat barvou, když na tuto barvu umístíte kurzor.
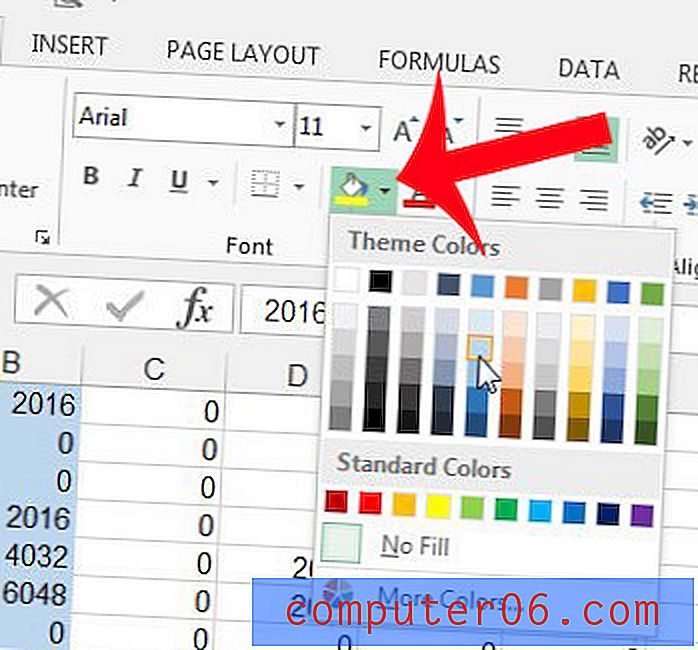
Možná zjistíte, že je nutné provést další změny vzhledu tabulky, včetně písma textu. Tento článek vás naučí, jak můžete změnit písmo textu buňky v aplikaci Excel 2013.